Como verificar a integridade do disco rígido no Windows Server
Tem certeza de que seu disco rígido no Windows Server está funcionando bem? Aprenda como verificar a sua saúde e integridade de forma fácil e eficiente!
Se você é um usuário avançado do Windows, provavelmente entende que executar várias operações em seu PC vai além de uma simples abordagem. Muitas vezes, aplicativos GUI são limitantes (e menos satisfatórios, sejamos honestos) em comparação a inserir comandos em uma linha de comando. Existe uma satisfação quando você vê uma parede de texto se desenrolando à sua frente, e se o resultado não for um erro, a sensação é ainda mais gratificante.
O PowerShell é uma ferramenta poderosa utilizada para uma ampla variedade de operações. Mais que isso, é uma solução de automação que incorpora ferramentas como um shell de linha de comando, uma linguagem de script e uma estrutura de gerenciamento de configuração. Ao contrário de outros shells que apenas aceitam e retornam texto, o PowerShell opera com objetos .NET, permitindo uma manipulação mais robusta dos dados.
O PowerShell pode parecer intimidante à primeira vista, mas não se preocupe. Começar com comandos básicos é a melhor maneira de se familiarizar com a ferramenta. Abaixo está uma tabela com alguns comandos essenciais:
| Nome do comando | Pseudônimo | Descrição |
|---|---|---|
| Adicionar conteúdo | ac | Anexa conteúdo a um arquivo. |
| Clear-Host | cls | Limpa a tela do terminal. |
| Get-Process | gps | Exibe todos os processos em execução. |
| Stop-Process | None | Interrompe um processo em execução. |
| Get-Service | gsv | Lista todos os serviços no sistema. |
| Export-CSV | None | Exporta dados para um arquivo CSV. |
Para começar, encontre o PowerShell no seu sistema. Você pode abrir o PowerShell clicando com o botão direito em uma área vazia da área de trabalho e selecionando Abrir janela do PowerShell aqui. Essa ação ajusta o diretório de trabalho automaticamente.
Os cmdlets são comandos específicos do PowerShell que permitem realizar operações únicas. Por exemplo, o cmdlet Get-Process retorna informações sobre processos ativos. Os cmdlets são insensíveis a maiúsculas e minúsculas, então você pode usá-los em qualquer combinação de letras.
O comando Get-Help é fundamental para entender o uso dos comandos. Para usar o Backup-SqlDatabase, por exemplo, você poderia digitar Get-Help Backup-SqlDatabase.
Get-Process fornece uma lista de processos em execução no sistema atual, permitindo que você saiba o que está ativo em seu sistema.
Você pode usar Stop-Process para encerrar um processo que não responde. Por exemplo: Stop-Process -Name "explorer".
Utilize Get-Service para listar todos os serviços disponíveis. Você pode restringir os resultados a serviços em execução.
Logs de eventos são vitais para a administração do sistema. Utilize Get-EventLog para visualizar os logs disponíveis.
Converta dados em relatórios HTML usando ConvertTo-HTML, útil para gerar relatórios simples.
Utilize Export-CSV para salvar dados em formato CSV, ideal para análises posteriores.
O PowerShell é mais versátil e poderoso que o CMD, permitindo uma administração mais eficiente do sistema. Este guia oferece uma base sólida para começar a trabalhar com o PowerShell, apresentando comandos essenciais e dicas práticas para maximizar sua produtividade.
Tem certeza de que seu disco rígido no Windows Server está funcionando bem? Aprenda como verificar a sua saúde e integridade de forma fácil e eficiente!
Descubra como obter o caminho completo para arquivos ou pastas no Windows 10 através de métodos simples e eficazes. Aprenda com passos claros e imagens ilustrativas.
Descubra as melhores ferramentas de varredura de rede e saiba como gerenciar sua rede com mais eficiência.
Se você é um usuário avançado do Windows, descubra como executar operações poderosas com o PowerShell e aprenda comandos essenciais.
O mercado de software de gerenciamento de rede está muito lotado. Atalho sua pesquisa seguindo nossas recomendações das melhores ferramentas de gerenciamento de rede.
As varreduras de ping podem ser usadas em seu benefício de várias maneiras. Continue lendo enquanto discutimos como e apresentamos as 10 melhores ferramentas de varredura de ping que você pode encontrar.
Os sites são importantes e devem ser constantemente monitorados de perto para um desempenho adequado. Aqui estão algumas das melhores ferramentas para monitorar sites.
Aqui está uma olhada em algumas das melhores ferramentas de implantação de software para aliviar a dor de gerenciar qualquer número de máquinas
Se você está no setor de saúde ou de alguma forma envolvido com TI nesse setor, é provável que já tenha ouvido falar do HIPAA. A portabilidade do seguro saúde
Para ajudá-lo a escolher a certa, apresentamos as melhores ferramentas de monitoramento de infraestrutura sem agente e fornecemos uma revisão rápida de cada uma delas.
A segurança de e-mail é uma tarefa importante dos provedores de serviços gerenciados. Estamos analisando o SolarWinds Mail Assure, uma das melhores ferramentas para esse fim.
A latência parece ser o inimigo número um das redes. Essas ferramentas de medição de latência ensinam como testar a latência para detectar, localizar e corrigir problemas.

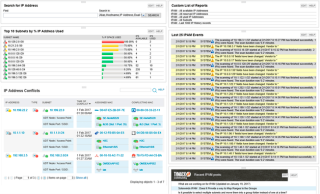






Diogo_RN -
Alguém pode me indicar um bom recurso ou livro para aprofundar no PowerShell? Estou achando o assunto muito interessante!
Ana SP -
O PowerShell é uma ferramenta mágica! E esse artigo é perfeito para iniciantes e para quem já tem um conhecimento básico. Parabéns ao autor
Pedro Silva -
Esse guia sobre os comandos do PowerShell é simplesmente incrível! Eu estou começando a aprender e as dicas estão me ajudando muito. Obrigado!
Letícia UAM -
Alguém já usou o PowerShell para gerenciar serviços do Windows? Estou pensando em implementar isso, mas gostaria de ouvir outras experiências.
Gustavo123 -
Alguém sabe se tem como automatizar tarefas com PowerShell? Estou tentando fazer isso, mas estou meio perdido
Maria Costa -
Fiquei impressionada com a clareza do guia. Os exemplos práticos são muito úteis, especialmente para quem está começando a usar o PowerShell. Vale a pena dar uma lida!
Carlos_Dev -
Esses comandos do PowerShell realmente podem facilitar muita coisa! Já estou aplicando alguns no meu dia a dia e a diferença é notável
Tiago Lima -
Comentários sobre o uso do PowerShell são sempre bem-vindos! Adoro essa ferramenta e cada dica nova é uma oportunidade de aprender
Ricardo Miau -
Eu sempre tive uma certa dificuldade com o PowerShell, mas agora que encontrei este artigo, tudo ficou mais claro! Obrigado por compartilhar
Luana_88 -
O que eu adorei nesse guia é que a linguagem é simples e objetiva. É uma ótima referência para quem quer aprofundar seus conhecimentos em PowerShell
Rafa_22 -
Tô adorando as dicas desse guia. A parte de gerenciamento de arquivos me ajudou demais. Agora posso organizar melhor meu trabalho
Jorge_VN -
Puxa, eu não sabia que o PowerShell tinha tantos comandos úteis. Esse guia vai ajudar muito na minha rotina como administrador de sistema!
Fernanda APP -
Esse guia é o que eu precisava! As referências dos comandos de PowerShell são bem explicadas. Vou compartilhar com meu grupo de estudo
Vitor_007 -
Uau, esse guia sobre PowerShell é top! Fiquei tão empolgado que já fiz até minha primeira automação. Só sucesso!
Aline Costa -
Fico sempre impressionada com a versatilidade do PowerShell. Estou pensando em usar mais comandos para automatizar tarefas repetitivas. Alguma sugestão?