Como alterar o idioma no Office 365
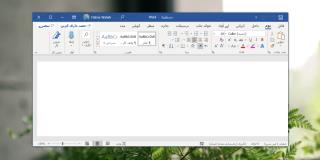
Aprenda a alterar o idioma da interface e de entrada no Office 365 para melhorar sua experiência nos aplicativos de produtividade.
Se você estiver trabalhando em longas listas e diretórios no Word, convém classificar todas as entradas em ordem alfabética para facilitar a identificação.
Felizmente, a Microsoft fornece diferentes opções para fazer exatamente isso, e o bom é que as entradas nem sempre precisam estar em uma tabela ou lista para funcionar com a alfabetização. As entradas classificadas por parágrafos também funcionarão bem.
De qualquer forma, você descobrirá que o procedimento é perfeito com o guia deste artigo, então leia abaixo para descobrir.
Como colocar uma única lista em ordem alfabética no Word
A classificação de textos em ordem alfabética funciona da mesma maneira no Word, seja em uma tabela, lista ou parágrafo . No entanto, lembre-se de que há muito o que o Word pode fazer em relação às listas de vários níveis.
Isso significa que a formatação alfabética só funcionará corretamente em uma única lista. Se você aplicá-lo em listas de vários níveis, o Word agrupará as linhas e as classificará em ordem alfabética, o que pode atrapalhar a apresentação do documento ou a finalidade pretendida.
Nesse caso, sua melhor aposta é fazer uma lista de cada vez. Você também pode copiar cada lista em uma página ou documento separado do Word e colocá-lo em ordem alfabética de acordo. Com isso resolvido, vamos pular direto para a formatação alfabética no Word.
Passo 1
Abra o documento que contém a lista ou parágrafo que deseja classificar alfabeticamente. Você também pode copiá-lo para uma página separada, conforme sugerido anteriormente.
Passo 2
Realce a lista que você deseja classificar. Suponha que a lista seja a única parte do seu documento, pressione Ctrl+ A . Se fizer parte de um documento maior, destaque-o pressionando e arrastando o cursor sobre ele.
etapa 3
Agora, clique na guia Início na parte superior da tela e vá para a seção de parágrafo. Em seguida, clique no ícone Classificar (um A acima de um Z ao lado de uma seta voltada para baixo). Uma janela Classificar texto deve abrir neste ponto.
Passo 4
Defina a ordem de classificação na janela Classificar texto . Crescente classifica sua lista por ordem alfabética, enquanto Decrescente a classifica em ordem alfabética inversa.
Passo 5
Se as entradas em sua lista forem duas palavras e você quiser colocar a lista em ordem alfabética pela segunda palavra, clique no botão Opções no canto inferior esquerdo da janela. Em seguida, vá para a seção Separar campos por e clique em Outros .
Em seguida, insira um único espaço, clique em OK e selecione Word 2 no menu Classificar por . Clique em Ok quando terminar para aplicar todas as alterações.
Notas Finais
Aí está! Isso é tudo que você precisa fazer para alfabetizar textos e listas no Word. No entanto, lembre-se de que as etapas deste guia são iterações mais recentes do Microsoft Word. Se você estiver usando o Word 2003 ou anterior, convém atualizá-lo para seguir as etapas acima sem problemas.
Por fim, as etapas são praticamente as mesmas se você quiser colocar listas em ordem alfabética em uma tabela. Apenas certifique-se de destacar a tabela inteira antes de prosseguir com as etapas. Se você achar esta peça útil, pode estar interessado em mais dicas, como fazer uma cópia de um documento do Word e inserir PDF no Word .
Aprenda a alterar o idioma da interface e de entrada no Office 365 para melhorar sua experiência nos aplicativos de produtividade.
Aprenda os melhores métodos para girar o texto no Excel para dar aos títulos das colunas uma aparência compacta e elegante em formato diagonal, vertical ou angular.
Se você precisar fazer uma cópia do seu documento do Word, veja como criar uma e salvá-la em qualquer lugar da sua unidade.
Deseja enviar e-mails do Excel sem alternar para outro aplicativo? Continue lendo para aprender as 11 etapas fáceis para enviar e-mail com VBA.
Você pode ter ouvido falar da função TEXTO do Excel, mas não sabe muito sobre eles. Leia para saber o que é a função TEXTO do Excel e como usá-la.
As planilhas do Excel são usadas para todos os tipos de coisas. Independentemente de para que você usa uma planilha, é provável que você colora as células para tornar as informações
Os usuários do Exchange geralmente se deparam com o Outlook tentando conectar mensagens. Confira este blog para saber como corrigir esse problema de conexão do Outlook.
O Excel não permite que você insira zeros à esquerda em seu banco de dados? Não se preocupe, pois ajudamos você a adicionar zeros à esquerda no Excel de maneiras simples.
Quer saber como inserir uma marca de seleção no Excel? A espera acabou! Leia este tutorial do Excel para conhecer os métodos que são úteis e fáceis.
#DERRAMAR! Erro é um erro comumente encontrado no MS Excel. Se você quer saber o que significa Spill no Excel, leia este blog até o final.






