Você tem um monitor de alta taxa de atualização? Você está executando o Linux? Não consegue descobrir como alterar a taxa de atualização? Nós podemos ajudar! Acompanhe este guia enquanto examinamos como alterar a taxa de atualização em ambientes de desktop Linux populares!
Gnome Shell
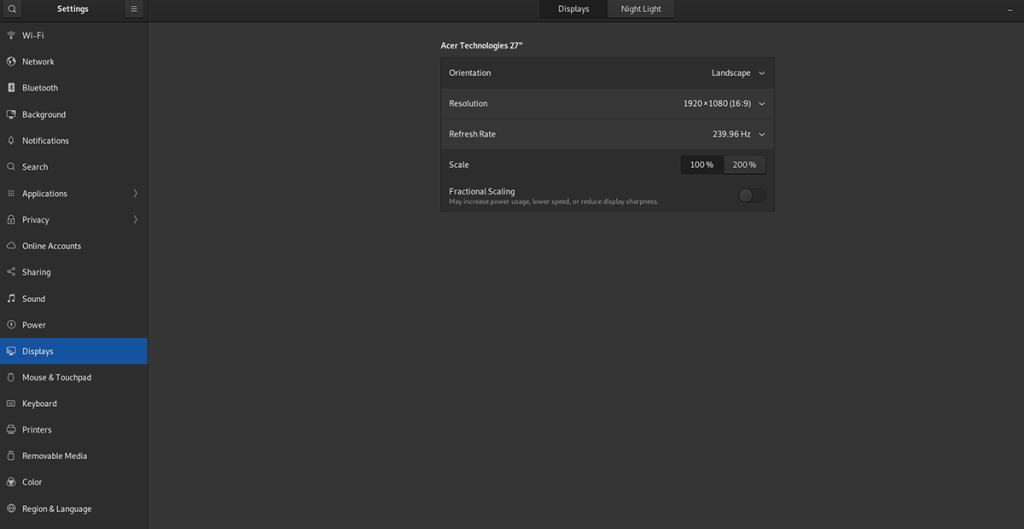
Se você usa o Gnome Shell ou um desktop que usa uma versão modificada do Gnome Shell (Ubuntu), você será capaz de alterar a taxa de atualização do monitor do computador por meio das configurações de “Exibir”.
Para acessar as configurações de vídeo, pressione a tecla Win no teclado. Em seguida, digite “Exibir” na caixa de pesquisa. Em seguida, observe os resultados da pesquisa e selecione a opção “Exibir” para carregar as configurações de exibição do Gnome.
Uma vez dentro das configurações de exibição do Gnome Shell, procure a seção “Taxa de atualização” das configurações, encontre o menu suspenso e clique nele com o mouse. A partir daqui, você pode configurar a taxa de atualização correta para o seu monitor no Linux.
KDE Plasma 5
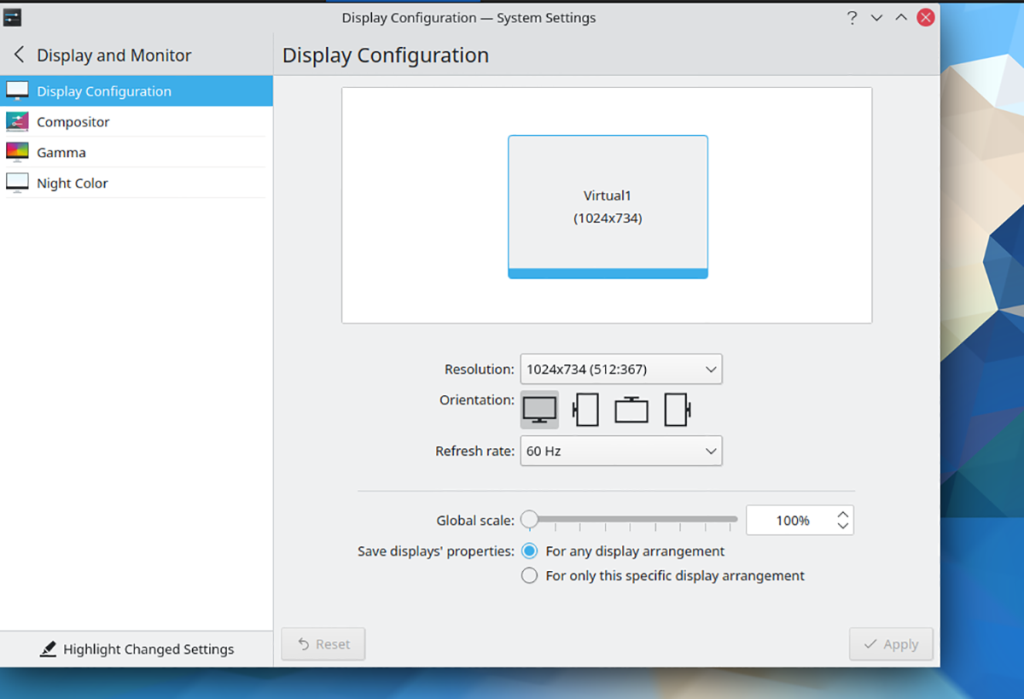
Se você estiver usando o KDE Plasma 5 e precisar configurar seu monitor de última geração, faça o seguinte. Primeiro, pressione a tecla Win no teclado para abrir o menu de aplicativos do KDE Plasma 5.
Dentro do menu do aplicativo, digite “Configuração de exibição”. Depois de fazer isso, “Exibir configuração” aparecerá nos resultados da pesquisa. Selecione-o com o mouse para acessar as configurações de atualização do Plasma.
Localize o menu “Taxa de atualização” na parte inferior da página. Depois de encontrá-lo, selecione o menu suspenso e altere a taxa de atualização para aquela suportada pelo seu monitor.
XFCE
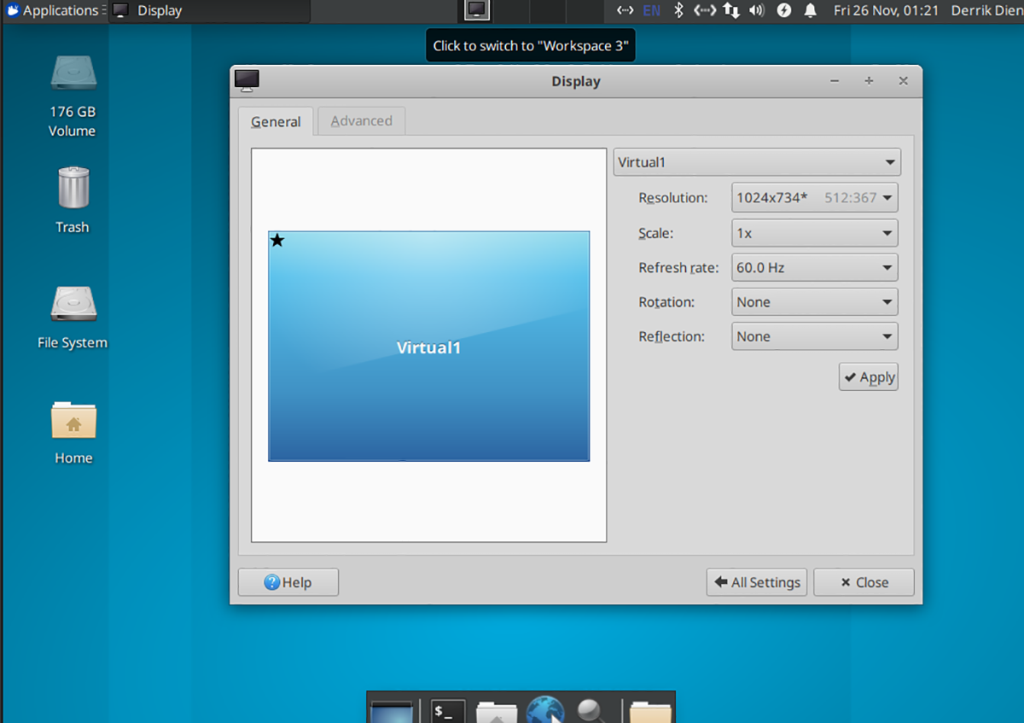
Aqueles no XFCE ficarão felizes em saber que a área de trabalho oferece suporte a mudanças nas taxas de atualização. Veja como fazer. Primeiro, pressione Alt + F2 para abrir o aplicativo de iniciação rápida.
Assim que o aplicativo de iniciação rápida estiver aberto e pronto para uso, digite o seguinte comando na caixa de texto.
xfce4-settings-manager
Pressione a tecla Enter para iniciar o programa. Quando o aplicativo estiver aberto e pronto para uso, role para baixo até a seção “Hardware” da janela de configurações. Em seguida, selecione o botão “Exibir” para abrir as configurações de exibição XFCE.
Dentro das configurações de exibição do XFCE, encontre o menu suspenso e clique nele com o mouse. Em seguida, altere a taxa de atualização para a taxa correta para o seu monitor.
Amigo
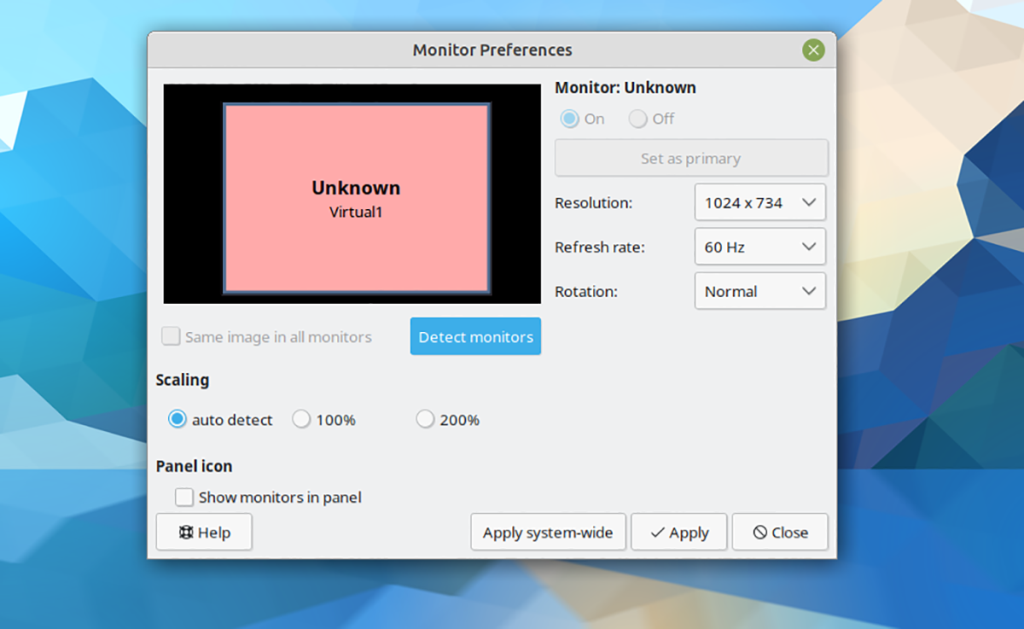
Você está usando o ambiente de área de trabalho do Mate? Veja como. Primeiro, abra o iniciador rápido pressionando Alt + F2 no teclado. Então, digite o comando abaixo para abrir o Mate Control Center.
mate-control-center
Uma vez dentro do Mate Control Center, localize a seção “Hardware”. A partir daqui, encontre o ícone “Monitores” e clique nele com o mouse. Selecionar esta opção iniciará a área de configurações “Monitores” para a área de trabalho do Mate.
Dentro da área “Monitores” no Mate, encontre o menu suspenso “Taxa de atualização”. Em seguida, corrija sua taxa de atualização. Por fim, clique em “Aplicar em todo o sistema” para confirmar as alterações.
LxQT
Infelizmente, o ambiente de desktop LXQt não possui uma excelente ferramenta de configuração de exibição. Felizmente, você pode instalar o aplicativo Lxrandr. Este programa é uma ferramenta GUI que permitirá a você gerenciar as configurações de exibição na área de trabalho.
Para configurar o aplicativo Lxrandr no LXQt, abra uma janela de terminal. Você poderá abrir o terminal na área de trabalho pressionando Ctrl + Alt + T no teclado. Ou pesquisando “Terminal” no menu do aplicativo e iniciando-o dessa forma.
Com a janela do terminal aberta, siga as instruções de instalação do Lxrandr que correspondem ao sistema operacional Linux que você está usando no momento.
Ubuntu
sudo apt install lxrandr
Debian
sudo apt-get install lxrandr
Arch Linux
sudo pacman -S lxrandr
Fedora
sudo dnf install lxrandr
OpenSUSE
sudo zypper install lxrandr 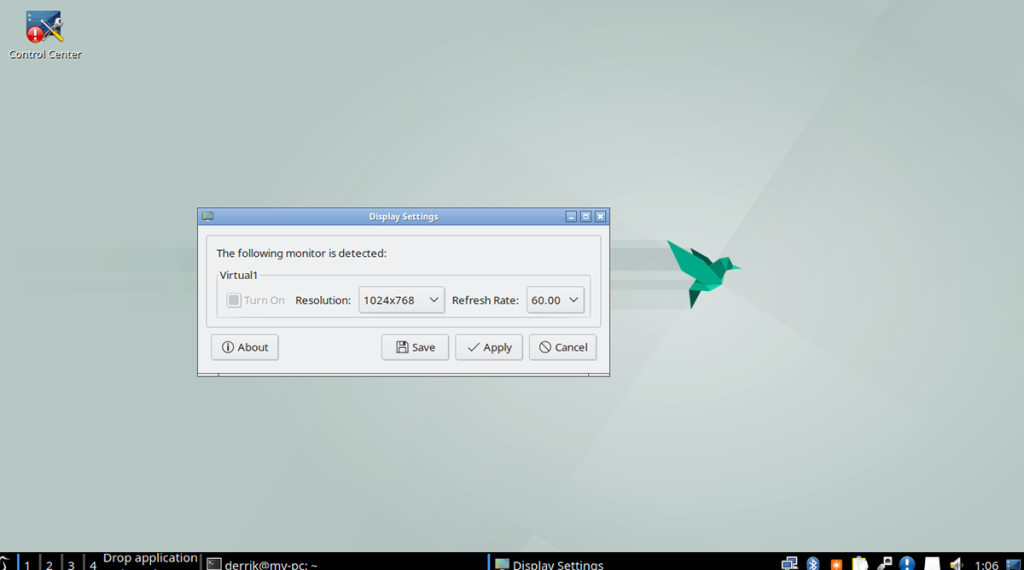
Inicie o aplicativo lxrandr na área de trabalho. Quando o Lxrandr estiver aberto e pronto para uso, encontre o menu suspenso ao lado de “taxa de atualização” e altere-o. Depois de alterar as configurações, clique no botão “Aplicar” para aplicar suas configurações de taxa de atualização.
Periquito
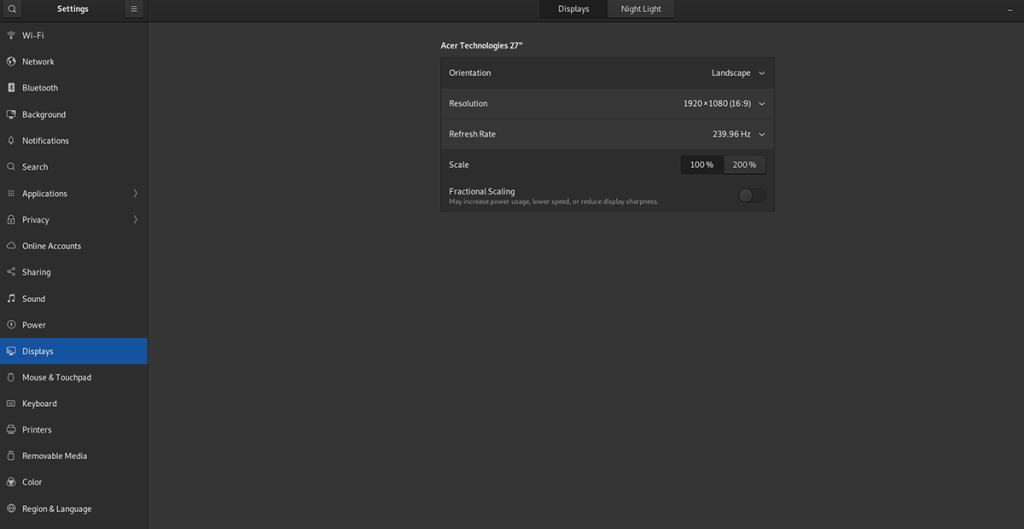
Para alterar sua taxa de atualização no ambiente de área de trabalho do Budgie, faça o seguinte. Primeiro, abra o menu do aplicativo Budgie clicando nele. Em seguida, selecione a caixa de pesquisa e digite “Configurações”.
Veja os resultados da pesquisa e clique no resultado “Configurações”. Em seguida, role para baixo até “Monitores”. Na área “Monitores”, localize a área da taxa de atualização e altere-a. Ele deve ser atualizado automaticamente para a nova taxa.
Habilitando Gsync
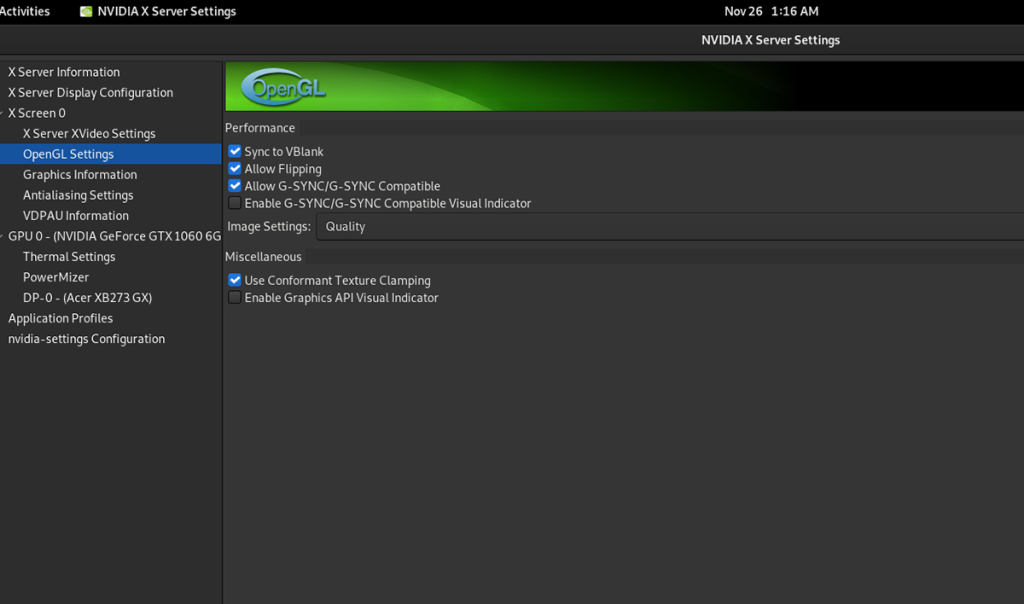
Se você tiver um monitor de última geração que suporte apenas G-sync, será necessário habilitar esse recurso para obter o máximo da tela. Para habilitar o G-sync, você primeiro precisa instalar os drivers gráficos da Nvidia.
Depois de configurar os drivers gráficos da Nvidia em seu PC Linux, abra o aplicativo “Configurações da Nvidia”. Dentro do aplicativo Nvidia Settings, localize a opção “OpenGL Settings” e clique nela.
Dentro da área “OpenGL Settings”, selecione “Allow G-SYNC / G-SYNC Compatible para habilitar a configuração no Linux.

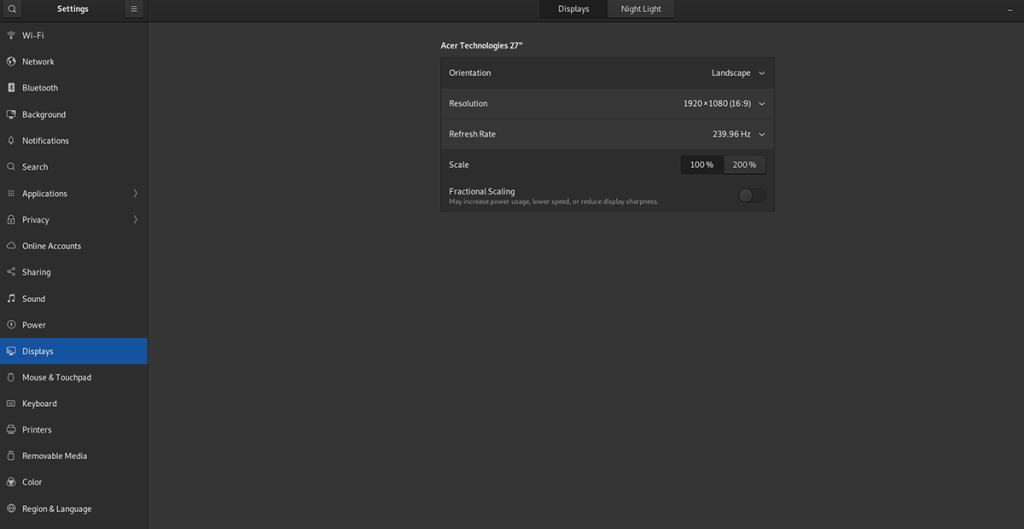
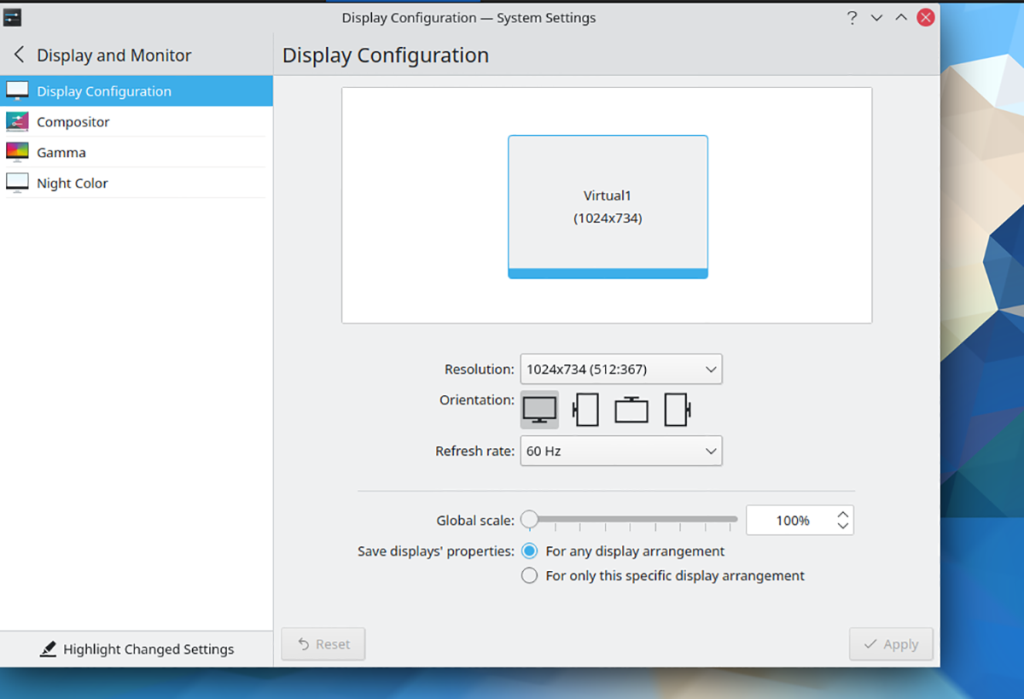
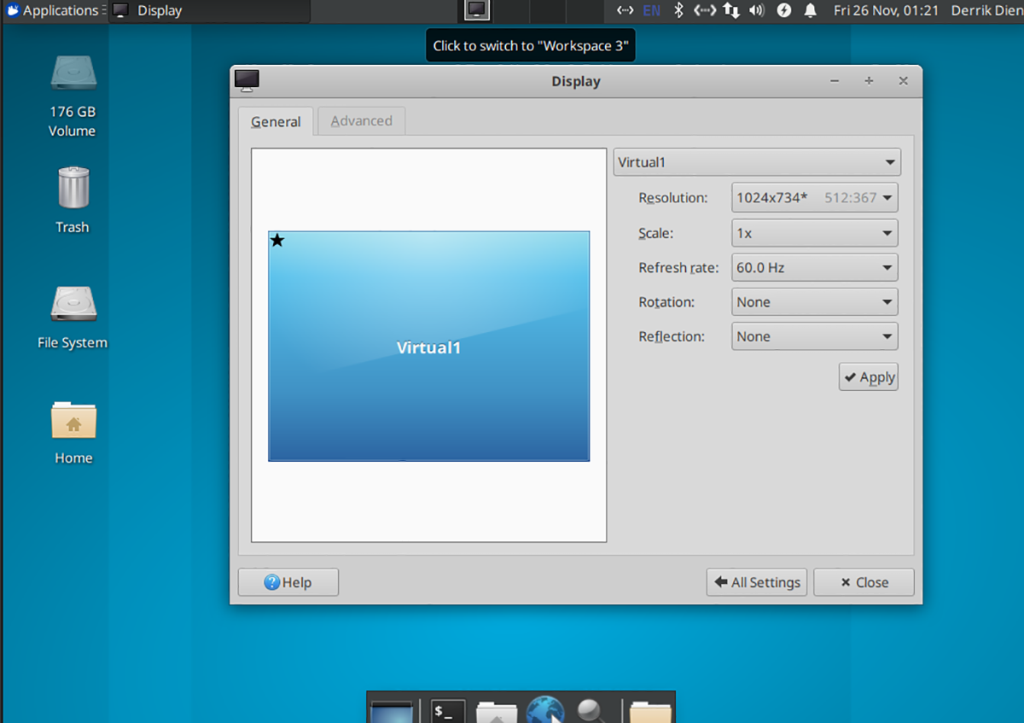
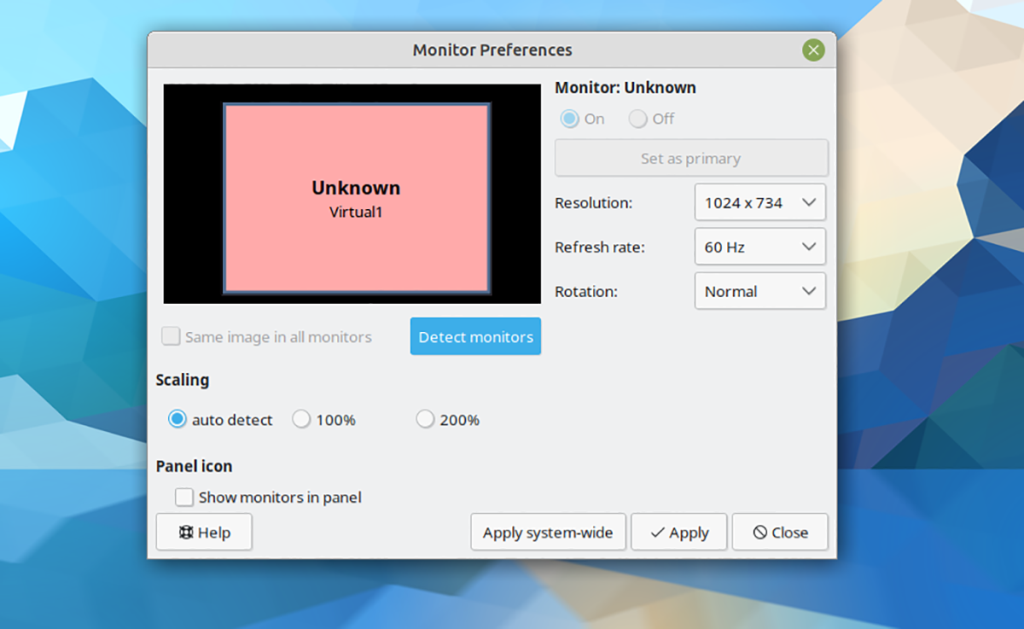
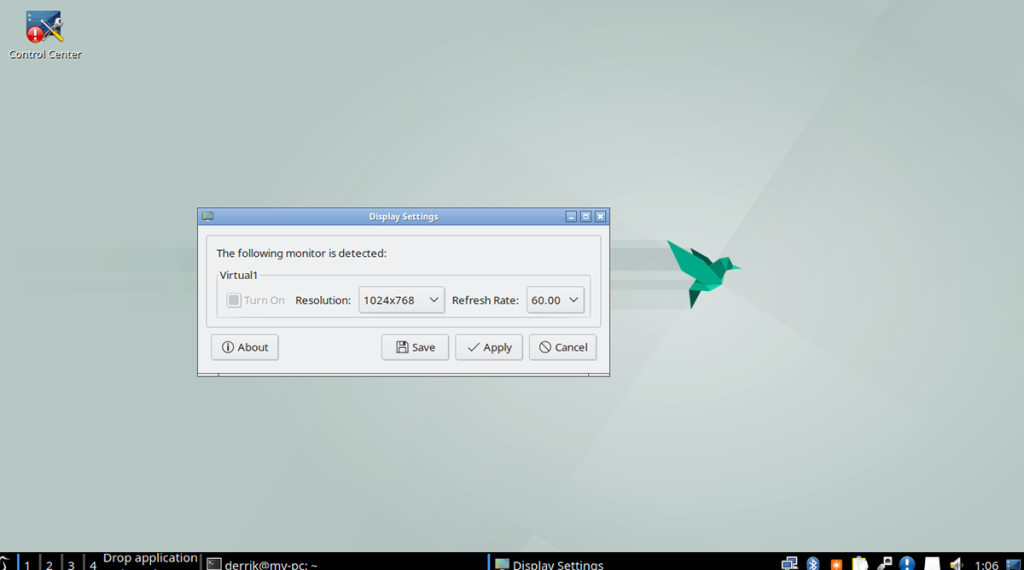
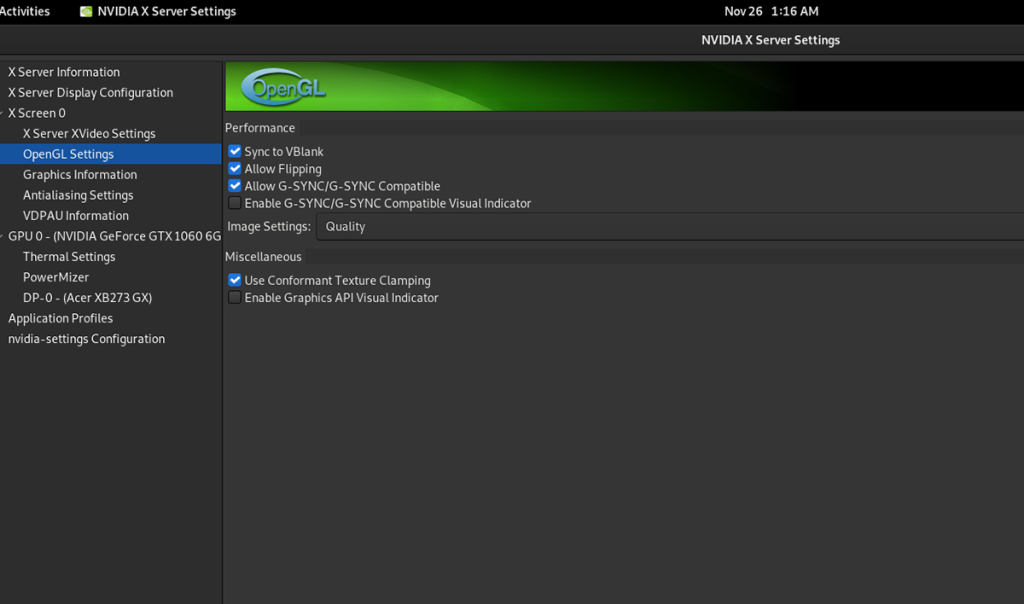
![Baixe o FlightGear Flight Simulator gratuitamente [Divirta-se] Baixe o FlightGear Flight Simulator gratuitamente [Divirta-se]](https://tips.webtech360.com/resources8/r252/image-7634-0829093738400.jpg)






![Como recuperar partições perdidas e dados do disco rígido [Guia] Como recuperar partições perdidas e dados do disco rígido [Guia]](https://tips.webtech360.com/resources8/r252/image-1895-0829094700141.jpg)
