Como compactar arquivos no Linux mais rápido com Pigz
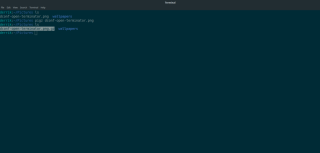
Pigz é uma das melhores ferramentas para compactar arquivos. Neste guia, você aprenderá a instalar e utilizar essa ferramenta poderosa em seu sistema Linux.
Você está enfrentando o problema de seu diretório temporário ocupando 100% do espaço disponível? Frustrado por estar cheio e precisando de mais espaço para trabalhar? Se a resposta for sim, este guia é para você! Vamos demonstrar como aumentar o tamanho da pasta temporária no Linux de forma clara e detalhada.
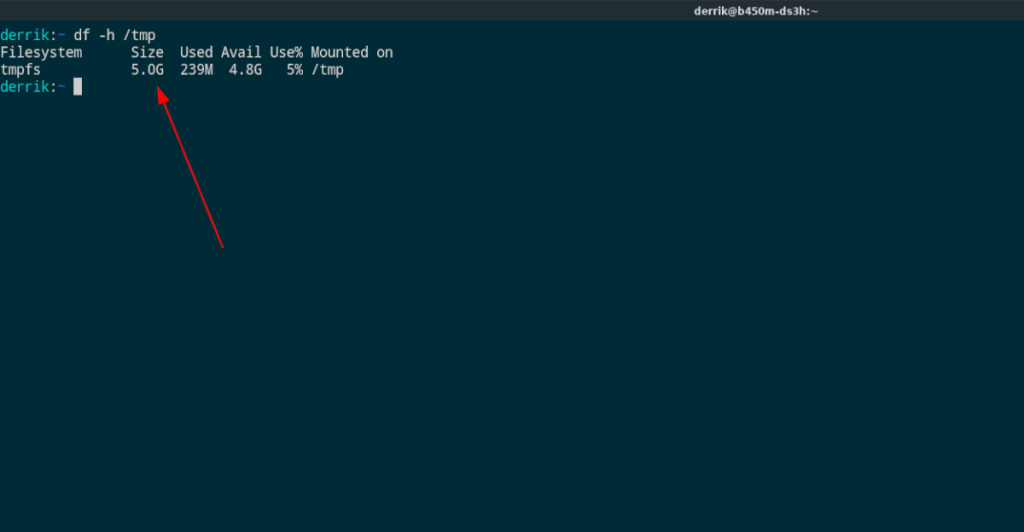
Se você não frequentemente enfrenta problemas de espaço no diretório /tmp, uma solução temporária pode ser a melhor escolha. Aqui está um guia passo a passo para aumentar rapidamente o tamanho do diretório /tmp.
sudo -s/tmp com o comando:
df -h /tmp/tmp com um novo tamanho. Neste exemplo, vamos atribuir 5 GiBs:
mount -o remount,size=5G /tmpdf -h /tmpCaso queria facilitar o acesso ao comando de redimensionamento, você pode adicioná-lo como um alias no seu arquivo .bashrc. Siga as etapas abaixo:
.bashrc:
cp ~/.bashrc ~/bashrc-backup.bashrc com o editor Nano:
nano -w ~/.bashrcalias expand-temp='sudo mount -o remount,size=5G /tmp/'expand-temp/tmp.
Se aumentar permanentemente o diretório /tmp for crucial para você, será necessário modificar as configurações em /etc/fstab. Note que essa modificação é recomendada apenas para usuários avançados.
sudo -s/etc/fstab:
nano -w /etc/fstab# Temporary folder TMPFS
tmpfs /tmp tmpfs rw,nodev,nosuid,size=5G 0 0/tmp deve ser muito maior.
Agora você tem o conhecimento necessário para gerenciar o tamanho do diretório temporário no Linux. Seja através de um aumento temporário ou permanente, escolha a opção que melhor se adapta às suas necessidades. Para mais dicas sobre Linux, siga navegando em nossa página!
Pigz é uma das melhores ferramentas para compactar arquivos. Neste guia, você aprenderá a instalar e utilizar essa ferramenta poderosa em seu sistema Linux.
Precisa de um monitor extra, mas só tem um? Com Deskreen, você pode transformar qualquer smartphone, tablet ou laptop em uma segunda tela no Linux.
Aprenda como verificar a temperatura da GPU no Linux usando diversas ferramentas.
Aprenda como usar o controlador PS4 no Linux com suporte completo e métodos de configuração simples.
O Pop_OS 22.04 foi lançado e com ele vem toneladas de novos recursos. Veja como você pode atualizar sua instalação do Pop_OS para 22.04.
Descubra como fazer backup dos seus dados do Linux diretamente no Google Drive utilizando o Duplicati. Siga nosso guia passo a passo para proteger suas informações.
Kitty é um emulador de terminal com GPU versátil e ágil para Linux. Aprenda a instalar e personalizá-lo para melhorar sua experiência no terminal.
Descubra como instalar e ativar o tema do ícone Uos em seu PC Linux, trazendo a estética do Deepin para qualquer ambiente desktop.
Aprenda a personalizar pastas no Linux com a extensão Folder Color, melhorando a navegação e a organização do seu sistema.
Guia completo para clonar um disco rígido Linux usando Gparted, ferramenta indispensável para usuários de Linux.
Aprenda como desativar e remover os drivers proprietários da Nvidia no Ubuntu, substituindo pelo driver de código aberto e melhorando a performance do seu sistema.
Se você adora a ideia de sobreviver no deserto, aprenda como instalar e jogar The Long Dark em seu PC Linux e mergulhe nessa aventura!
Como instalar o Wireshark no Linux
Aprenda como ativar e desativar dispositivos de som no Linux, incluindo Gnome, KDE, XFCE e outros ambientes. Confira dicas e técnicas para otimizar sua experiência de áudio.
Aprenda a instalar aplicativos da Adobe Creative Cloud no Linux de forma fácil e prática usando PlayOnLinux e Wine.
Dirt Rally é um excelente simulador de direção realista. Descubra como jogá-lo no Linux com este guia completo.
O iDownloade é uma ferramenta multiplataforma que permite ao usuário baixar conteúdo sem DRM do serviço iPlayer da BBC. Ele pode baixar vídeos no formato .mov
Temos abordado os recursos do Outlook 2010 em muitos detalhes, mas como ele não será lançado antes de junho de 2010, é hora de dar uma olhada no Thunderbird 3.
De vez em quando, todo mundo precisa de uma pausa. Se você está procurando um jogo interessante, experimente o Flight Gear. É um jogo multiplataforma de código aberto e gratuito.
O MP3 Diags é a ferramenta definitiva para corrigir problemas na sua coleção de áudio musical. Ele pode marcar corretamente seus arquivos MP3, adicionar capas de álbuns ausentes e corrigir VBR.
Assim como o Google Wave, o Google Voice gerou um burburinho em todo o mundo. O Google pretende mudar a forma como nos comunicamos e, como está se tornando
Existem muitas ferramentas que permitem aos usuários do Flickr baixar suas fotos em alta qualidade, mas existe alguma maneira de baixar os Favoritos do Flickr? Recentemente, viemos
O que é Sampling? Segundo a Wikipédia, “É o ato de pegar uma parte, ou amostra, de uma gravação sonora e reutilizá-la como um instrumento ou
O Google Sites é um serviço do Google que permite ao usuário hospedar um site no servidor do Google. Mas há um problema: não há uma opção integrada para fazer backup.
O Google Tasks não é tão popular quanto outros serviços do Google, como Agenda, Wave, Voice, etc., mas ainda é amplamente utilizado e é parte integrante da vida das pessoas.
Em nosso guia anterior sobre como limpar com segurança o disco rígido e a mídia removível por meio do Ubuntu Live e do CD de inicialização DBAN, discutimos que o disco baseado no Windows
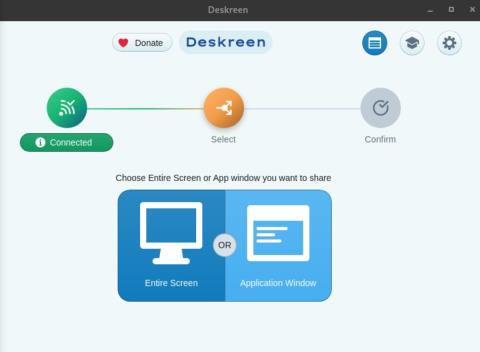
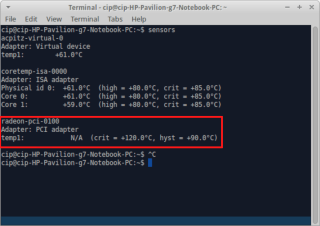
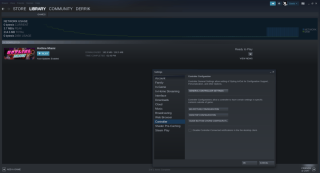
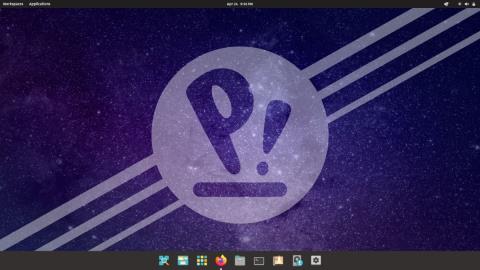
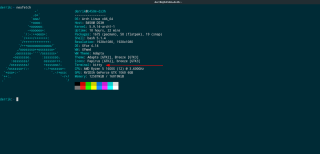
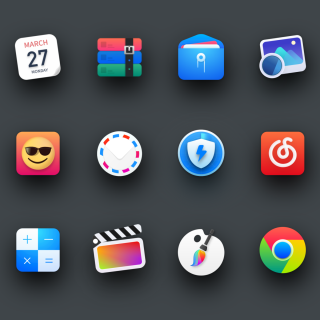
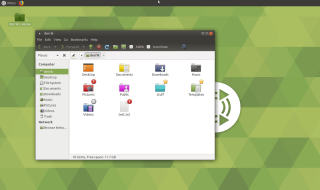

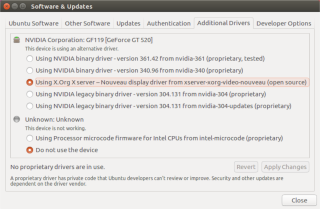

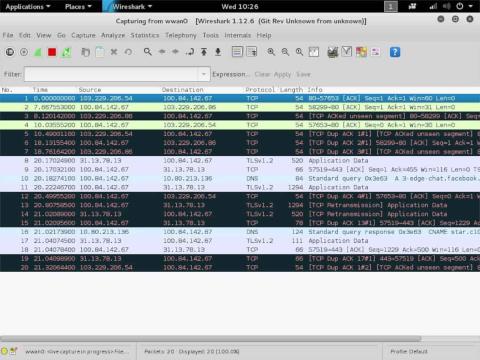
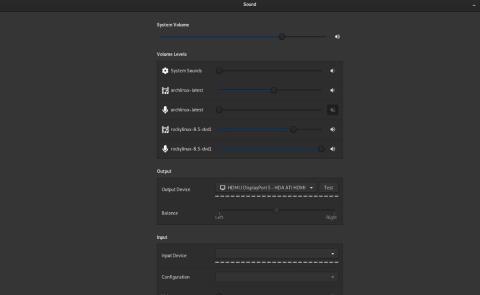



![Baixe o FlightGear Flight Simulator gratuitamente [Divirta-se] Baixe o FlightGear Flight Simulator gratuitamente [Divirta-se]](https://tips.webtech360.com/resources8/r252/image-7634-0829093738400.jpg)






![Como recuperar partições perdidas e dados do disco rígido [Guia] Como recuperar partições perdidas e dados do disco rígido [Guia]](https://tips.webtech360.com/resources8/r252/image-1895-0829094700141.jpg)
Mai Châu -
Parabéns pelo conteúdo! Compartilhei no meu blog porque achei muito útil. A pasta temporária nunca foi a minha melhor amiga, mas agora creio que vamos nos dar melhor
Hương Đà Nẵng -
Excelente post! Eu sempre achei que a pasta temporária era algo fixo. Agora que eu sei como aumentá-la, posso otimizar ainda mais meu sistema. Valeu
Mèo con -
Oi, gostei muito das suas explicações! Só uma dúvida: tem como aumentar a pasta temporária em distribuições mais antigas do Linux? Agradeço se puder ajudar
Lan Hương -
Obrigado, autor! A sua explicação foi clara e objetiva. Aumentei a pasta temporária para 1 GB e já notei uma diferença significativa em como meu Linux está rodando atualmente.
Nam Vũ -
Estou com dúvidas sobre como isso afeta o desempenho do sistema. Mudar o tamanho da pasta temporária pode ajudar se eu tiver muitos arquivos temporários acumulados
Hà Nội Tech -
Muito bom o conteúdo! Isso é algo que todos que utilizam Linux deveriam saber. Flexibilidade é fundamental e a pasta temporária deve se adaptar às nossas necessidades.
Linh mèo -
Haha, adorei a parte sobre o comando! É tão divertido ver a linha de comando funcionando e ajudando no aumento da pasta temporária! Grande sacada
Linh Nguyễn -
Opa, alguém já experimentou essa ideia de aumentar a pasta temporária em containers Docker? Estou pensando em fazer isso para melhorar a performance das aplicações
Phúc IT -
Muito legal essa dica! Eu sempre enfrentava lentidão por causa da pasta temporária pequena. Agora, com essas instruções, já aumentei e tudo tá funcionando bem mais rápido
Nghĩa Vi -
Espero que essa dica ajude muitos usuários como me ajudou! Nunca imaginei que alterar a pasta temporária poderia ser tão simples e tão útil. Valeu mesmo
Minh Tâm -
Oi, gente! Alguém já testou essa configuração no Arch Linux? Estou pensando em aplicar, mas queria saber se funcionou bem para outros também.
Kim Anh -
Posso aumentar o tamanho da pasta temporária durante uma instalação? Queria ter certeza que todas as minhas configurações estão perfeitas antes de começar algo novo
Quang vn -
Fiquei muito feliz ao encontrar essa informação! Não sabia que era tão simples aumentar o tamanho da pasta temporária no Linux. Vou testar isso no meu Ubuntu, espero que funcione
Huyền Lizzie -
Vi que você abordou isso de forma bem clara. Mas e se eu precisar de um tamanho bem maior como 10 GB? É possível fazer isso sem complicar muito? Agradeço pela atenção!
Cần Thơ IT -
Já conhecia essa técnica, mas nunca tinha tentado. Quando me deparei com seus passos, fui direto para o terminal. Resultado: tudo rodando suave agora
Duy Sinh 6789 -
Você poderia explicar mais sobre os riscos de aumentar a pasta temporária? Quero garantir que não vou comprometer a estabilidade do meu sistema. Abraços!
Chí Thanh -
Uma dica prática: sempre limpe sua pasta temporária regularmente, mesmo após aumentar o tamanho. Isso evita problemas futuros e mantém o sistema leve
Tú Anh -
Adorei o post! Queria saber se, além de aumentar a pasta temporária, tem alguma outra configuração que possa melhorar o desempenho do Linux. Alguém poderia ajudar
Thùy Linh -
Ótimo artigo! Eu estava enfrentando problemas com o espaço insuficiente na pasta temporária no Linux. Agora, seguindo suas dicas, eu consegui aumentar o tamanho e tudo ficou mais leve. Muito obrigado!