Como compactar arquivos no Linux mais rápido com Pigz
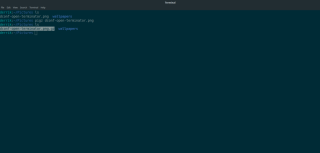
Pigz é uma das melhores ferramentas para compactar arquivos. Neste guia, você aprenderá a instalar e utilizar essa ferramenta poderosa em seu sistema Linux.
Com o avanço do Linux, muitos usuários têm dúvidas sobre como gerenciar dispositivos de som. Neste guia, vamos explorar diferentes ambientes de desktop e como você pode ativar e desativar dispositivos de som de forma prática.
Se você está usando uma distribuição com Gnome (como Ubuntu, Fedora, OpenSUSE), siga os passos abaixo:
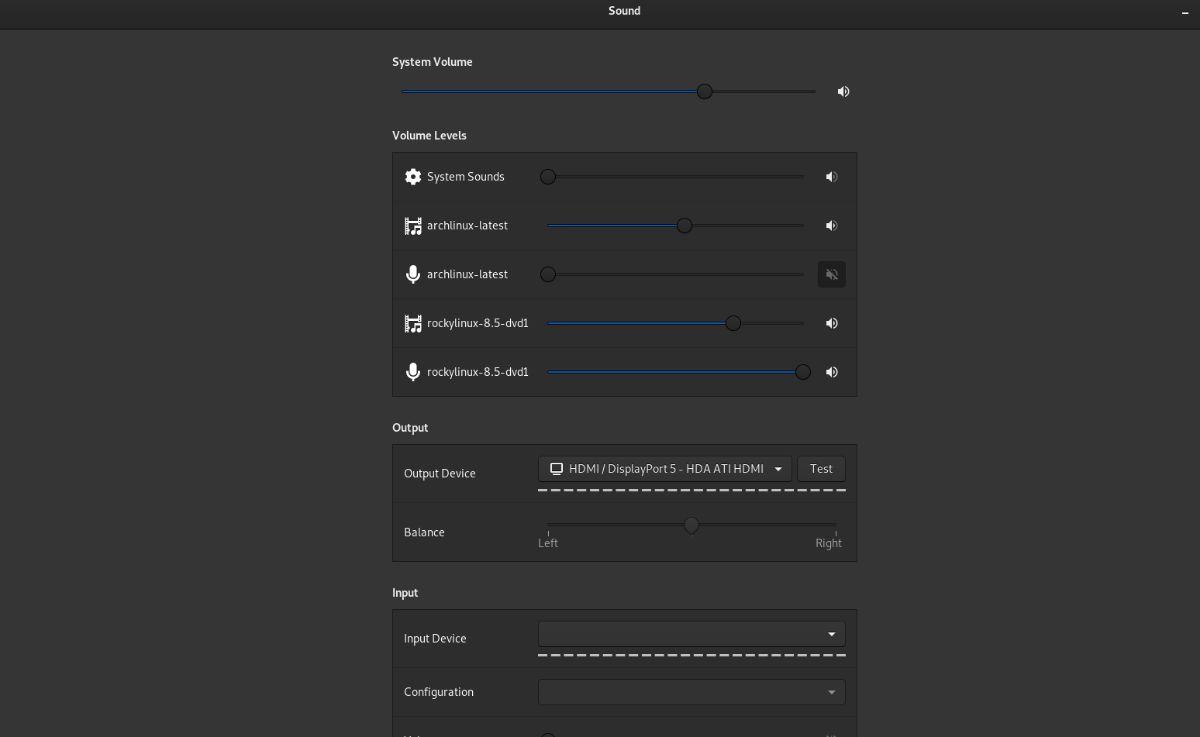
No ambiente desktop do KDE, você pode configurar seus dispositivos acessando:
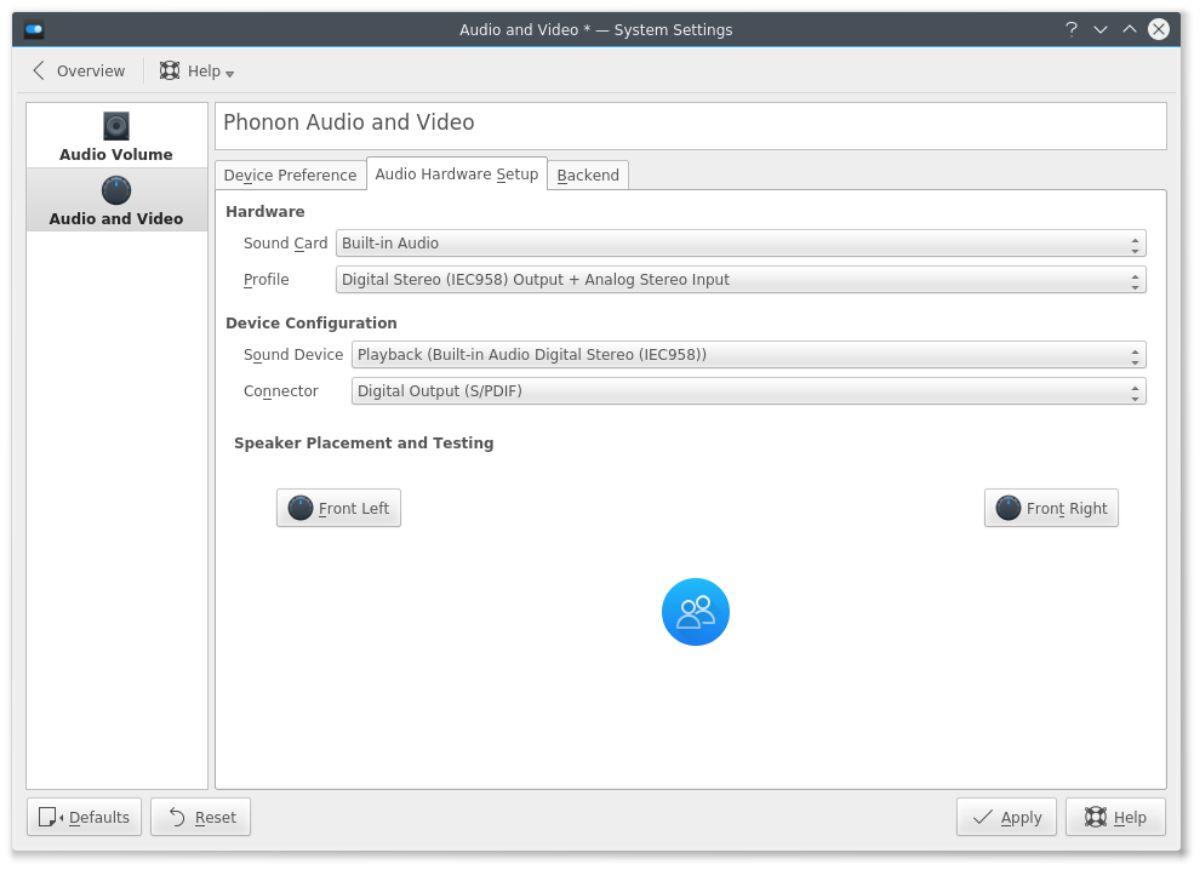
O XFCE 4 não possui um gerenciador de som embutido, mas você pode utilizar o Pavucontrol:
Para usuários de outras interfaces como Mate, LXQt, e Budgie, o Pavucontrol também é uma boa solução. Veja como usá-lo:
| Distribuição | Comando de Instalação |
|---|---|
| Ubuntu | sudo apt install pavucontrol |
| Debian | sudo apt-get install pavucontrol |
| Arch Linux | sudo pacman -S pavucontrol |
| Fedora | sudo dnf install pavucontrol |
| OpenSUSE | sudo zypper install pavucontrol |
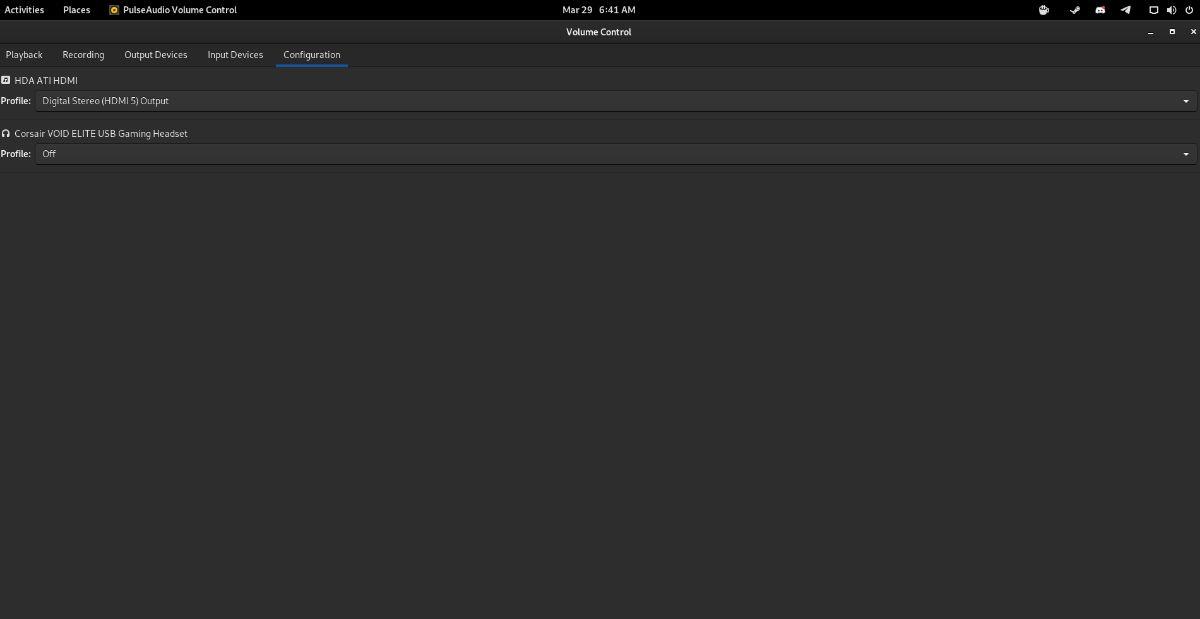
O uso de ferramentas como o Pavucontrol garante uma gestão mais abrangente dos dispositivos de som. Através deste guia, você agora possui o conhecimento necessário para ativar e desativar dispositivos de som em diversos ambientes Linux de forma eficaz.
Pigz é uma das melhores ferramentas para compactar arquivos. Neste guia, você aprenderá a instalar e utilizar essa ferramenta poderosa em seu sistema Linux.
Precisa de um monitor extra, mas só tem um? Com Deskreen, você pode transformar qualquer smartphone, tablet ou laptop em uma segunda tela no Linux.
Aprenda como verificar a temperatura da GPU no Linux usando diversas ferramentas.
Aprenda como usar o controlador PS4 no Linux com suporte completo e métodos de configuração simples.
O Pop_OS 22.04 foi lançado e com ele vem toneladas de novos recursos. Veja como você pode atualizar sua instalação do Pop_OS para 22.04.
Descubra como fazer backup dos seus dados do Linux diretamente no Google Drive utilizando o Duplicati. Siga nosso guia passo a passo para proteger suas informações.
Aprenda como aumentar o tamanho da pasta temporária no Linux. Siga este guia passo a passo para resolver problemas de espaço no seu diretório temporário.
Kitty é um emulador de terminal com GPU versátil e ágil para Linux. Aprenda a instalar e personalizá-lo para melhorar sua experiência no terminal.
Descubra como instalar e ativar o tema do ícone Uos em seu PC Linux, trazendo a estética do Deepin para qualquer ambiente desktop.
Aprenda a personalizar pastas no Linux com a extensão Folder Color, melhorando a navegação e a organização do seu sistema.
Guia completo para clonar um disco rígido Linux usando Gparted, ferramenta indispensável para usuários de Linux.
Aprenda como desativar e remover os drivers proprietários da Nvidia no Ubuntu, substituindo pelo driver de código aberto e melhorando a performance do seu sistema.
Se você adora a ideia de sobreviver no deserto, aprenda como instalar e jogar The Long Dark em seu PC Linux e mergulhe nessa aventura!
Como instalar o Wireshark no Linux
Aprenda a instalar aplicativos da Adobe Creative Cloud no Linux de forma fácil e prática usando PlayOnLinux e Wine.
Dirt Rally é um excelente simulador de direção realista. Descubra como jogá-lo no Linux com este guia completo.
Temos abordado os recursos do Outlook 2010 em muitos detalhes, mas como ele não será lançado antes de junho de 2010, é hora de dar uma olhada no Thunderbird 3.
De vez em quando, todo mundo precisa de uma pausa. Se você está procurando um jogo interessante, experimente o Flight Gear. É um jogo multiplataforma de código aberto e gratuito.
O MP3 Diags é a ferramenta definitiva para corrigir problemas na sua coleção de áudio musical. Ele pode marcar corretamente seus arquivos MP3, adicionar capas de álbuns ausentes e corrigir VBR.
Assim como o Google Wave, o Google Voice gerou um burburinho em todo o mundo. O Google pretende mudar a forma como nos comunicamos e, como está se tornando
Existem muitas ferramentas que permitem aos usuários do Flickr baixar suas fotos em alta qualidade, mas existe alguma maneira de baixar os Favoritos do Flickr? Recentemente, viemos
O que é Sampling? Segundo a Wikipédia, “É o ato de pegar uma parte, ou amostra, de uma gravação sonora e reutilizá-la como um instrumento ou
O Google Sites é um serviço do Google que permite ao usuário hospedar um site no servidor do Google. Mas há um problema: não há uma opção integrada para fazer backup.
O Google Tasks não é tão popular quanto outros serviços do Google, como Agenda, Wave, Voice, etc., mas ainda é amplamente utilizado e é parte integrante da vida das pessoas.
Em nosso guia anterior sobre como limpar com segurança o disco rígido e a mídia removível por meio do Ubuntu Live e do CD de inicialização DBAN, discutimos que o disco baseado no Windows
Aprenda a desinstalar o Firefox Snap no Ubuntu 22.04 LTS e substituí-lo pela versão DEB. Siga este guia passo a passo para uma experiência melhor.
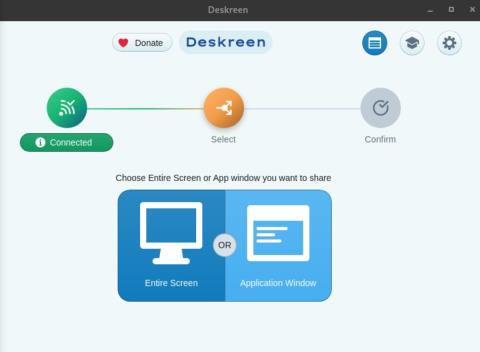
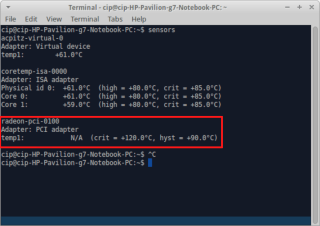
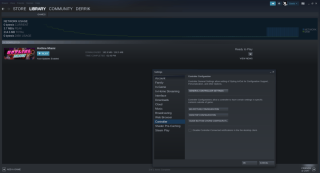
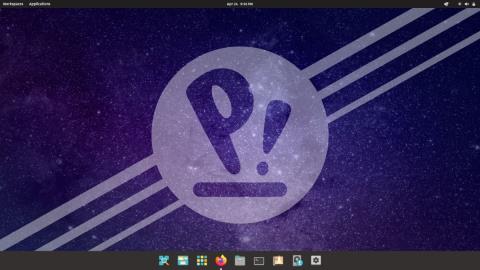
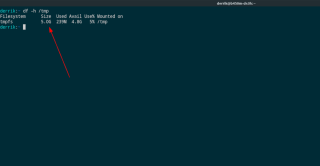
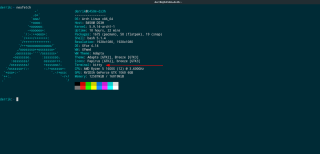
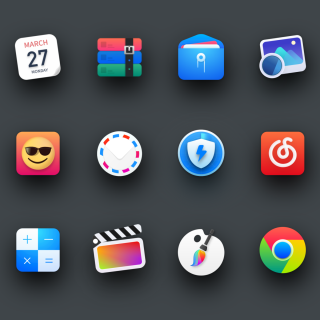
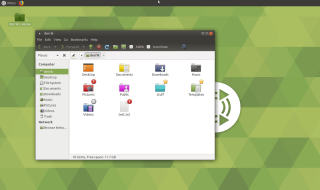

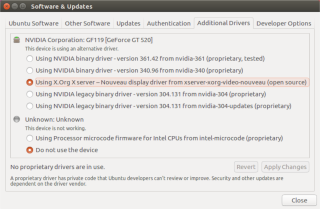

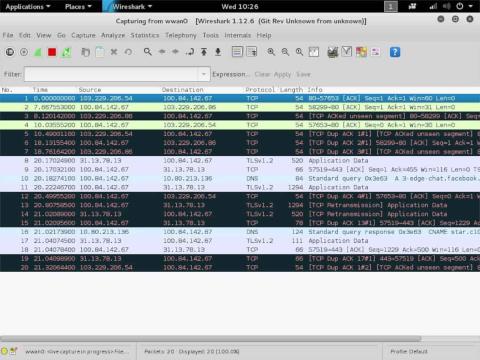


![Baixe o FlightGear Flight Simulator gratuitamente [Divirta-se] Baixe o FlightGear Flight Simulator gratuitamente [Divirta-se]](https://tips.webtech360.com/resources8/r252/image-7634-0829093738400.jpg)






![Como recuperar partições perdidas e dados do disco rígido [Guia] Como recuperar partições perdidas e dados do disco rígido [Guia]](https://tips.webtech360.com/resources8/r252/image-1895-0829094700141.jpg)

Mèo con -
Cara, não sabia que era tão fácil. Sempre pensava que precisava de um programa complicado para isso. Obrigado
Duy Sinh 6789 -
Eu particularmente prefiro usar interface gráfica, mas o terminal pode ser mais rápido em algumas situações. Boa dica
Phúc IT -
Se tem algum comando específico para mutar o som rápido no terminal, seria ótimo compartilhar aqui, gente!
Hương KT -
Bedankt pela ajuda! Se tiver outras dicas sobre gestão de som, seria ótimo, muita gente precisa
Linda -
Wow, eu realmente não sabia que existia essa facilidade no Linux. Estou empolgada para testar hoje mesmo
Thùy Linh -
Muito bom o artigo! Aprendi a ligar e desligar dispositivos de som no Linux, que sempre foi uma dificuldade para mim. Valeu
Nguyễn Văn An -
Obrigado! Suas explicações são claras e objetivas, realmente ajuda. Vou compartilhar para mais pessoas conhecerem
Trần Minh -
Gostei bastante do que li! Quem diria que um simples dispositivo de som poderia ser configurado de forma tão fácil no Linux
Bích Ngọc -
Por que não falar um pouco mais sobre ajustes de som em diferentes ambientes, como fones de ouvido e alto-falantes externos?
Hương Đà Nẵng -
Esse tema é bem pertinente! No início, eu achava o Linux muito complicado, mas com posts como esse fica muito mais fácil
Gia Hân -
Pessoal, não esqueçam de sempre conferir as configurações de áudio após fazerem as mudanças. Às vezes, não é tão simples assim!
Mai Ly -
Pra mim, é sempre um desafio ligar e desligar dispositivos corretamente. Fiquei feliz de encontrar este guia
Huyền Lizzie -
Amei as dicas, muito úteis! Eu sou nova no Linux e essas informações são tudo o que eu precisava para otimizar meu trabalho com som.
Quang vn -
Posso perguntar se há alguma diferença entre as distribuições do Linux na forma como se liga/desliga os dispositivos de som?
Tuấn Anh -
Parabéns pelo artigo! Muitas vezes, a gente só aprende essas coisas na prática. Tô pensando em fazer mais experiências no Linux
Linh mèo -
Muito interessante, mas gostaria de saber como posso fazer isso via terminal? Alguém pode ajudar