O sistema DNS da Cloudflare visa fornecer aos usuários os meios para navegar na Internet sem se preocupar com violações de privacidade. Se você é um usuário Linux que não está satisfeito com seu ISP, ou com as empresas de big data rastreando o que você navega online, este sistema DNS deve ser verificado.
Neste guia, veremos como configurar o sistema Cloudflare DNS no Gnome Shell, KDE Plasma 5 e outros ambientes de desktop GTK convencionais. No entanto, se você for um usuário do Windows 10 ou Mac OS, não se preocupe! Também é possível configurar o Cloudflare nessas plataformas! Para mais informações, clique aqui !
Configurar Cloudflare no Gnome
Para definir o Cloudflare DNS como seu servidor DNS primário no Gnome Desktop , você precisará acessar a ferramenta de gerenciamento de rede Gnome. Para acessar isso, você deve carregar o aplicativo de configurações. Pressione o botão Win no teclado para abrir a caixa de pesquisa Gnome Shell. Em seguida, digite “configurações” na caixa de pesquisa.
Após pesquisar o aplicativo Configurações, abra-o clicando nele nos resultados da pesquisa. Uma vez dentro do aplicativo Gnome Settings, você verá uma barra lateral com muitas opções diferentes para escolher. Com o mouse, procure a opção “Rede” e clique nela com o mouse. Esta opção o levará para a área de configurações de rede do Gnome.
Na área “Rede” do aplicativo Configurações, você verá seus adaptadores de rede. Portanto, por exemplo, se você usar WiFi para se conectar à internet, verá uma conexão WiFi. Se você usar Ethernet, uma conexão Ethernet aparecerá. Clique no ícone de engrenagem próximo à conexão atualmente em uso em seu sistema Gnome para acessar suas configurações.
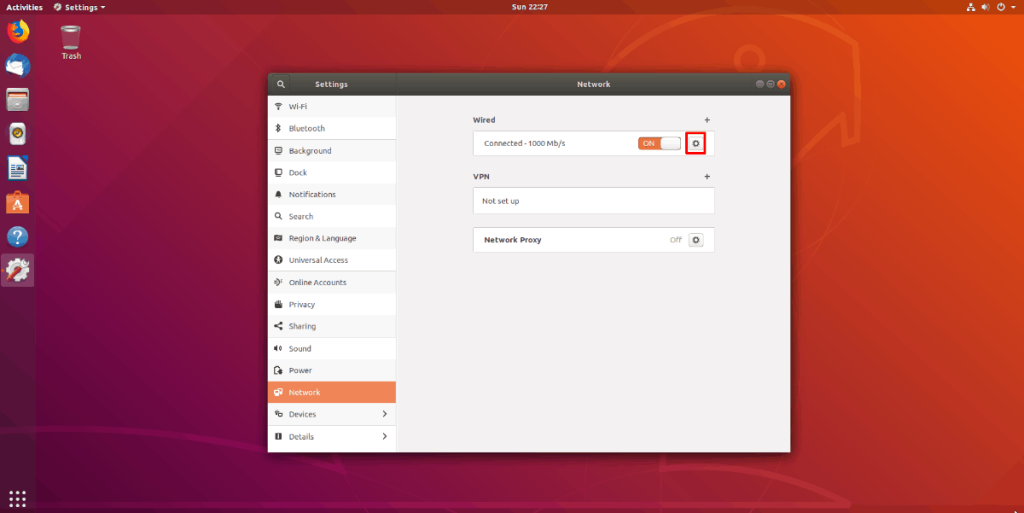
Depois de clicar no ícone de engrenagem, você verá todas as informações de rede para a conexão. Pronto para usar, o Gnome Shell usa o DNS padrão do seu ISP. Para mudar isso para o DNS de privacidade do Cloudflare, encontre a guia “IPv4” e clique nela.
Dentro da guia “IPv4”, localize a área “DNS” e mude “Automático” para a posição “Desligado”. Em seguida, clique na caixa de texto abaixo de “DNS” com o mouse e cole o código abaixo para habilitar o Cloudflare para IPv4 no Gnome.
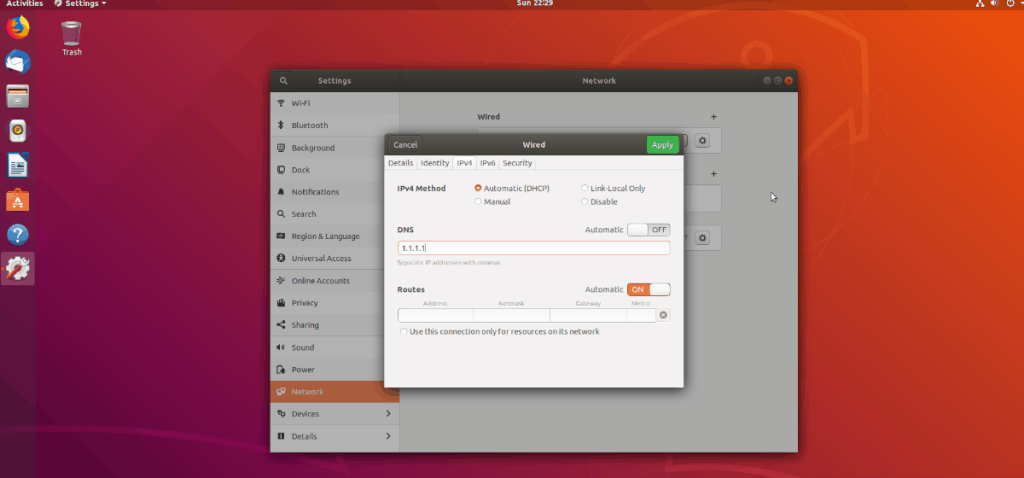
1.1.1.1,1.0.0.1
Selecione o botão “Aplicar” para aplicar as alterações. Depois disso, localize a guia “IPv6” e selecione-a. Como antes, coloque o interruptor “Automático” na posição desligado e clique na caixa DNS. Em seguida, cole o código abaixo para ativar o IPv6 Cloudflare no Gnome.
2606: 4700: 4700 :: 1111,2606: 4700: 4700 :: 1001
Mais uma vez, clique em “Aplicar” para aplicar as alterações. Reinicie o seu PC para começar a usar o novo sistema DNS.
Configure o Cloudflare no KDE Plasma 5
Para configurar o sistema Cloudflare DNS no KDE Plasma 5 , você precisará acessar o miniaplicativo do gerenciador de rede KDE. Olhe para o painel e clique no ícone de rede. Se você estiver usando Ethernet, o ícone de rede é um conector Ethernet. Se você usar WiFi, o ícone será um ícone sem fio.
Depois de clicar no ícone de rede, você verá um ícone de engrenagem. Selecione-o para acessar as propriedades da conexão.

Na janela de propriedades da conexão, localize a conexão de rede padrão e selecione-a com o mouse.
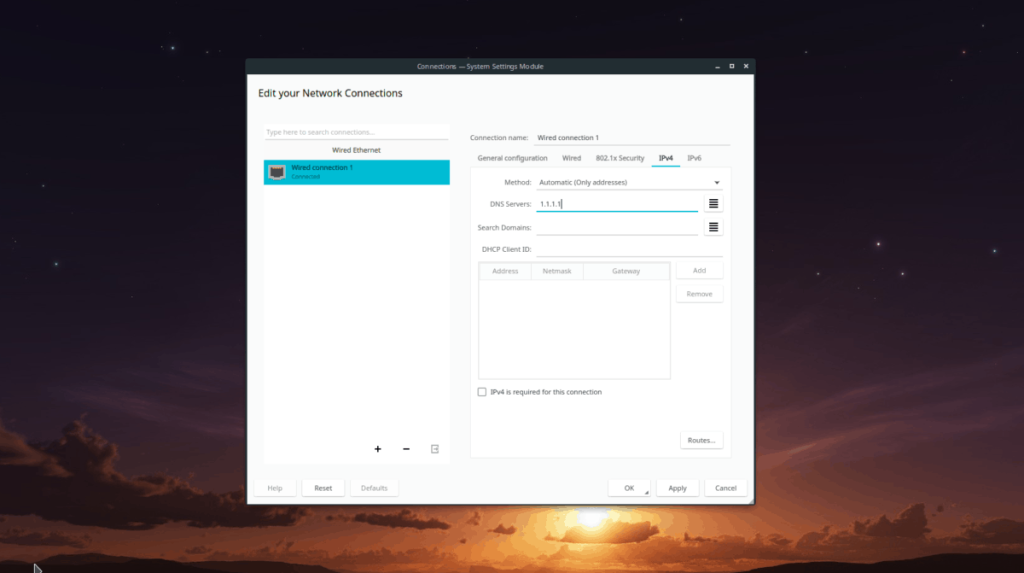
Na área IPv4, localize a caixa “Método” e altere-a para “Automático (apenas endereços)”. Em seguida, localize a caixa “Servidores DNS”. Nesta caixa, escreva os endereços IPv4 do Cloudflare DNS.
1.1.1.1,1.0.0.1
Depois de configurar os endereços IPv4, clique na guia IPv6 e localize a caixa “Método” mais uma vez e defina-a como “Automático (apenas endereços)”. Em seguida, procure a caixa “Servidores DNS” e adicione os endereços de servidor DNS da Cloudflare IPv6 para habilitar o suporte IPv6.
2606: 4700: 4700 :: 1111,2606: 4700: 4700 :: 1001
Assim que os dois endereços IP forem preenchidos, clique no botão “Aplicar” para aplicar as alterações. Reinicie o computador. Ao fazer o login novamente, você deve estar usando Cloudflare DNS!
Outros ambientes de desktop Linux GTK
Se você não estiver usando Gnome Shell ou KDE Plasma 5, provavelmente está usando outro ambiente de área de trabalho baseado em GTK, como Mate, LXDE, XFCE4 ou outros. Veja como configurar o sistema Cloudflare DNS neles.
Para começar, clique no ícone de rede em seu painel com o mouse e selecione o botão “Editar conexões”. Depois disso, selecione a conexão de rede padrão que você usa.
Agora que você selecionou a conexão de rede padrão, selecione o ícone de engrenagem com o mouse para acessar a área de configurações da conexão. Procure “Configurações IPv4” e clique nele para ir para a área de configurações IPv4.
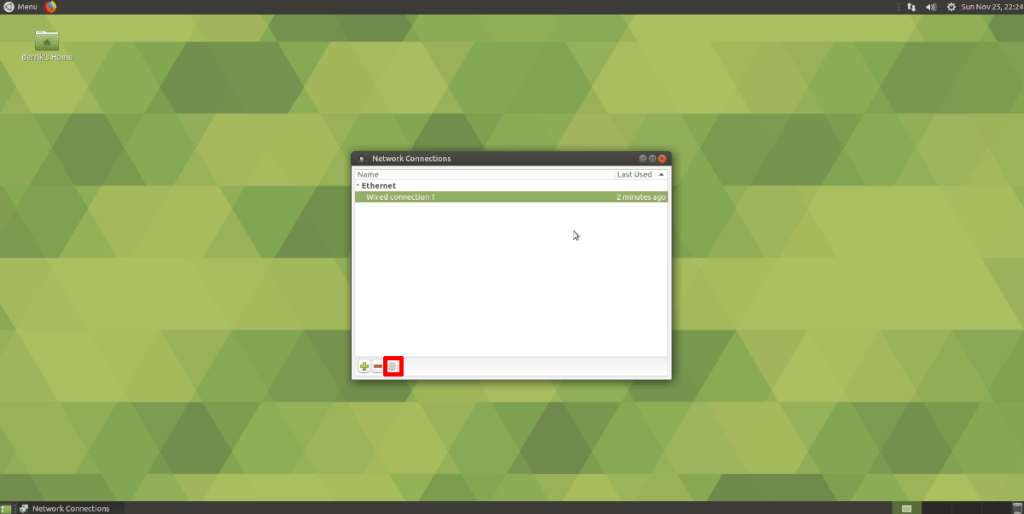
Na área de configurações IPv4, localize a área “Servidores DNS adicionais” e preencha os endereços IPv4 do Cloudflare. Clique no botão “Salvar” para salvar as configurações.
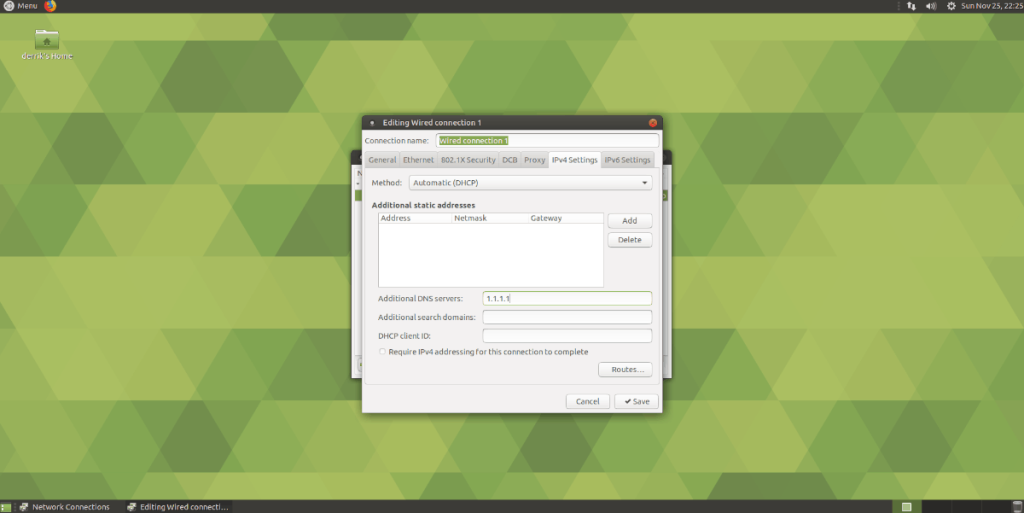
1.1.1.1,1.0.0.1
Em seguida, localize a guia “Configurações IPv6” e clique nela. Em seguida, clique na caixa de texto “Servidores DNS adicionais” e digite os endereços IPv6 oficiais do Cloudflare para habilitar o suporte IPv6.
2606: 4700: 4700 :: 1111,2606: 4700: 4700 :: 1001
Depois de preencher os endereços DNS para IPv6, clique em “Salvar”. Em seguida, reinicie o PC. Ao fazer o login novamente, você estará usando Cloudflare DNS!

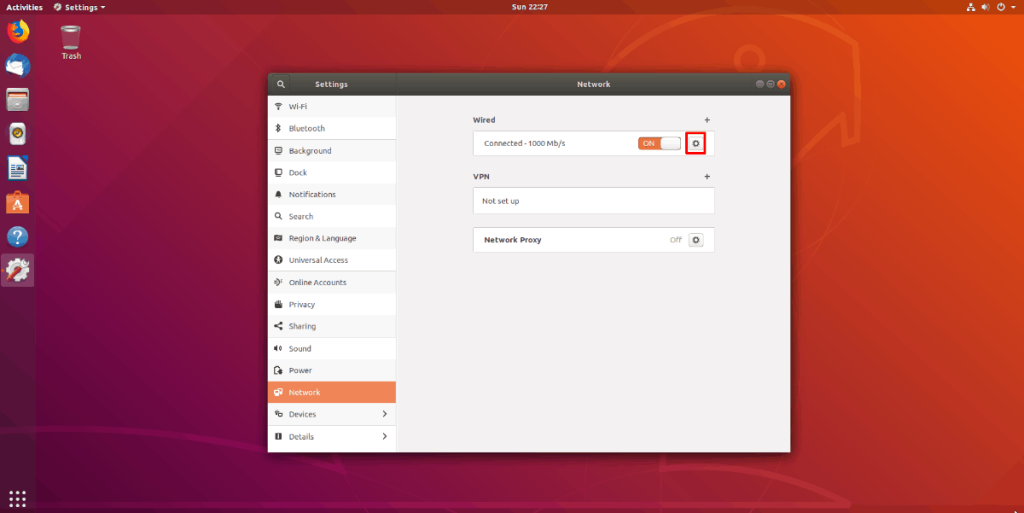
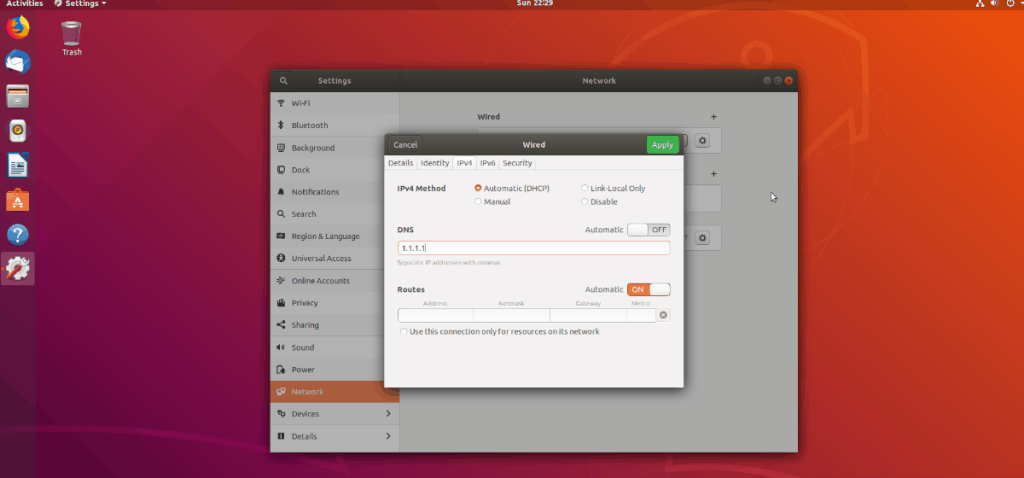

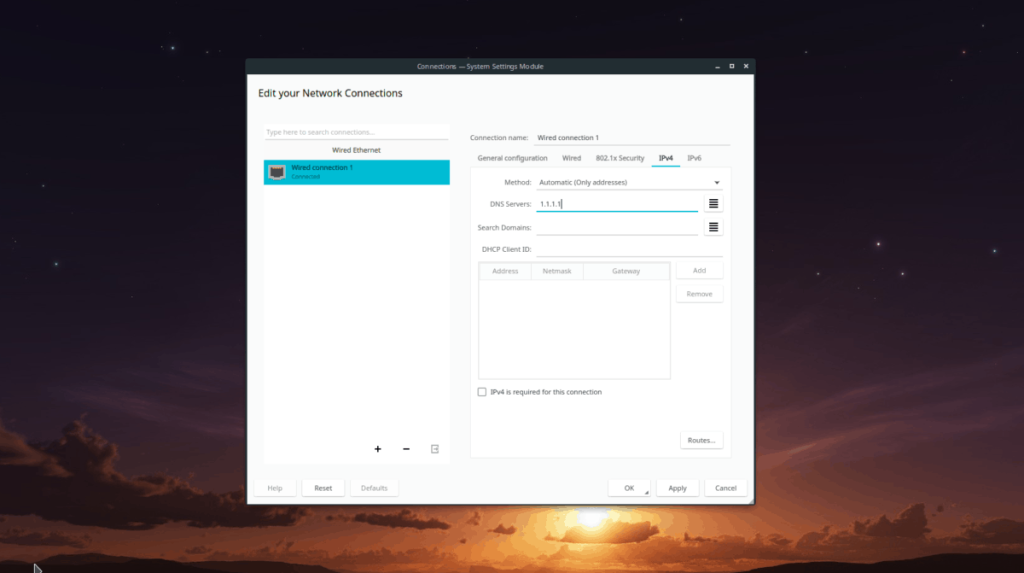
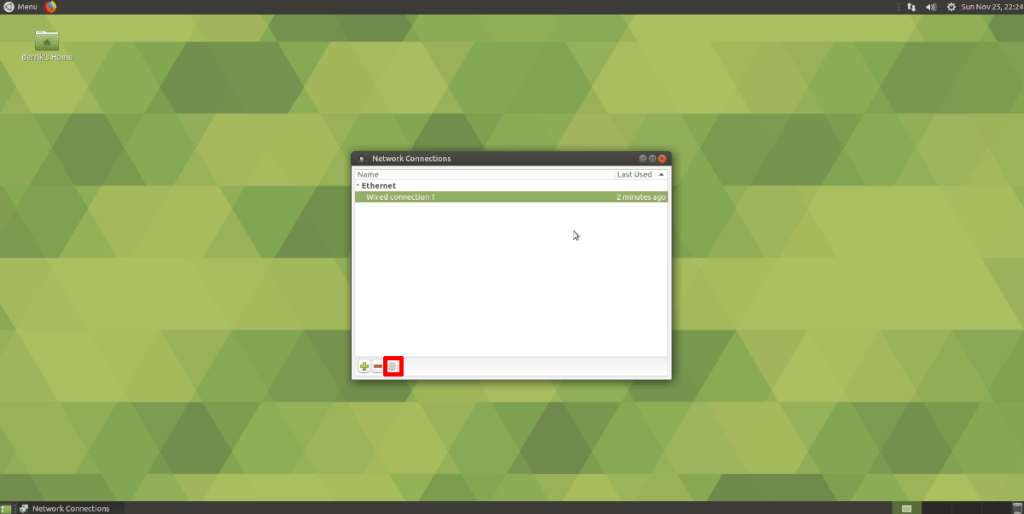
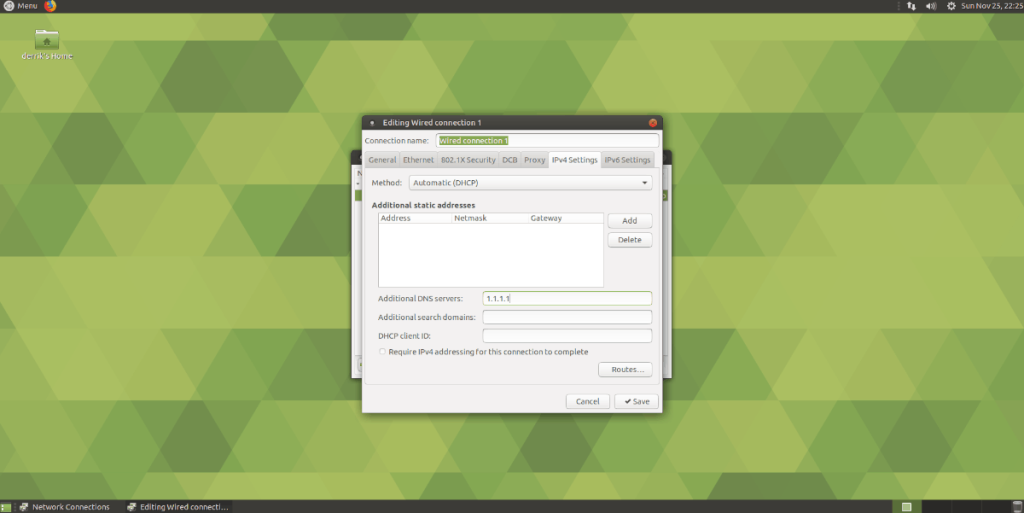
![Baixe o FlightGear Flight Simulator gratuitamente [Divirta-se] Baixe o FlightGear Flight Simulator gratuitamente [Divirta-se]](https://tips.webtech360.com/resources8/r252/image-7634-0829093738400.jpg)






![Como recuperar partições perdidas e dados do disco rígido [Guia] Como recuperar partições perdidas e dados do disco rígido [Guia]](https://tips.webtech360.com/resources8/r252/image-1895-0829094700141.jpg)
