Existem muitos leitores de feeds RSS bons no desktop Linux. No entanto, muitos deles estão presos ao passado e não oferecem recursos modernos como o “modo leitor”, o que torna as coisas mais fáceis de ler.
Apresentando Feeds, é um excelente leitor de feed RSS para Linux. É elegante, fácil de usar e, o melhor de tudo, pode filtrar seus artigos favoritos em uma experiência mais semelhante a um e-book. Neste guia, mostraremos como configurá-lo!
Instalar feeds no Linux
O aplicativo Feeds, ou “Gnome Feeds” (como às vezes é chamado), não está disponível em muitos repositórios de software da distribuição Linux além do Fedora, Arch Linux e OpenSUSE Tumbleweed. O motivo pelo qual Feeds não está disponível nos repositórios de software para todas as distribuições modernas é o fato de que os desenvolvedores preferem que os usuários os instalem via Flathub como um Flatpak.
Para iniciar a instalação de Feeds na área de trabalho do Linux, você precisará acessar a linha de comando. Para obter acesso à linha de comando do Linux, abra uma janela de terminal pressionando Ctrl + Alt + T ou Ctrl + Shift + T no teclado.
Assim que você tiver acesso à linha de comando do Linux, a instalação pode começar. Siga as instruções descritas abaixo que correspondem à distribuição Linux que você usa atualmente.
Arch Linux
O Arch Linux tem a reputação de fornecer a seus usuários muitos aplicativos de software de terceiros por meio do Arch Linux AUR . Se você estiver usando Arch Linux, ficará feliz em saber que Feeds também está no AUR e é incrivelmente fácil de usar.
Para iniciar a instalação do aplicativo Feeds por meio do AUR, siga as instruções passo a passo abaixo.
Etapa 1: Usando o comando de gerenciamento de pacotes Pacman , instale os pacotes “Base-devel” e “Git”. Eles são necessários para interagir com o AUR.
sudo pacman -S base-devel git
Etapa 2: Usando o comando git clone , baixe a versão mais recente do auxiliar Trizen AUR do Arch Linux User Repository. Trizen tornará a instalação de Feeds muito fácil, pois instalará automaticamente todas as dependências necessárias.
git clone https://aur.archlinux.org/trizen.git
Etapa 3: Instale o auxiliar Trizen AUR em seu sistema usando o comando makepkg . Lembre-se de que, se a instalação falhar, você pode ler os comentários nesta página aqui para obter ajuda.
cd trizen
makepkg -sri
Etapa 4: Use o comando trizen para instalar a versão mais recente do aplicativo Feeds em seu PC Arch Linux.
trizen -S gfeeds-git
Fedora Linux
O aplicativo Feeds está disponível para todos os Fedora Linux. Para instalá-lo, execute o comando dnf abaixo.
sudo dnf instalar gnome-feeds
OpenSUSE
O aplicativo Feeds está disponível para usuários do OpenSUSE Tumbleweed por meio do OBS. Para instalá-lo, clique neste link aqui !
Flatpak
A principal forma de distribuição do aplicativo RSS Feeds para usuários do Linux é por meio da loja Flathub Flatpak. Para colocá-lo em funcionamento em seu sistema, faça o seguinte.
Etapa 1: Siga nosso guia para aprender como configurar o tempo de execução Flatpak em seu PC Linux.
Etapa 2: Inscreva-se na loja Flathub com o comando flatpak .
flatpak remote-add --if-not-existing flathub https://flathub.org/repo/flathub.flatpakrepo
Etapa 3: instale o aplicativo Feeds por meio da instalação flatpak .
flatpak install flathub org.gabmus.gfeeds
Configure feeds para ler as notícias
Agora que o aplicativo Feeds está instalado em seu PC Linux, podemos ver como configurá-lo para ler seus artigos de notícias favoritos. Para começar, inicie o Feeds na área de trabalho procurando por ele no menu do seu aplicativo. Em seguida, quando o aplicativo Feeds for aberto na área de trabalho do Linux, siga as instruções passo a passo abaixo.
Etapa 1: Acesse um site de notícias que você gosta de ler e encontre o RSS Feed. Às vezes, os sites de notícias ocultam seu RSS. Você pode encontrá-los facilmente acessando um dos seguintes URLs.
yourfavoritenewssite.com/rss
Ou
yourfavoritenewsside/feed
Depois de descobrir o URL do feed, copie-o para a área de transferência do seu PC Linux.
Passo 2: Dentro dos Feeds, encontre o botão “+” e clique nele com o mouse. Ao clicar no botão “+”, aparecerá uma caixa que diz, “Digite um endereço de feed para adicionar”.
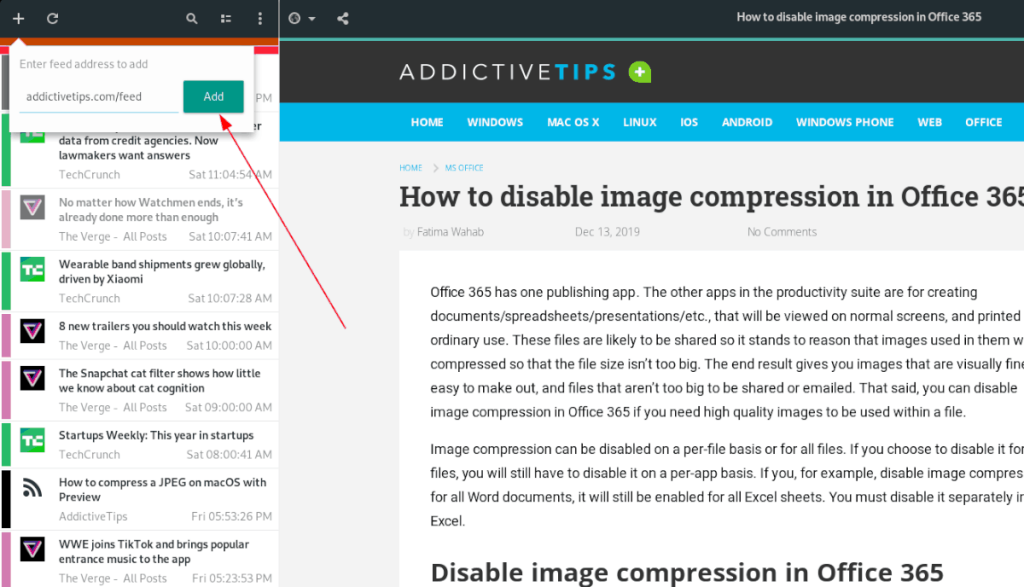
Etapa 3: pressione Ctrl + V para adicionar o feed RSS à caixa do URL e clique em “Adicionar” para adicionar seu site de notícias favorito ao aplicativo Feeds.
Para assinar vários sites de notícias no aplicativo Feeds, repita as 3 etapas listadas acima.
Lendo artigos
Feeds é excelente na forma como permite aos usuários ler artigos, e ainda oferece diferentes modos de leitura. Veja como usar os vários modos de leitura que o Feeds suporta.
Modo leitor
Se você já usou Mozilla Firefox ou Safari no iOS, você deve estar familiarizado com o conceito de “modo de leitor”. Ele filtra todo o lixo da página da web de um artigo (anúncios, interface de usuário desajeitada e assim por diante) para mostrar apenas o texto que você deseja ler.
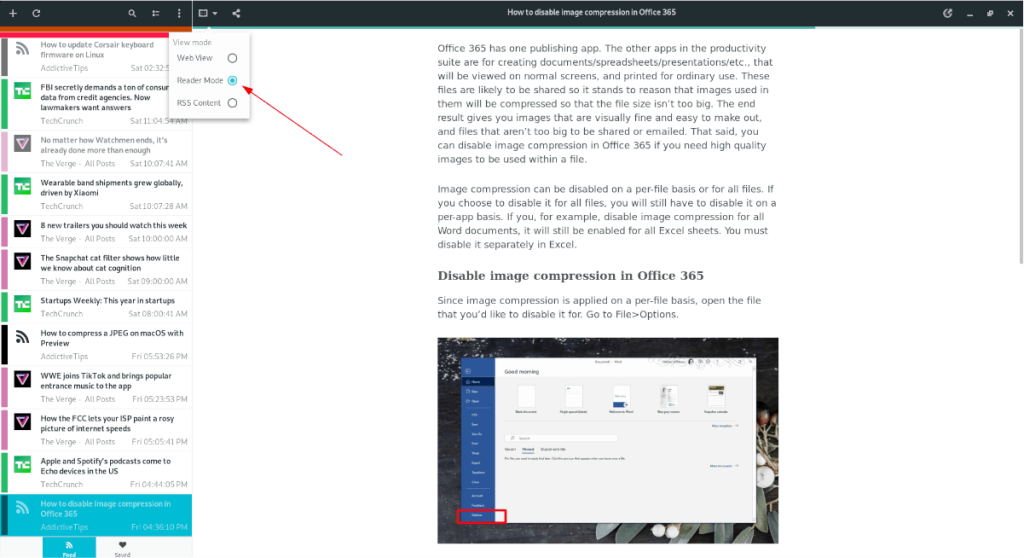
No aplicativo Feeds, você pode experimentar esse mesmo recurso clicando no botão à esquerda do ícone "Compartilhar" e configurando-o para o "modo Leitor".
Conteúdo RSS
Feeds é um leitor de RSS, então, naturalmente, você vai querer usar o recurso “RSS”. Para ler qualquer postagem em Feeds como um item RSS, faça o seguinte.
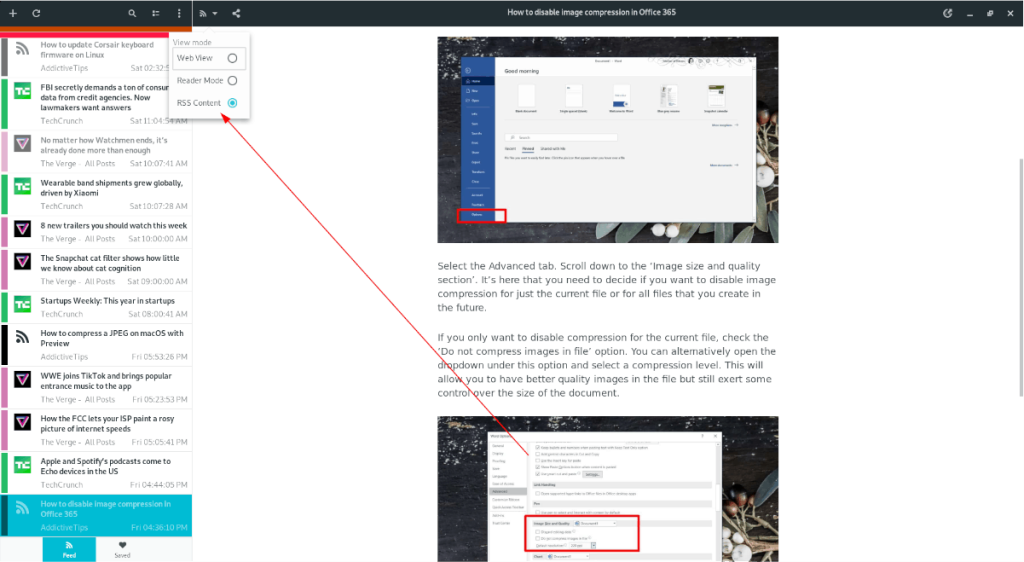
Localize o botão “Compartilhar”. À esquerda deste botão, há outro botão responsável pelos modos de visualização dos artigos. Defina-o como “Conteúdo RSS”.
Visualização da web
Às vezes, um artigo em Feeds não permite que você visualize muito bem no modo leitor ou via RSS tradicional. Se quiser ler um artigo no modo “Visualização da Web”, faça o seguinte.
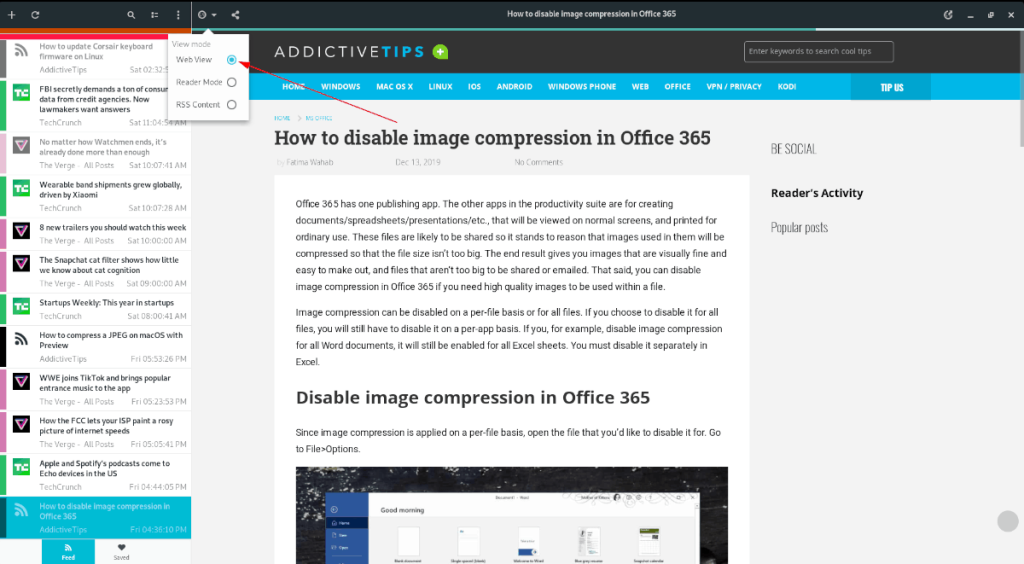
Encontre o botão à esquerda do botão “Compartilhar” e defina-o como “Visualização da Web”. O artigo deve mudar instantaneamente para a página da web em que está.

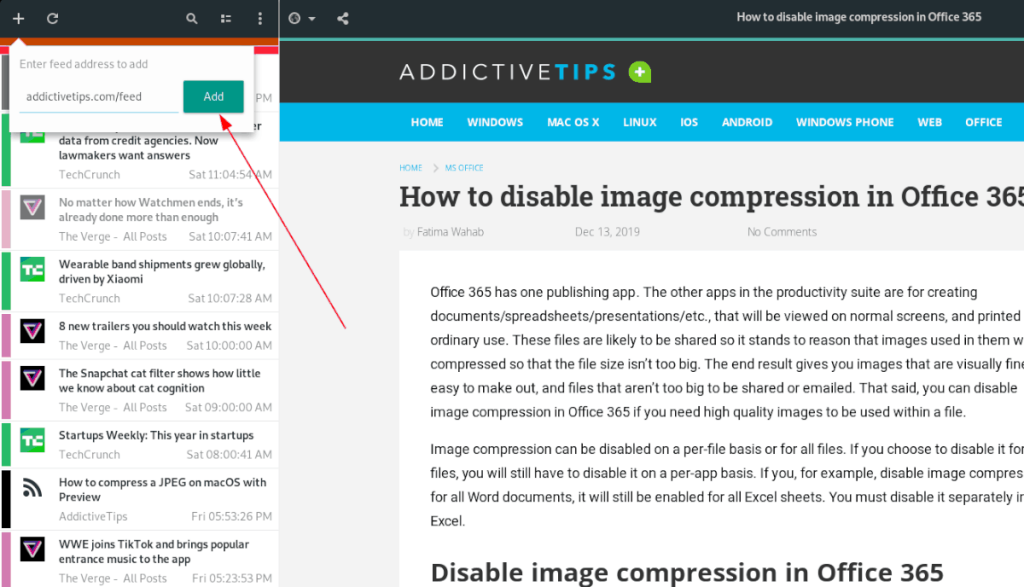
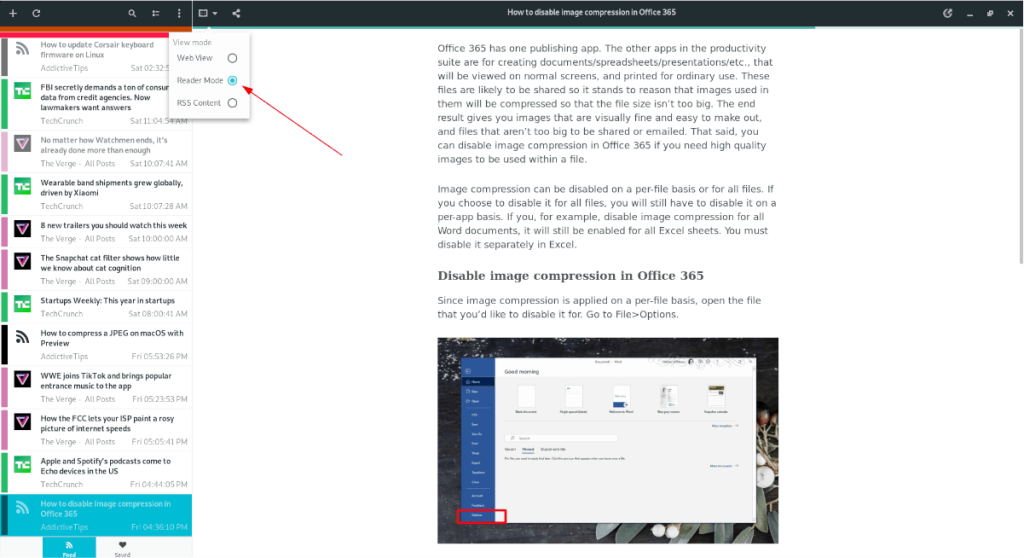
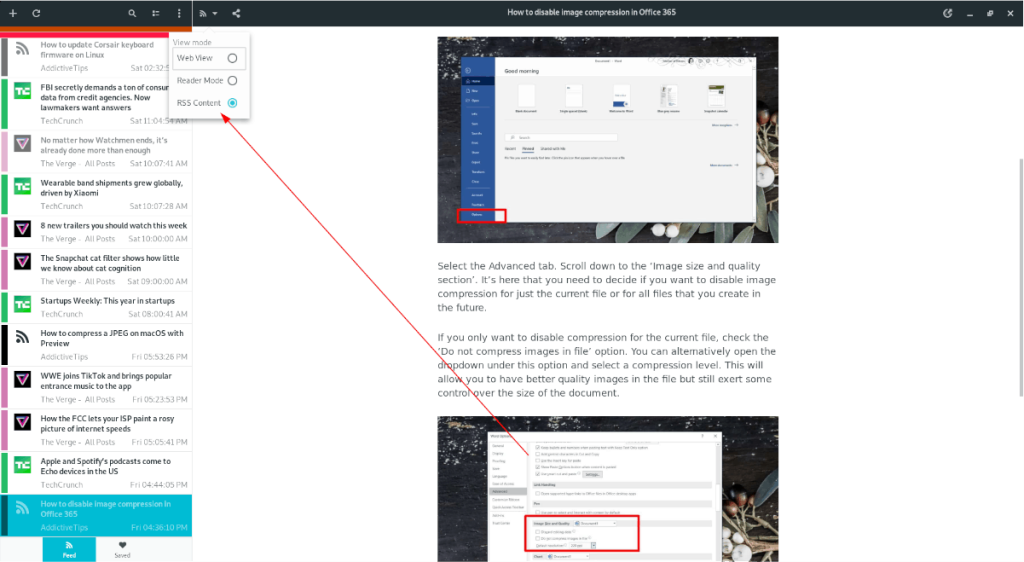
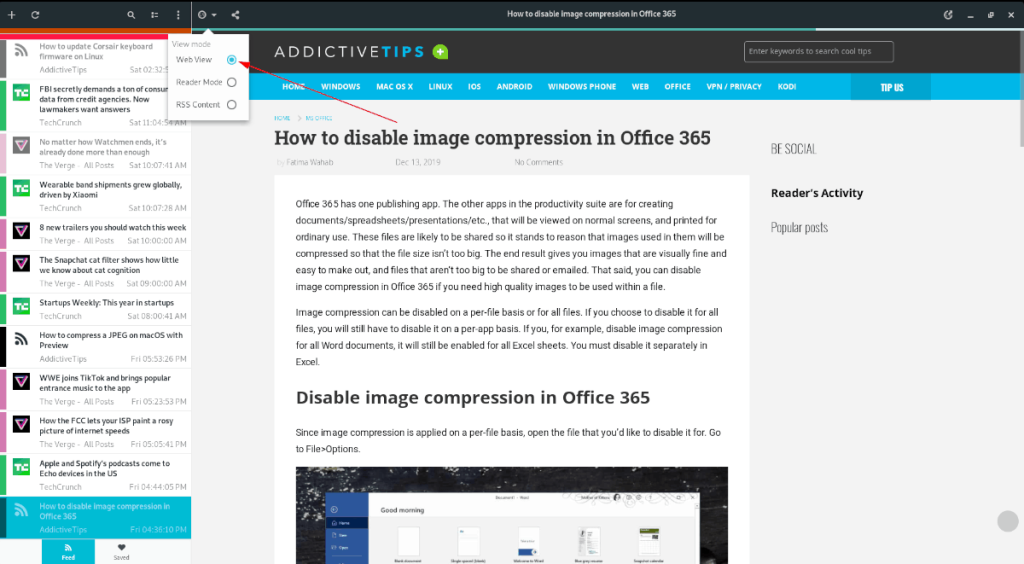
![Baixe o FlightGear Flight Simulator gratuitamente [Divirta-se] Baixe o FlightGear Flight Simulator gratuitamente [Divirta-se]](https://tips.webtech360.com/resources8/r252/image-7634-0829093738400.jpg)






![Como recuperar partições perdidas e dados do disco rígido [Guia] Como recuperar partições perdidas e dados do disco rígido [Guia]](https://tips.webtech360.com/resources8/r252/image-1895-0829094700141.jpg)
