O ProtonMail Bridge permite que usuários Linux usem sua conta ProtonMail com contas de e-mail tradicionais. Mesmo aqueles que não oferecem suporte a ProtonMail, ou seus recursos de criptografia sofisticados por padrão.
Configurar o ProtonMail Bridge no Linux é complicado para novos usuários Linux, mas não impossível. Se você é fã do ProtonMail e deseja usar sua conta em seu aplicativo de e-mail Linux favorito, siga este guia para colocá-lo em execução!
Nota: usar a ponte ProtonMail requer uma conta paga. Para atualizar sua conta, clique aqui .
Instalando o aplicativo ProtonMail Bridge no Linux
No site oficial do ProtonMail, afirma que existe uma versão para Microsoft Windows, Apple MacOS e Linux. No entanto, o botão Linux está esmaecido e não pode ser clicado. Quando você passa o mouse sobre ele, ele diz "enviar e-mail para obter detalhes" e está marcado como um aplicativo beta.
Embora seja verdade que os desenvolvedores do ProtonMail Bridge não facilitam o download do aplicativo de seu site, não há necessidade de entrar em contato com o ProtonMail para obter a versão mais recente do aplicativo Bridge. Por quê? Alguém colocou o programa na app store Flatpak e funciona muito bem!
Nota: se você não gosta de Flatpak e prefere outra forma de instalar e usar o aplicativo ProtonMail Bridge em seu sistema, sua melhor aposta é entrar em contato com ProtonMail. Pergunte a eles sobre como participar do Linux beta! As informações de contato estão localizadas nesta página .
Para iniciar a instalação do aplicativo ProtonMail Bridge em seu PC Linux, comece abrindo uma janela de terminal na área de trabalho do Linux. Pressione Ctrl + Alt + T ou Ctrl + Shift + T no teclado.
Assim que a janela do terminal estiver aberta, instale o pacote “flatpak” no seu sistema Linux com o gerenciador de pacotes do seu computador. Ou siga nosso guia para aprender como instalá-lo em várias distribuições Linux .
Quando o pacote “flatpak” é instalado, o tempo de execução do Flatpak está pronto para funcionar. A próxima etapa é adicionar a loja de aplicativos Flathub ao seu PC Linux. Para fazer isso, use o comando flatpak remote-add abaixo.
flatpak remote-add --if-not-existing flathub https://flathub.org/repo/flathub.flatpakrepo
Depois de adicionar a loja de aplicativos Flathub ao seu PC Linux, use o comando flatpak install abaixo para instalar o programa ProtonMail Bridge. Lembre-se de que, ao executar esse comando, o tempo de execução do Flatpak também instalará várias dependências e ferramentas de que o aplicativo precisa para funcionar corretamente.
flatpak install flathub ch.protonmail.protonmail-bridge
Supondo que o comando flatpak install seja executado com êxito, você terá a versão mais recente do aplicativo ProtonMail Bridge configurada em seu PC Linux. Agora, abra-o procurando por “ProtonMail Bridge” no menu do aplicativo ou executando o seguinte comando flatpak run abaixo em uma janela de terminal.
flatpak execute ch.protonmail.protonmail-bridge
Configure a ponte ProtonMail
Inicie o processo de configuração do ProtonMail Bridge abrindo o aplicativo (se ainda não o fez). Quando o programa for aberto, siga as instruções passo a passo descritas abaixo para fazê-lo funcionar.
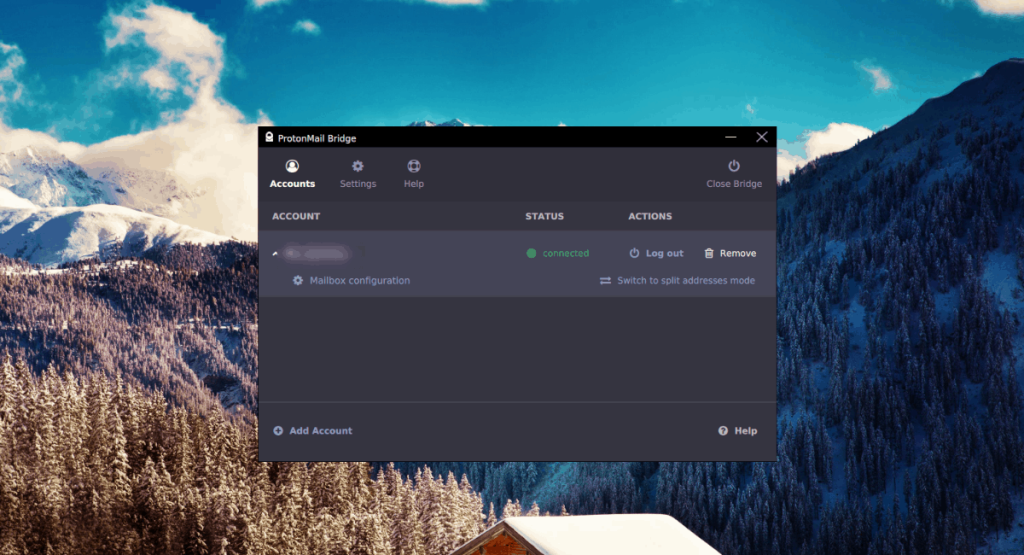
Etapa 1: A primeira etapa na configuração do ProtonMail é instalar uma conta de e-mail compatível. A partir de agora, o melhor aplicativo de e-mail que funciona com o ProtonMail Bridge é o Mozilla Thunderbird. Siga este tutorial para instalar o Thunderbird mais recente, se ainda não o tiver instalado .
Passo 2: Vá para o ProtonMail Bridge e faça o login com sua conta e senha. Em seguida, localize o botão “Configuração da caixa de correio” e clique nele. Ele fornecerá as configurações corretas para o Thunderbird.
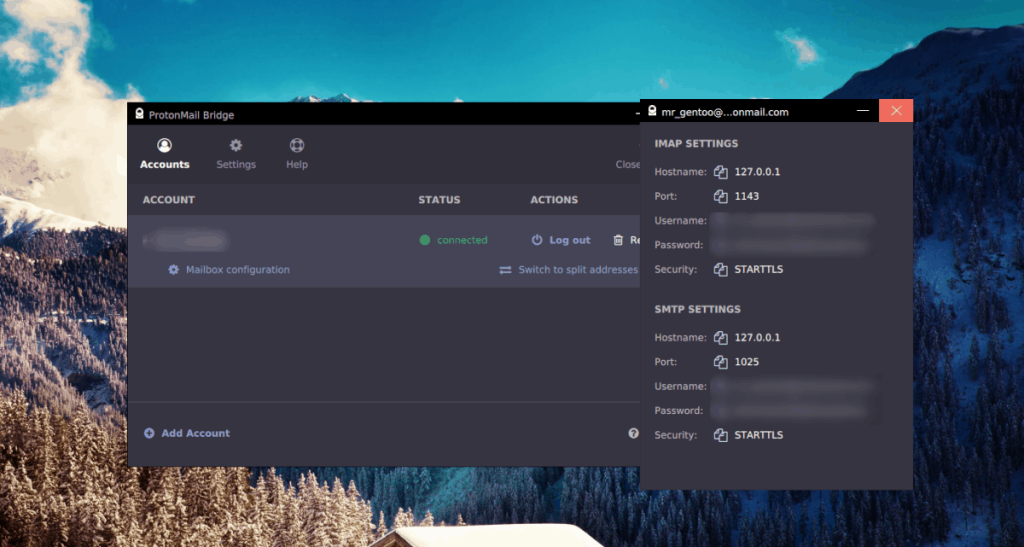
Etapa 3: Inicie o Thunderbird em seu PC. Ao iniciar, o assistente de nova conta aparecerá. Digite seu endereço de e-mail ProtonMail na caixa “Endereço de e-mail”.
Etapa 4: Localize a caixa “Senha” e copie a senha da janela de configuração da caixa de correio do ProtonMail Bridge. Certifique-se de marcar a caixa ao lado de “Lembrar senha” para que você não precise reinserir a senha toda vez que o Thunderbird for aberto.
Passo 5: Encontre o botão “Configuração manual” e clique nele. Selecionar este botão revelará opções de configuração avançada para Thunderbird.
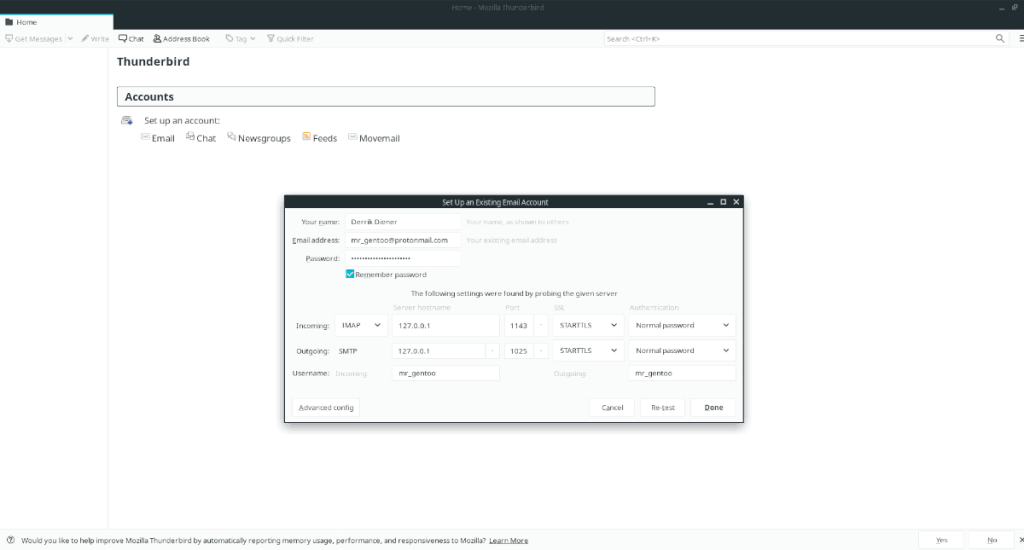
Preencha todas as caixas de texto no Thunderbird com as informações das configurações IMAP e SMTP na janela de configuração da caixa de correio do ProtonMail Bridge. Todas as senhas devem ser definidas como “Senha normal”.
Etapa 6: Encontre o botão “testar novamente” na parte inferior da janela de criação de conta e clique nele. Ele testará as configurações de conexão que você adicionou ao Thunderbird e avaliará se as informações são aceitáveis.
Etapa 7: Localize o botão “Configuração avançada” na seção inferior esquerda da janela de criação de conta e clique nele. Selecionar o botão “Configuração avançada” forçará o Thunderbird a aceitar as configurações de conta exclusivas do ProtonMail Bridge.
Passo 8: Quando a janela “Advanced config” aparecer, não mude nada, pois suas informações já foram inseridas. Em vez disso, selecione o botão “OK” para confirmar se as informações da conta estão corretas para adicionar as informações da sua conta ProtonMail ao Thunderbird.
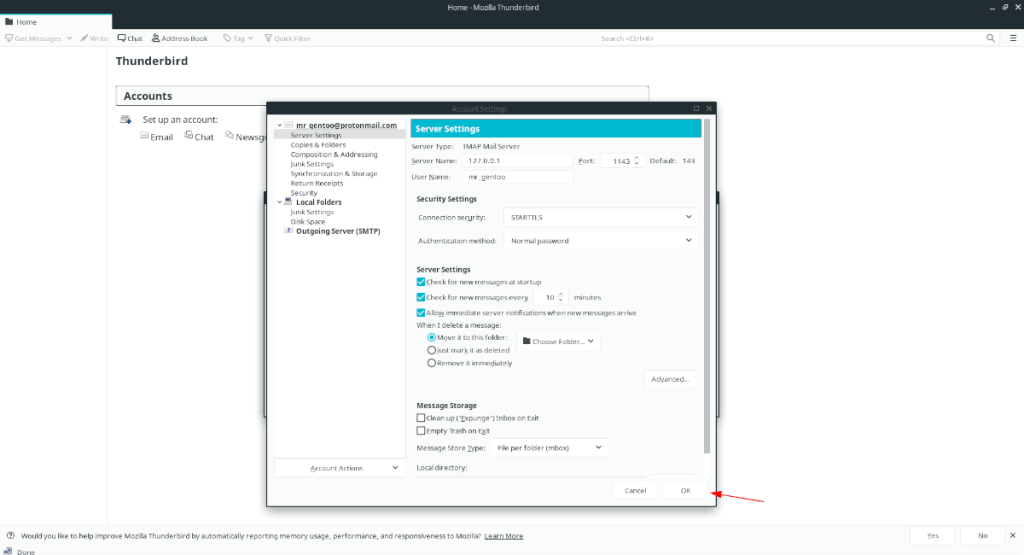
Etapa 9: Ao adicionar sua conta ProtonMail ao Thunderbird, você verá uma janela pop-up aparecer. Esta janela pop-up diz “Adicionar exceção de segurança”. Selecione o botão “Confirmar exceção de segurança”.
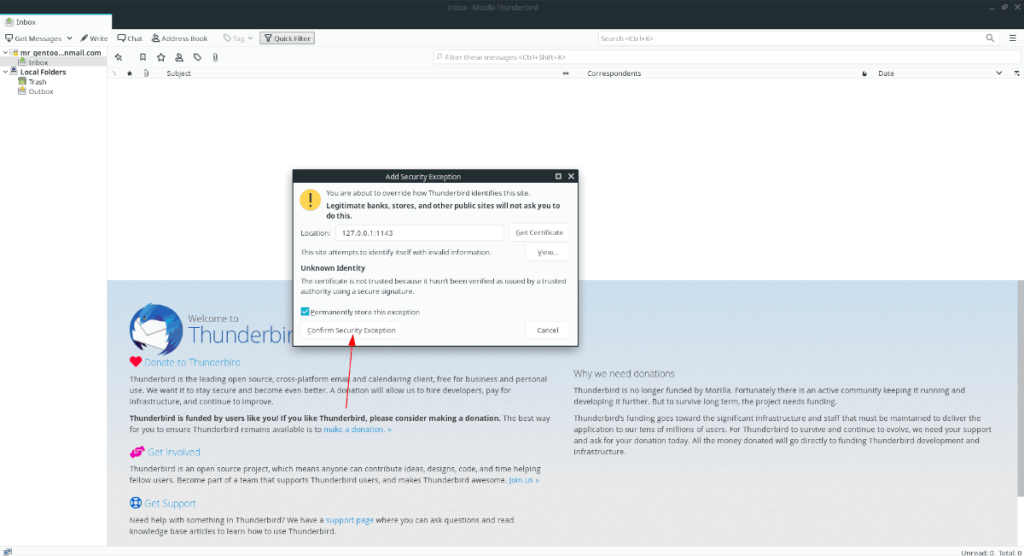
Observe que não há nenhuma preocupação real de segurança. O endereço em Thunderbird ( 127.0.0.1) é o localhost, que é o seu computador, executando o aplicativo ProtonMail Bridge criptografado.
Você precisará confirmar uma exceção de segurança duas vezes. Um para 127.0.0.1e um para 127.0.0.1:1025. Lembre-se de que o 127.0.0.1:1025prompt de exceção de segurança pode não aparecer até que você tente enviar um e-mail.
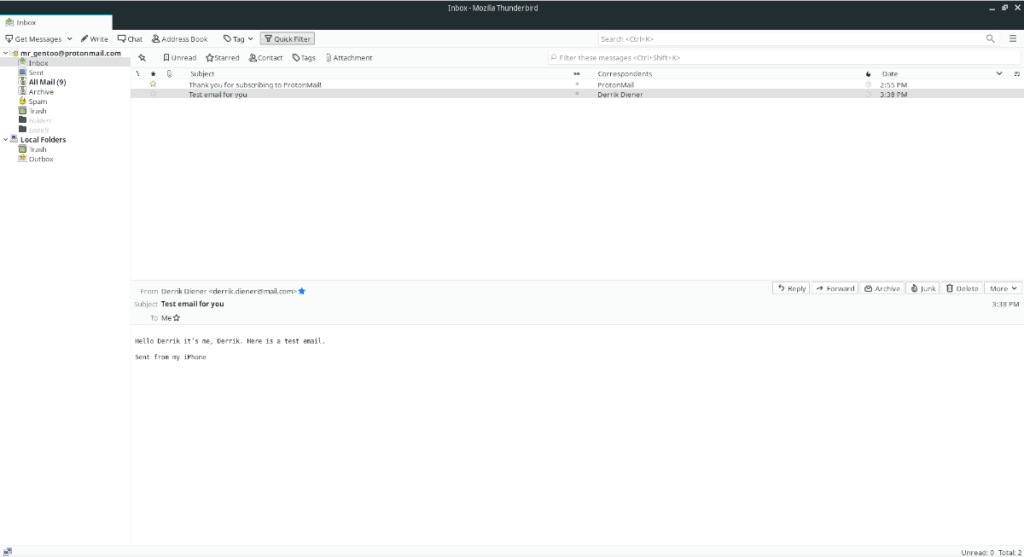
Depois de confirmar ambas as exceções de segurança, suas mensagens ProtonMail serão carregadas no Thunderbird. Aproveitar!

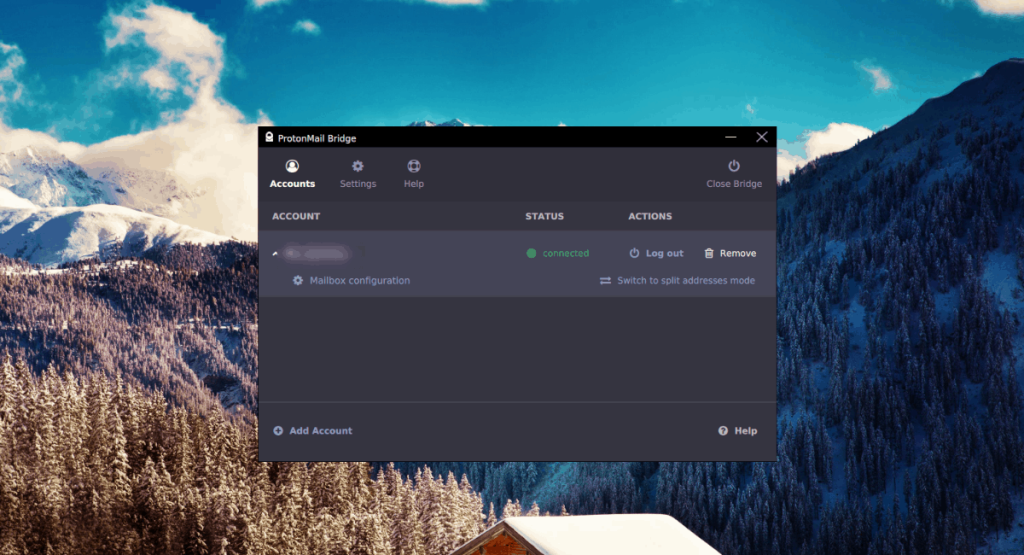
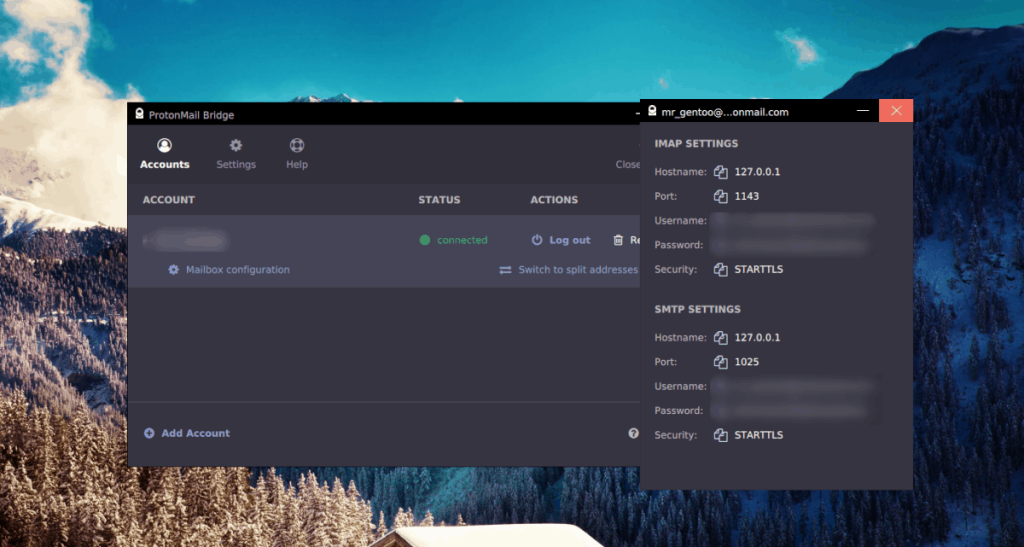
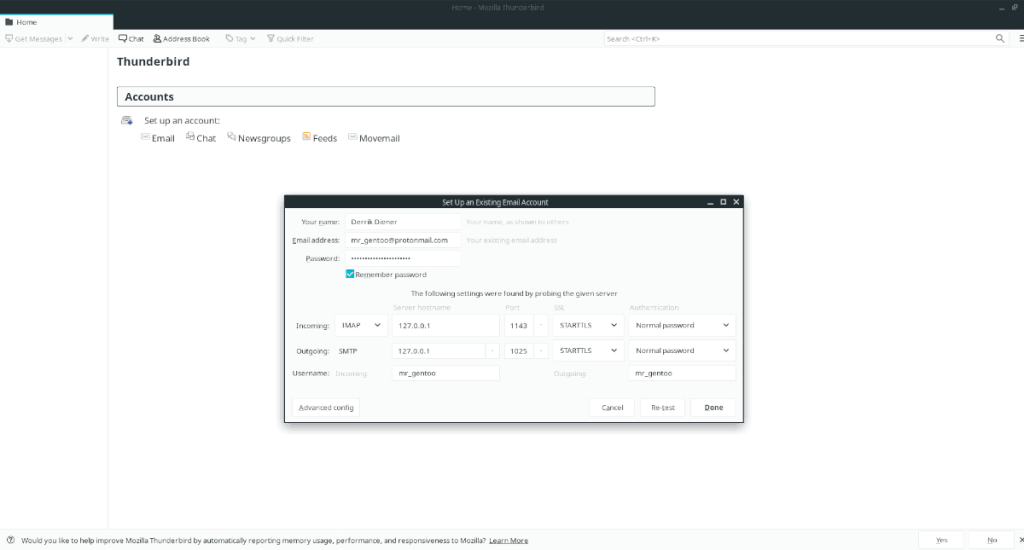
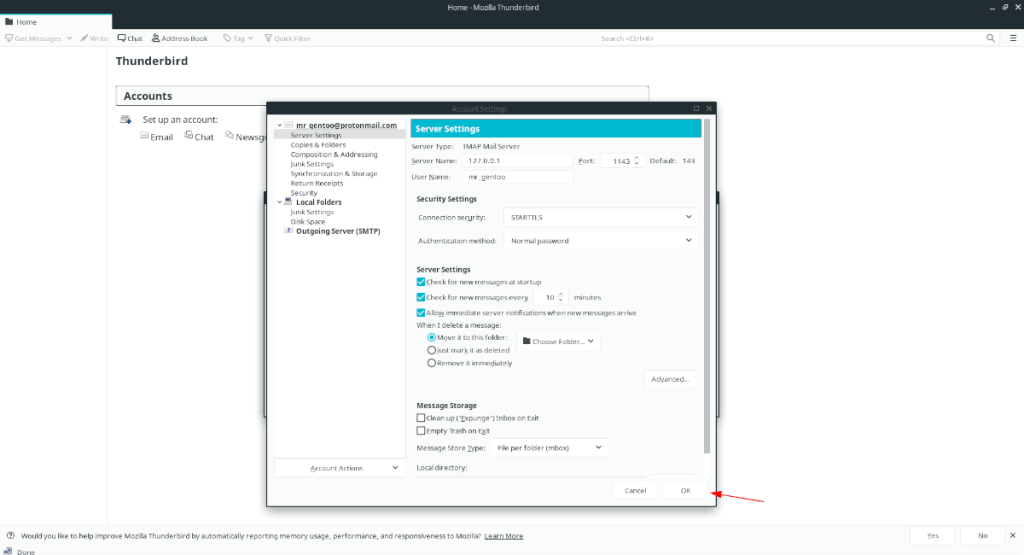
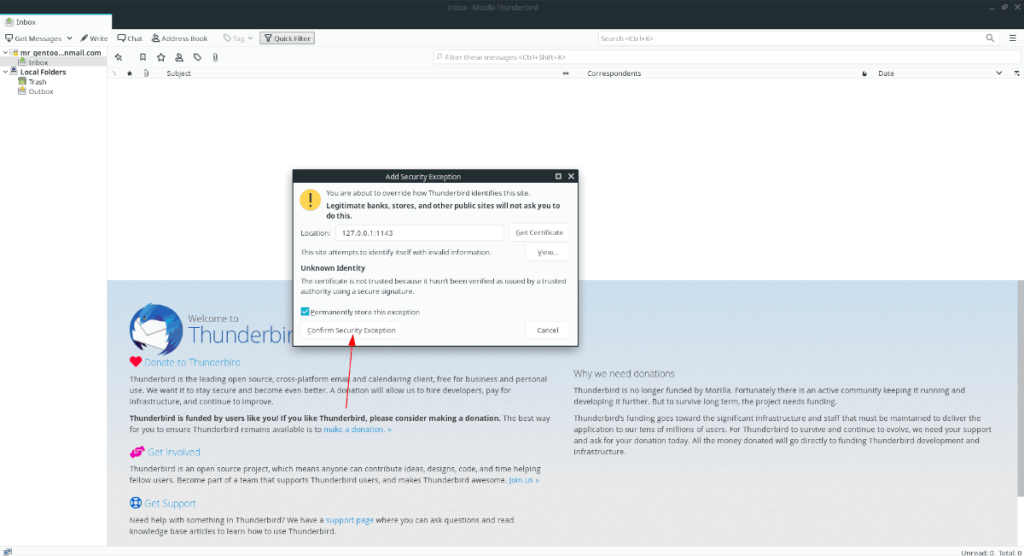
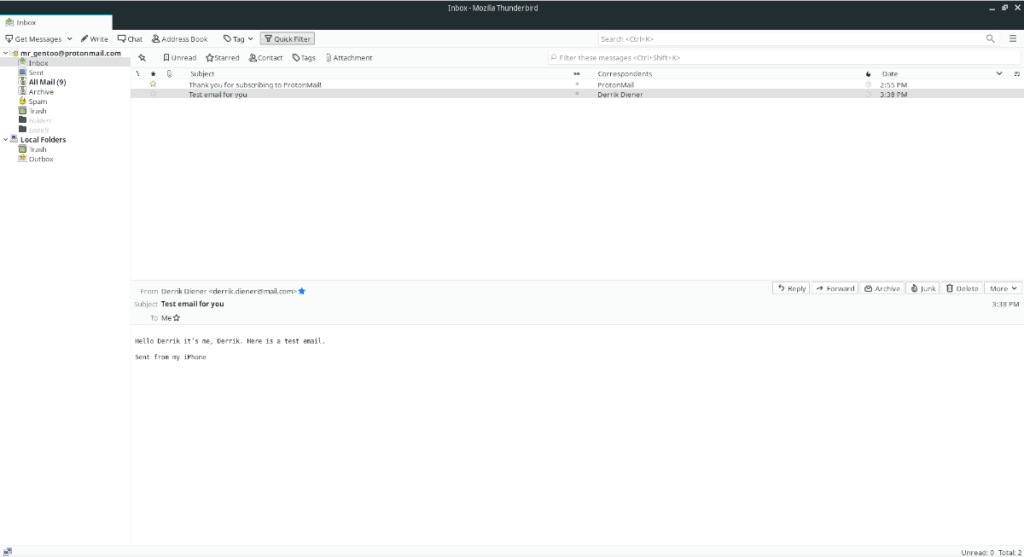
![Baixe o FlightGear Flight Simulator gratuitamente [Divirta-se] Baixe o FlightGear Flight Simulator gratuitamente [Divirta-se]](https://tips.webtech360.com/resources8/r252/image-7634-0829093738400.jpg)






![Como recuperar partições perdidas e dados do disco rígido [Guia] Como recuperar partições perdidas e dados do disco rígido [Guia]](https://tips.webtech360.com/resources8/r252/image-1895-0829094700141.jpg)
