Se você usa Kali Linux , pode ser necessário editar arquivos hexadecimais às vezes. Felizmente, existem algumas opções para edição hexadecimal no Kali Linux. Neste guia, examinaremos essas opções e como configurá-las.
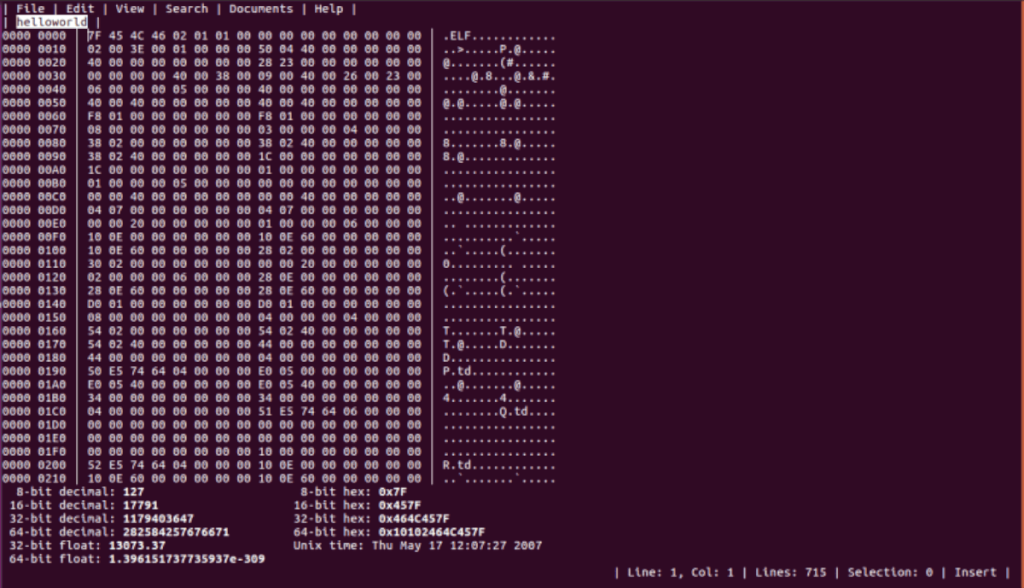
Opção 1 - GHex
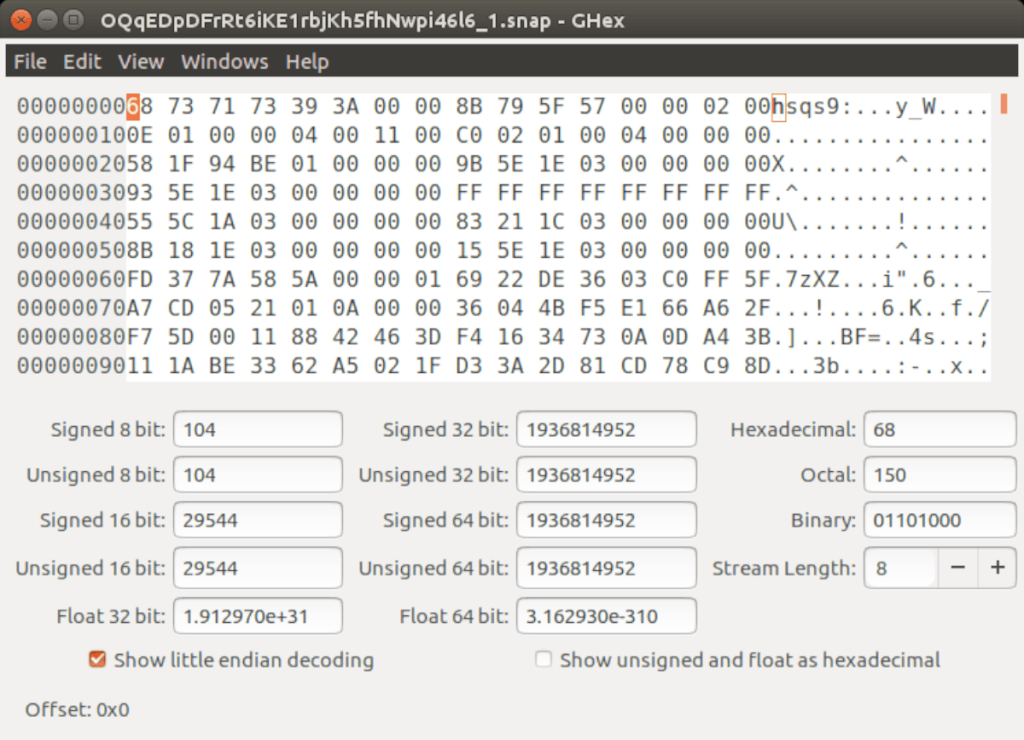
A melhor opção para edição hexadecimal no Kali Linux é com a ferramenta GHex. Ele está incluído nas fontes Kali (com base no Debian Testing), então não há um grande problema em colocá-lo em funcionamento.
Para começar a usar o software, você precisará abrir uma janela de terminal na área de trabalho do Kali Linux. Para fazer isso, você pode pressionar a combinação de teclado Ctrl + Alt + T. Como alternativa, pesquise “Terminal” no menu do aplicativo e inicie-o dessa forma.
Com a janela do terminal aberta e pronta para usar, digite apt install para o pacote “ghex”. Este comando fará com que o programa funcione em seu computador.
sudo apt install ghex
Ao inserir o comando acima, o Kali Linux solicitará que você insira sua senha. Você precisará fazer isso, pois o comando sudo é um comando root e não funcionará sem ele.
Coloque sua senha. Depois que você terminar de inseri-lo, o terminal começará a coletar o pacote “ghex”, bem como todos os arquivos de dependência e pacotes necessários para usar o Ghex. Este processo não deve demorar muito.
Quando tudo estiver pronto, você será solicitado a pressionar o botão Y no teclado para confirmar a Kali que deseja instalar o Ghex. Faça isso e a ferramenta de edição hexadecimal Ghex estará instalada e funcionando em seu sistema.
Para usar Ghex em Kali, abra o menu de aplicativos e pesquise “Ghex”.
Opção 2 - HexPad
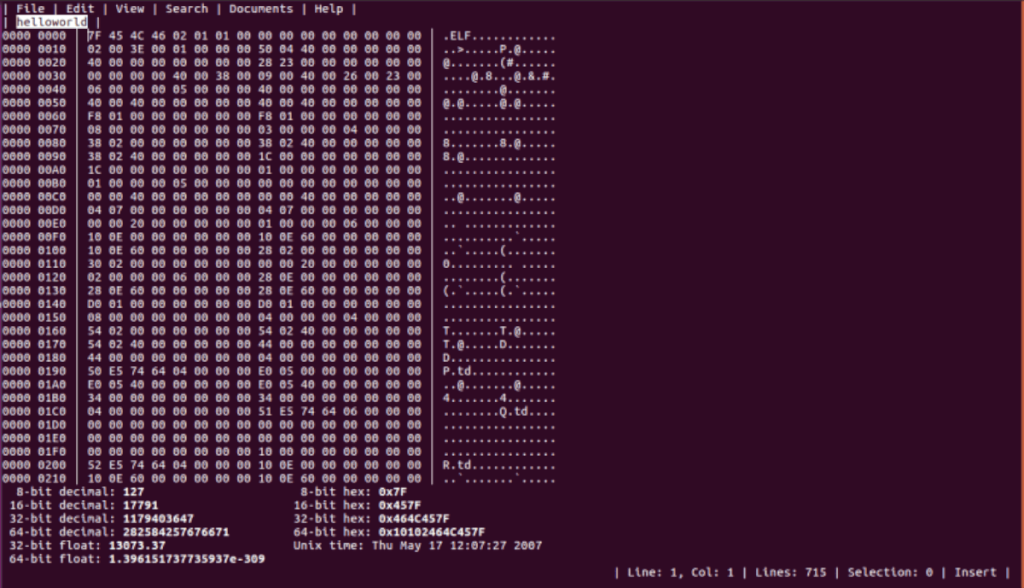
Se GHex não é sua praia e você ainda precisa ter um editor hexadecimal instalado e funcionando na instalação do Kali Linux, outra ótima opção é o HexPad. É um editor hexadecimal simples de texto no Ubuntu Snap Store.
Por que usar uma ferramenta de editor hexadecimal do Snap Store em uma distribuição de segurança como Kali, você pergunta? Bem, os Snaps são todos colocados em sandbox, então o código dentro do pacote de snap não pode tocar no resto do seu sistema operacional. Isso é uma segurança muito boa no meu livro.
Para continuar com o HexPad, primeiro você precisa instalar o tempo de execução do Snap no Kali. Veja como fazer. Primeiro, abra uma janela de terminal na área de trabalho Kali pressionando Ctrl + Alt + T ou procurando por “Terminal”.
Nota: abaixo está uma breve explicação sobre como configurar pacotes Snap no Kali Linux. Se precisar de mais informações sobre o Snap, consulte nosso guia sobre como configurar o Snaps no Linux.
Assim que a janela do terminal estiver aberta, instale o pacote “snapd” com o comando abaixo.
sudo apt install snapd
Depois de instalar o software, habilite o arquivo “snapd.socket” usando o comando systemctl abaixo.
sudo systemctl enable snapd.socket
Inicie o arquivo “snapd.socket” usando o comando systemctl abaixo.
sudo systemctl start snapd.socket
Com o arquivo “snapd.socket” habilitado, adicione Snap ao seu caminho com o comando echo abaixo.
export PATH = "$ PATH: / snap / bin"
Depois de adicionar Snap ao seu caminho, você terá que instalar o App Armor. Sem o AppArmor, Kali pode bloquear a execução de pacotes Snap.
sudo apt install apparmor
Finalmente, depois de configurar o App Armor, você poderá instalar o editor hexadecimal HexPad usando o comando de instalação instantânea abaixo.
sudo snap install hexpad
Para acessar o editor HexPad, digite o comando hexpad abaixo em uma janela de terminal.
hexpad
Opção 3 - Okteta
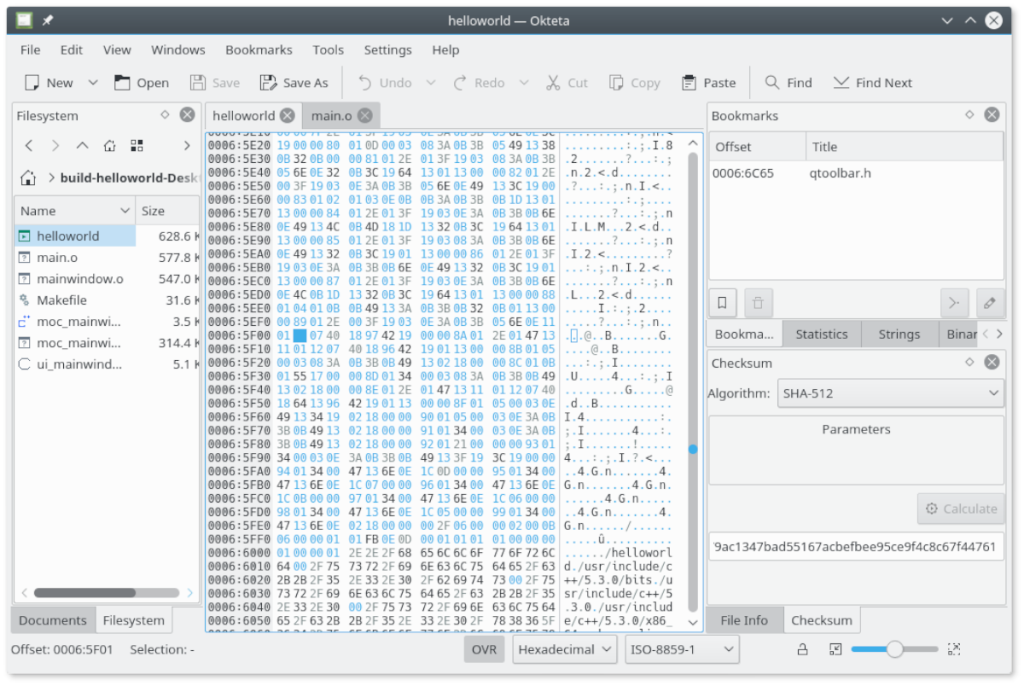
Uma terceira opção para editar arquivos hexadecimais é o Okteta. É um aplicativo do KDE , mas funciona perfeitamente no Kali e está incluído nas fontes do software Kali Linux. Para continuar com este aplicativo, inicie uma janela de terminal pressionando Ctrl + Alt + T no teclado ou pesquise “Terminal” no menu do aplicativo.
Com a janela do terminal aberta, a instalação pode começar. No terminal, use o comando apt install para instalar o pacote “okteta” no Kali.
sudo apt install okteta
Depois de inserir o comando acima, Kali solicitará que você insira sua senha. Kali pede sua senha porque sudo é um comando root e um usuário normal não pode executar funções root sem uma senha.
Depois de inserir sua senha, Kali começará a coletar todas as dependências necessárias para instalar o Okteta, bem como o pacote “okteta”. Quando tudo estiver pronto, você será solicitado a pressionar Y para continuar. Faça isso para instalar os pacotes.
A instalação do Okteta no Kali levará apenas alguns segundos, pois os arquivos são minúsculos. Quando o processo de instalação estiver concluído, feche a janela do terminal. Para usar o editor hexadecimal Okteta no Kali, procure “Okteta” no menu do aplicativo e inicie-o.

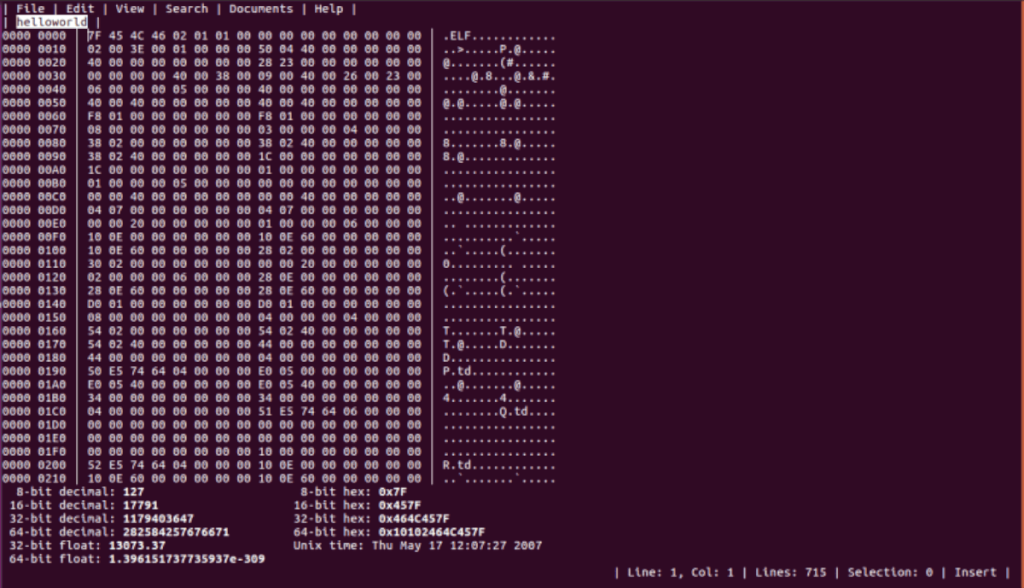
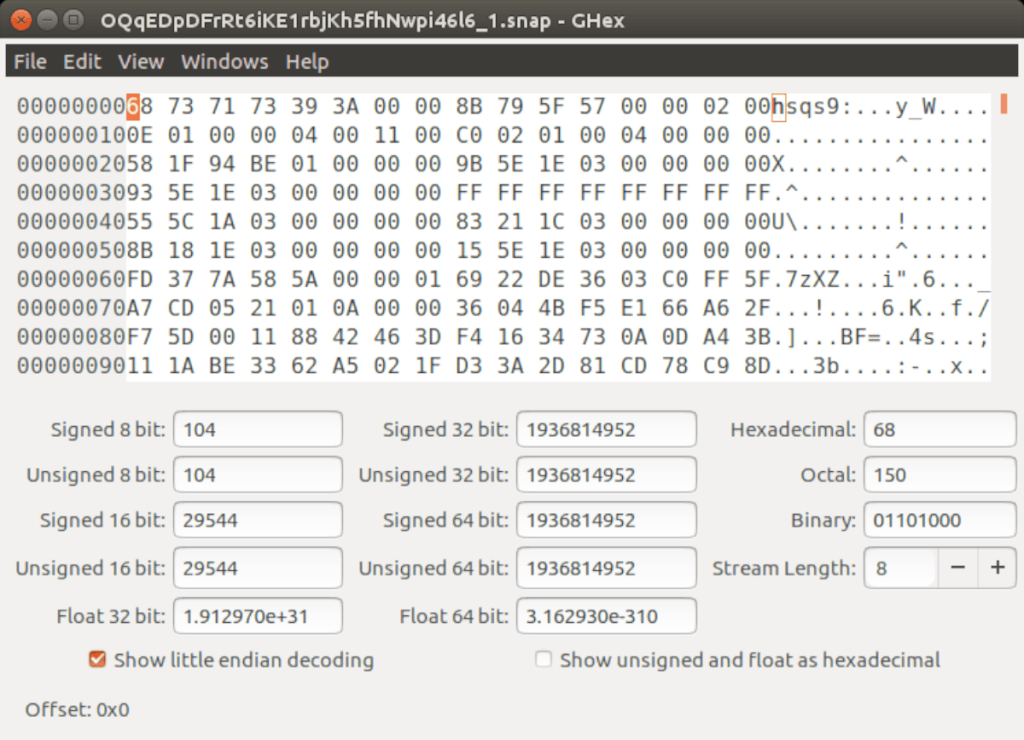
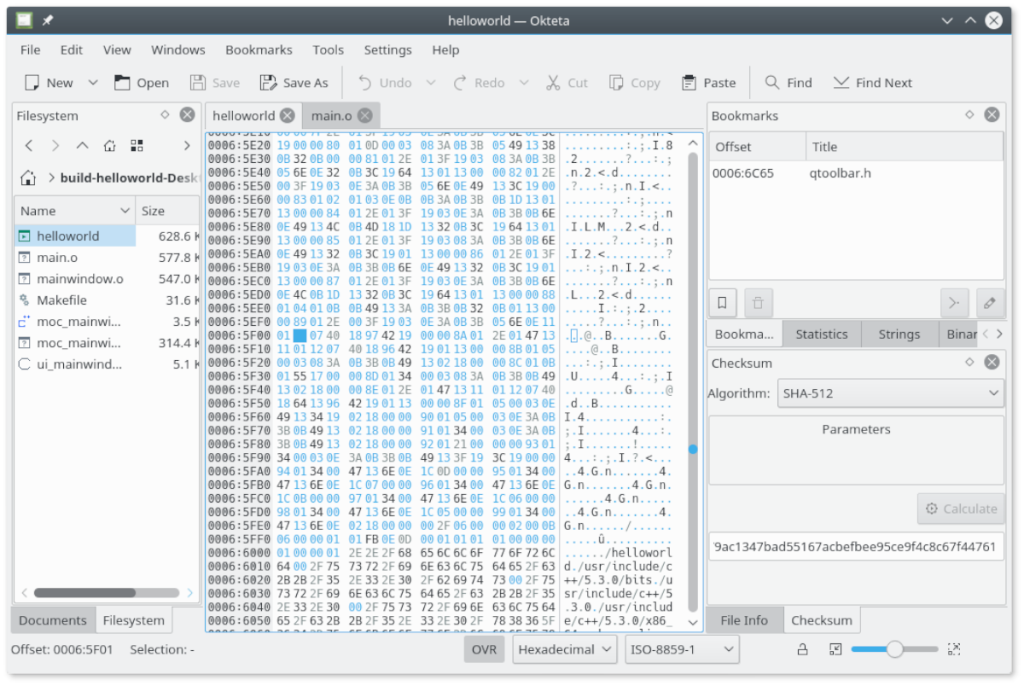
![Baixe o FlightGear Flight Simulator gratuitamente [Divirta-se] Baixe o FlightGear Flight Simulator gratuitamente [Divirta-se]](https://tips.webtech360.com/resources8/r252/image-7634-0829093738400.jpg)






![Como recuperar partições perdidas e dados do disco rígido [Guia] Como recuperar partições perdidas e dados do disco rígido [Guia]](https://tips.webtech360.com/resources8/r252/image-1895-0829094700141.jpg)
