O erro GPG “NO_PUBKEY” ocorre quando um usuário adiciona um repositório de software ou PPA ao Ubuntu sem adicionar a chave de assinatura GPG. Uma vez que o back-end do software Ubuntu leva a segurança a sério, o sistema não permitirá que o usuário instale nada do repositório sem esta chave, e então este erro aparece. Felizmente, é fácil de consertar.
Tem erros de dependência no Ubuntu? Veja como você pode corrigi-los .
Corrigir erro de GPG “NO_PUBKEY” - GUI
No Ubuntu Linux, é possível corrigir o problema “NO_PUBKEY” com a GUI. Para iniciar o processo, pressione a tecla Win no teclado. Pressionar este botão abrirá a caixa de pesquisa no Gnome no Ubuntu. A partir daí, comece a digitar “Software e atualizações” na caixa de pesquisa. Em seguida, clique no ícone com esse nome. Ou, se você não conseguir encontrá-lo, selecione o ícone com a caixa / globo marrom.
Assim que a janela do aplicativo “Software e atualizações” for aberta na tela, examine as diferentes guias do aplicativo e clique em “Autenticação”. Clicar na guia “Autenticação” o levará para a área “Provedores de software confiáveis”.
Mantenha a área “Software e atualizações” aberta e abra uma nova guia do navegador. Em seguida, vá para a página de onde você obteve o software PPA. Nesta página, procure a chave de assinatura GPG e salve-a em seu computador.
Uma vez na página Launchpad, clique em “detalhes técnicos” para revelar a chave de assinatura, clique no link da chave para ir para a próxima página.
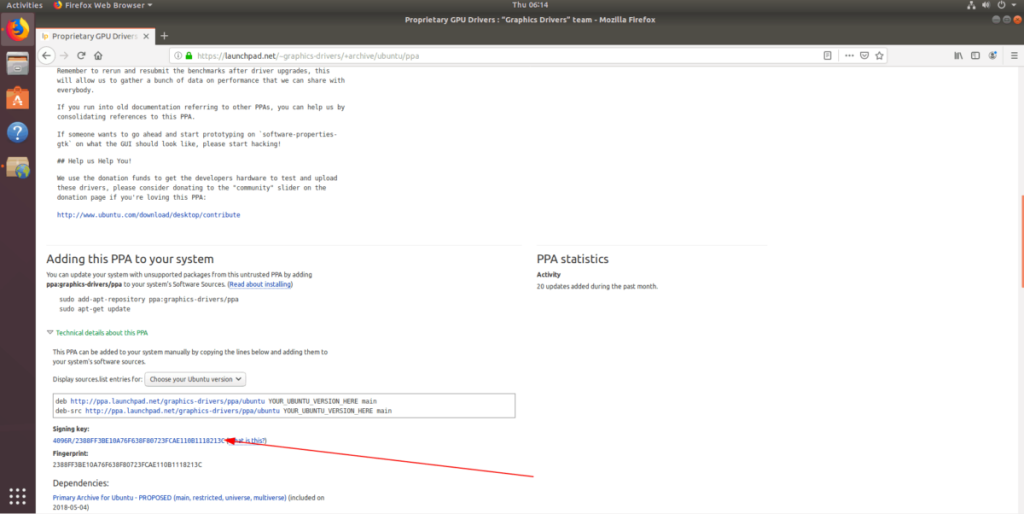
Na próxima página, clique no link ao lado de “pub” para revelar a chave no navegador.
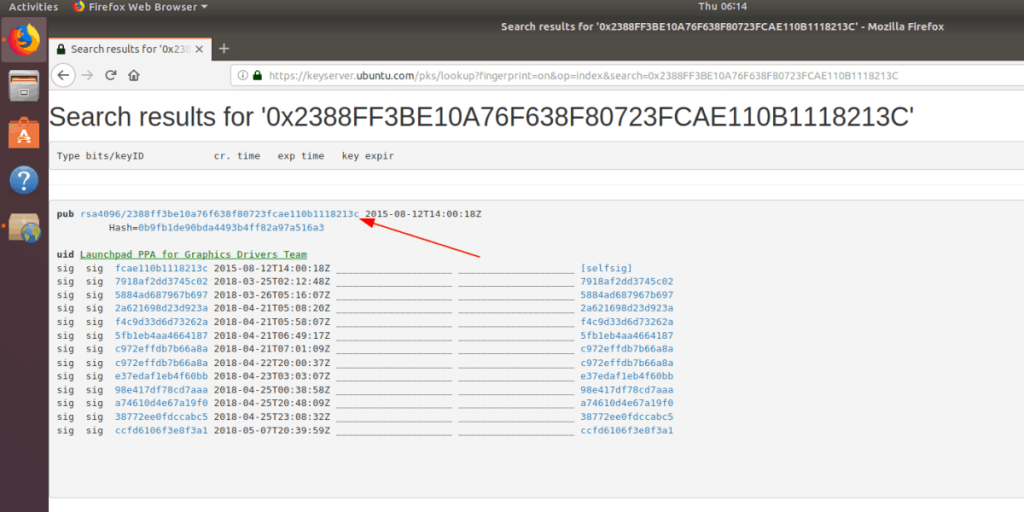
Pressione Ctrl + S no teclado para salvar o arquivo como chave .
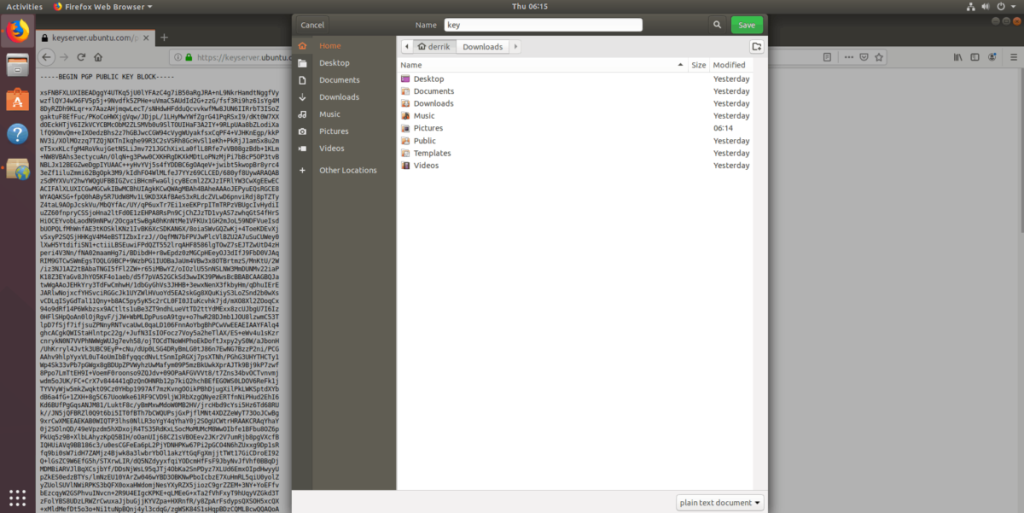
Depois de salvar a chave no seu Ubuntu Linux PC, volte para o aplicativo “Software & Updates”, na seção “Authentication”. Em seguida, na seção “Autenticação”, procure o botão “Importar arquivo de chave”.
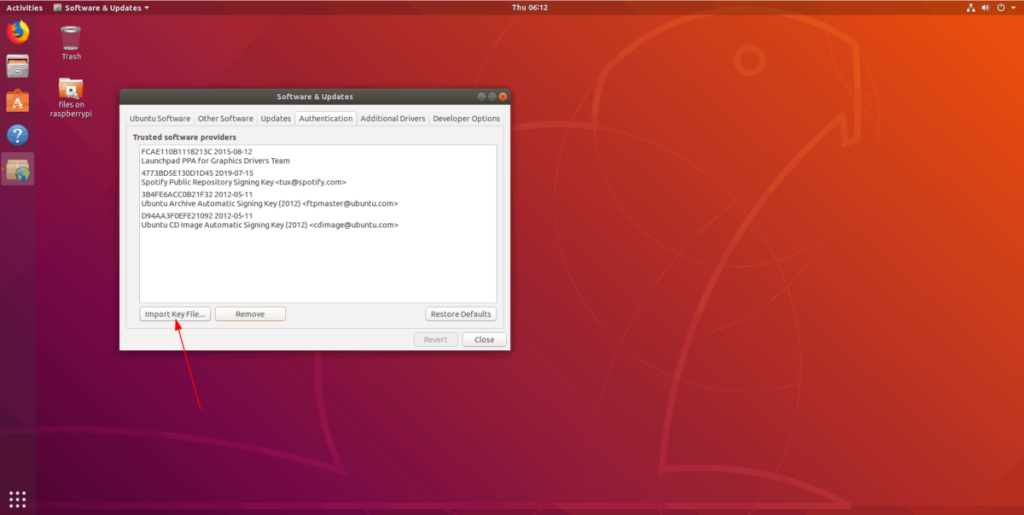
Clique no botão “Import Key File” com o mouse para abrir uma janela do navegador de arquivos. Em seguida, observe a janela do navegador de arquivos para adicionar o arquivo-chave ao Ubuntu.
Quando o arquivo de chave for adicionado ao Ubuntu, você poderá instalar o software deste repositório de software. No entanto, antes de tentar instalar o software deste repositório, você precisa atualizar as fontes de software do Ubuntu.
Para atualizar as fontes de software do Ubuntu, clique no botão “fechar”. Ao fazer isso, aparecerá uma mensagem que diz: “As informações sobre o software disponível estão desatualizadas”. Clique no botão “Recarregar” para atualizar. Depois de atualizado, o erro “NO_PUBKEY” desaparecerá.
Corrigir erro de GPG “NO_PUBKEY” - linha de comando
O erro GPG “NO_PUBKEY” pode ser corrigido no terminal, além de ser corrigido na GUI. Alguns argumentariam que corrigir esse erro no Ubuntu por meio do terminal é mais rápido.
Abra uma janela de terminal em seu Ubuntu Linux PC pressionando Ctrl + Alt + T ou Ctrl + Shift + T no teclado. Então, quando a janela do terminal estiver aberta, use o comando update para as fontes de software do Ubuntu, pois precisamos reproduzir o erro.
Ao executar o comando de atualização , você verá uma mensagem que afirma: “As seguintes assinaturas não puderam ser verificadas porque a chave pública não está disponível: NO_PUBKEY.”
Após a mensagem “NO_PUBKEY”, você verá um número. Selecione este número com o mouse e copie-o para sua área de transferência. Esse número é importante, pois pode ser usado com um comando de recuperação para importar automaticamente a chave GPG ausente para o sistema Ubuntu Linux.
Com o número salvo em sua área de transferência, digite o seguinte comando na janela do terminal. Certifique-se de substituir a parte “COPIED-NUMBER-HERE” do comando pelo número copiado para a área de transferência em seu PC Linux.
Observação: para usar o recurso de colar no terminal Linux, pressione Ctrl + Shift + V no teclado.
sudo apt-key adv --keyserver hkp: //keyserver.ubuntu.com: 80 --recv-keys COPIADO-NÚMERO-AQUI
Deixe o comando apt-key ser executado e ele fará o download da chave GPG ausente diretamente da Internet. Quando o comando terminar, você verá uma mensagem que diz “chave pública“ REPO NAME Singing Key importado ”.
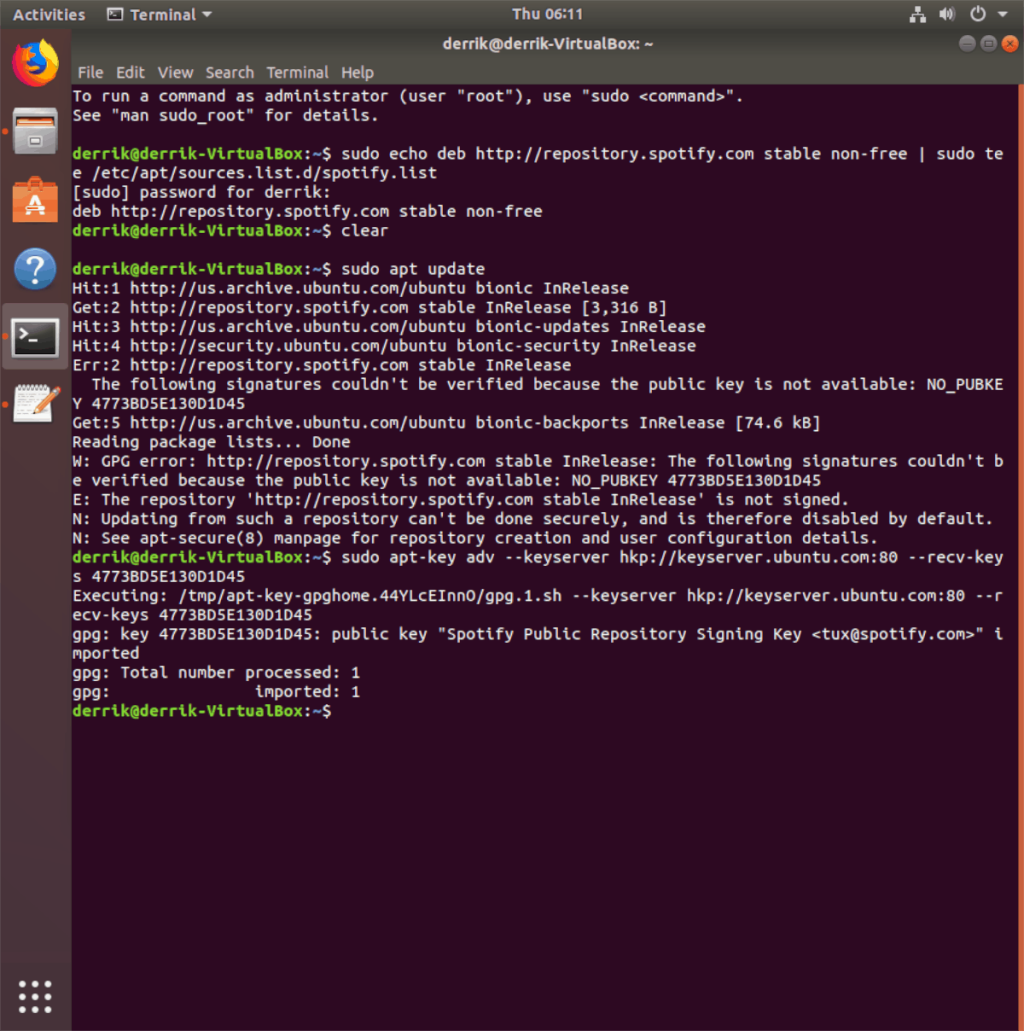
Depois de importar com sucesso a chave GPG ausente para o Ubuntu, o erro “NO_PUBKEY” é resolvido. No entanto, a correção não está completa, pois as fontes de software do Ubuntu devem ser atualizadas para refletir as mudanças feitas ao importar a chave.
Para atualizar as fontes de software do Ubuntu, você deve usar o comando update .
atualização do apt sudo
Quando o comando de atualização terminar de ser executado, tudo deverá estar funcionando corretamente!
Evite erros “NO_PUBKEY” no Ubuntu
O erro “NO_PUBKEY” é fácil de evitar. Para garantir que você não tenha esse problema no seu Ubuntu Linux PC novamente, faça o seguinte.
- Não instale nenhum repositório de software de terceiros que não forneça um arquivo de chave pública.
- Apenas adicione PPAs ao Ubuntu por meio do terminal. Ao adicionar PPAs através do terminal, o arquivo de chave é adicionado automaticamente ao sistema, evitando o problema de “NO_PUBKEY”.
- Nunca edite o arquivo de origem do software para adicioná-lo a um repositório de software de terceiros para o Ubuntu.

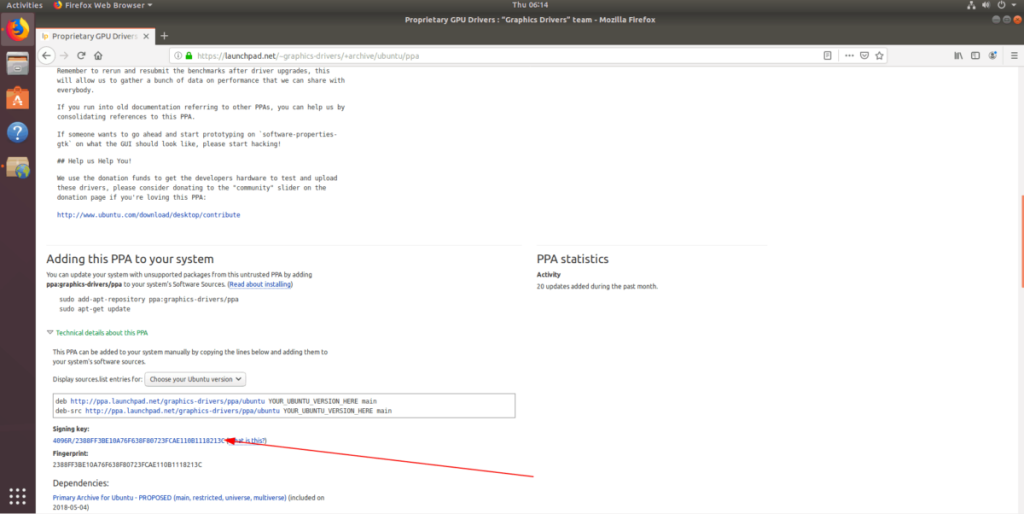
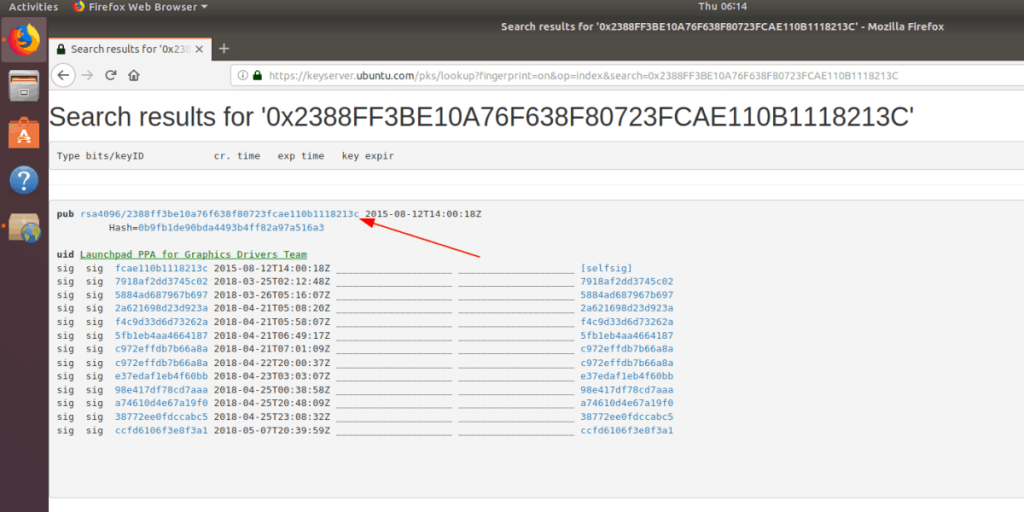
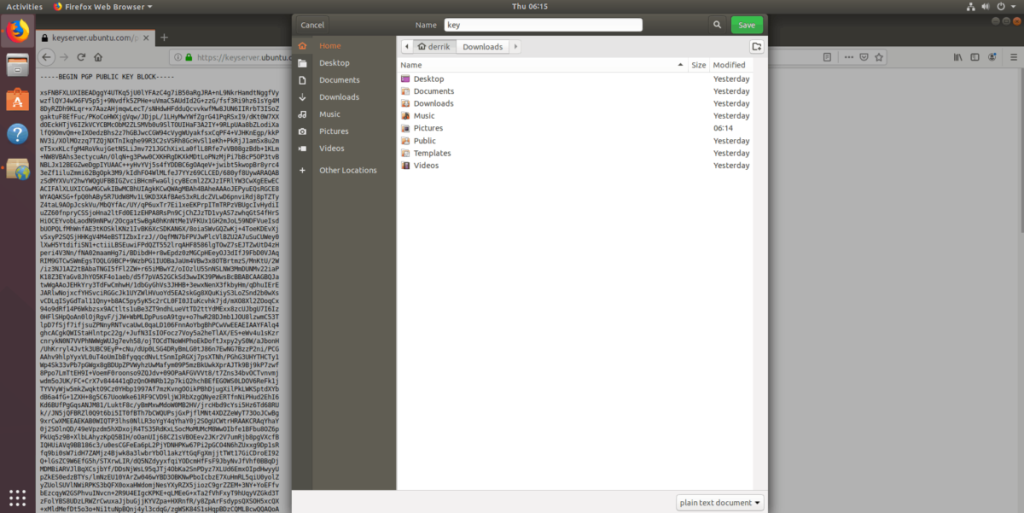
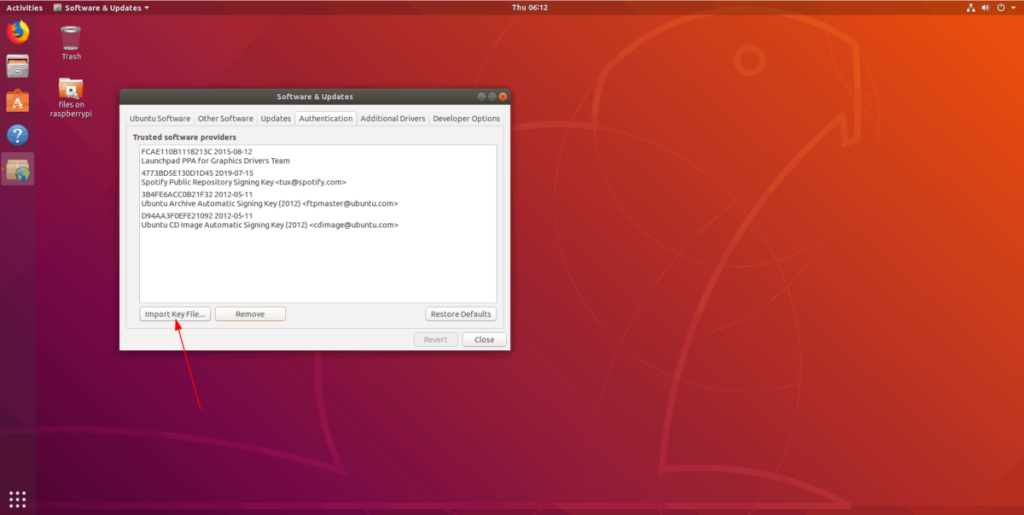
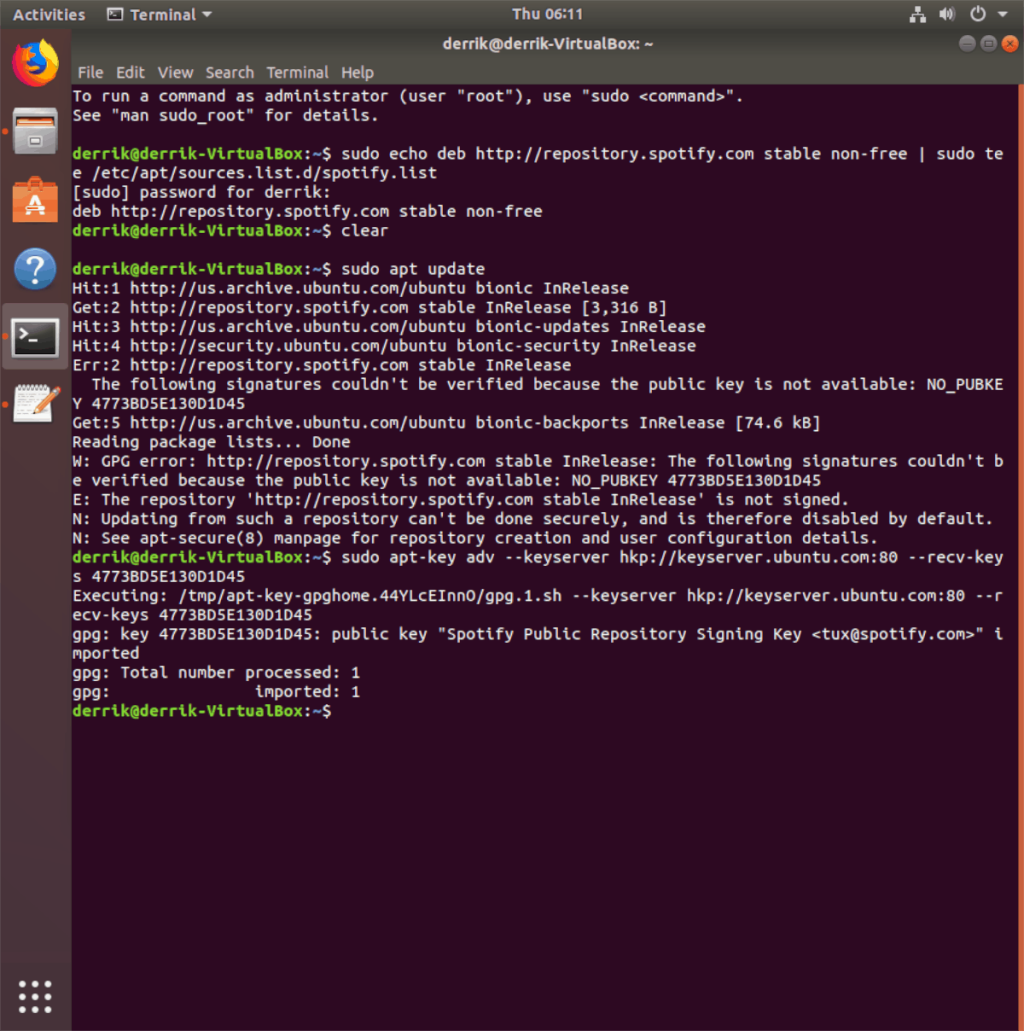
![Baixe o FlightGear Flight Simulator gratuitamente [Divirta-se] Baixe o FlightGear Flight Simulator gratuitamente [Divirta-se]](https://tips.webtech360.com/resources8/r252/image-7634-0829093738400.jpg)






![Como recuperar partições perdidas e dados do disco rígido [Guia] Como recuperar partições perdidas e dados do disco rígido [Guia]](https://tips.webtech360.com/resources8/r252/image-1895-0829094700141.jpg)
