Um recurso pouco conhecido no Gnome é a capacidade de criar pastas de aplicativos . Essas pastas podem ser acessadas no modo de visão geral de Atividades e permitem que os usuários categorizem seus aplicativos favoritos, de maneira muito semelhante aos sistemas operacionais de smartphones, como iOS e Android. Existem duas maneiras diferentes de criar pastas de aplicativos no shell do Gnome.
Pastas de aplicativos com software Gnome
A melhor maneira de criar pastas de aplicativos no Gnome Shell para organizar seus aplicativos favoritos é usar o software Gnome. Para criar uma nova pasta, pressione a tecla Windows e pesquise “Software”. Clique no ícone da sacola de compras e abra o programa.
Usuários do Ubuntu: você não encontrará o software Gnome em seu PC. A Canonical modifica o software Gnome para criar o centro de software Ubuntu. Não se preocupe! Você ainda pode criar pastas de aplicativos! Abra o traço no Gnome no Ubuntu, pesquise o centro “Ubuntu Software” e inicie-o!
O software Gnome é rápido para iniciar, mas nem sempre responde imediatamente. Antes de tentar fazer qualquer coisa, espere um minuto e deixe o aplicativo carregar. Quando o aplicativo de software carregar, procure a guia “Instalado” e clique nela.
Na guia “Instalado” no Gnome Software (ou Ubuntu Software Center), clique no ícone da marca de seleção localizado no canto superior direito da janela. Clicar neste ícone de marca de seleção colocará o Gnome Software no modo de seleção. Vá para baixo na lista e marque as caixas ao lado dos aplicativos que deseja organizar em uma pasta.
Depois de selecionar todos os programas que gostaria de adicionar a uma pasta do aplicativo Gnome Shell, procure na parte inferior do Gnome Software o botão “adicionar à pasta” e clique nele para abrir a caixa de diálogo de criação de pasta .
Adicionar aplicativos à pasta existente
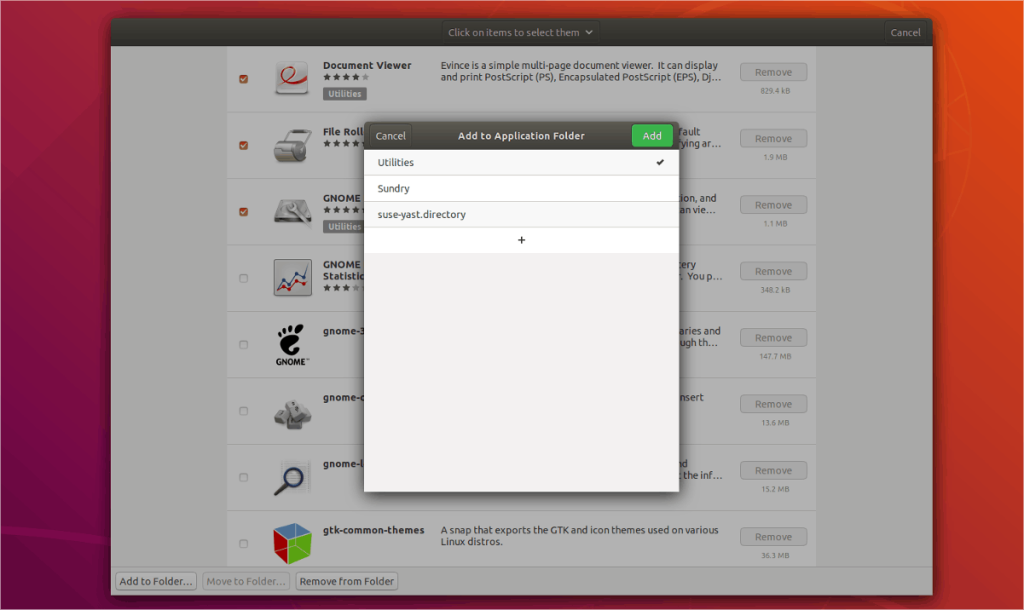
O Gnome Shell vem com uma pasta de aplicativos “Utilitários” pronta para uso. Para adicionar programas selecionados a ele, selecione a opção “Utilitários” na janela de criação da pasta do aplicativo e clique no botão “Adicionar”.
Alternativamente, é possível mover um programa de uma pasta de aplicativo para outra selecionando o botão “mover para pasta” no software Gnome.
Adicionar aplicativos à nova pasta
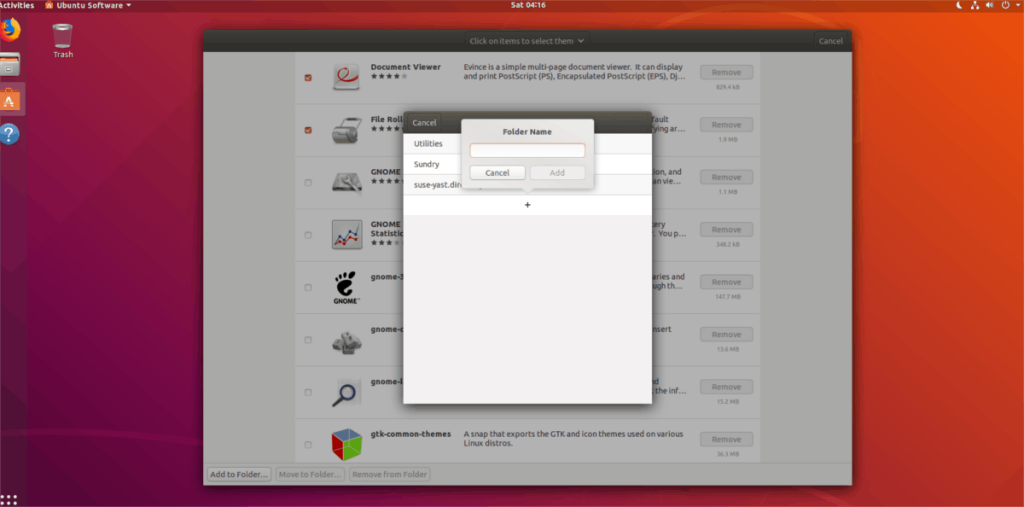
Para adicionar novos programas a uma pasta de aplicativo personalizada, siga o processo de seleção descrito acima. Em seguida, clique no ícone “+” para criar uma nova pasta de aplicativo na janela de diálogo que aparece.
Preencha o nome da pasta personalizada e selecione “Adicionar” para finalizar o processo de criação.
Remover aplicativos da pasta
Siga o processo de seleção e encontre o (s) programa (s) para remover de uma pasta do aplicativo. Em seguida, procure na parte inferior do software Gnome o botão “remover da pasta” e clique nele. Selecionar “remover de” pasta tirará instantaneamente os programas selecionados de uma pasta de aplicativos.
GNOME App Folders Manager
O software Gnome é uma ferramenta excelente, mas não é a única maneira de criar pastas de aplicativos no Gnome Shell.
Apresentando o GNOME App Folders Manager: é uma ferramenta útil que permite aos usuários modificar rapidamente as pastas do aplicativo e criar novas também.
Instale o gerenciador de pastas
Para obter o GNOME App Folders Manager, abra um terminal e siga as instruções que correspondem ao seu sistema operacional Linux.
Ubuntu / Debian
Pegue o pacote DEB do GNOME App Folders Manager para seu sistema Ubuntu ou Debian via wget .
wget https://github.com/muflone/gnome-appfolders-manager/releases/download/0.3.1/gnome-appfolders-manager_0.3.1-1_all.deb
Com o pacote baixado para o seu PC, a instalação pode começar. Usando o comando dpkg , configure o GNOME App Folders Manager.
sudo dpkg -i gnome-appfolders-manager_0.3.1-1_all.deb
Durante a instalação do Gnome App Folders Manager, podem surgir alguns problemas de dependência. Corrija-os com o comando apt install .
sudo apt install -f
Código fonte
Aqueles que não usam Ubuntu ou Debian precisarão instalar o GNOME App Folders Manager a partir da fonte. Para fazer isso, inicie um terminal e execute as seguintes operações.
Observação: para construir o GNOME App Folders Manager a partir da fonte, certifique-se de ter Python 2.x, bibliotecas GTK + 3.0 para Python 2.x, bibliotecas GObject para Python 2.x, biblioteca XDG para Python 2.x e biblioteca Distutils para Python 2 .x instalado.
git clone https://github.com/muflone/gnome-appfolders-manager.git cd appfolders-manager python2 setup.py install
Crie pastas de aplicativos
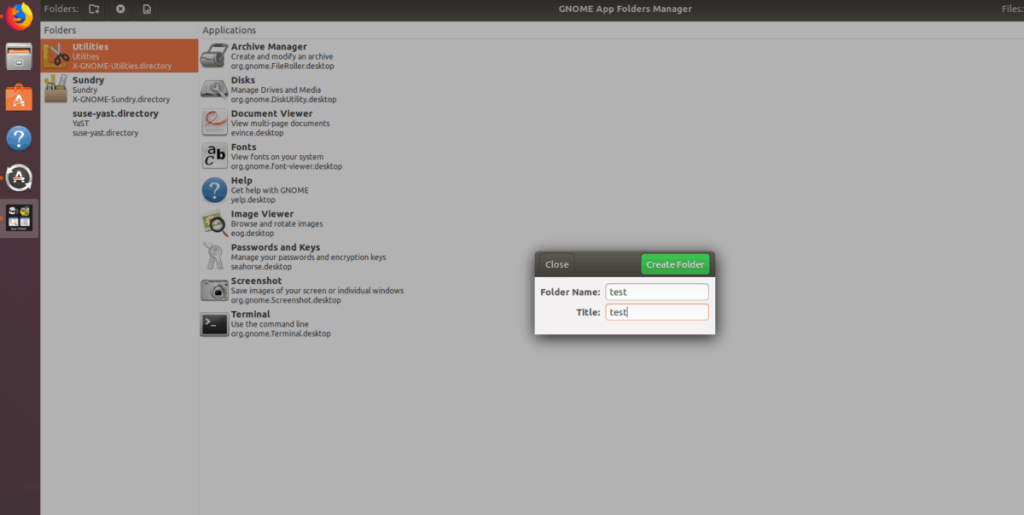
Para criar uma nova pasta de aplicativo com o GNOME App Folders Manager, inicie o programa e clique no ícone da nova pasta na parte superior, ao lado do texto que diz “pastas”.
Ao clicar no ícone da nova pasta, uma caixa de diálogo aparecerá. Escreva o nome da sua pasta nesta caixa de diálogo e selecione “criar pasta”.
Para adicionar novos programas à nova pasta do aplicativo, selecione-o na barra lateral e clique no ícone “+”.
Adicionar aplicativos à pasta existente
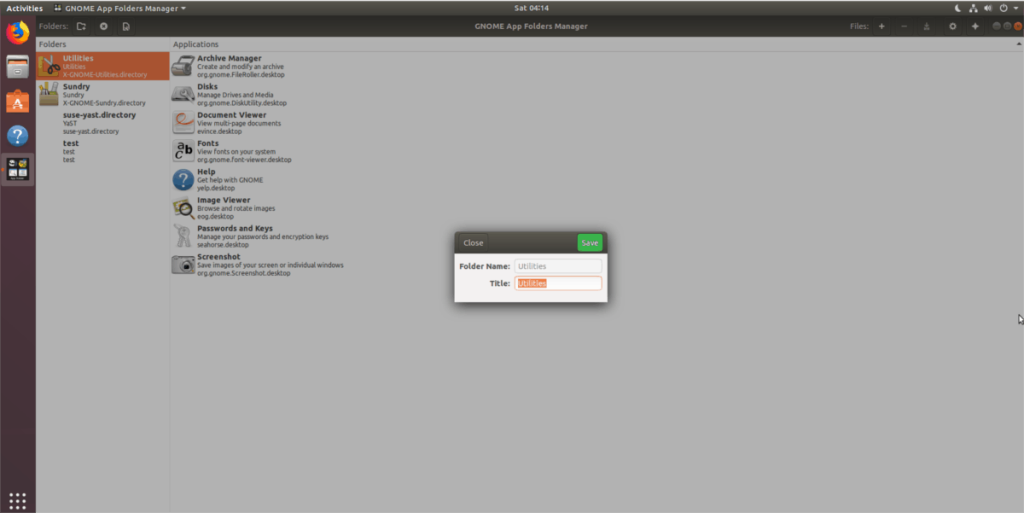
Junto com a criação de novas pastas de aplicativos, o GNOME App Folders Manager também permite que os usuários adicionem programas aos existentes. Para fazer isso, inicie o programa e selecione uma pasta de aplicativo na barra lateral. Em seguida, clique no ícone “+”.
Remova os aplicativos existentes das pastas indo para uma pasta existente e clicando na pasta “-”.

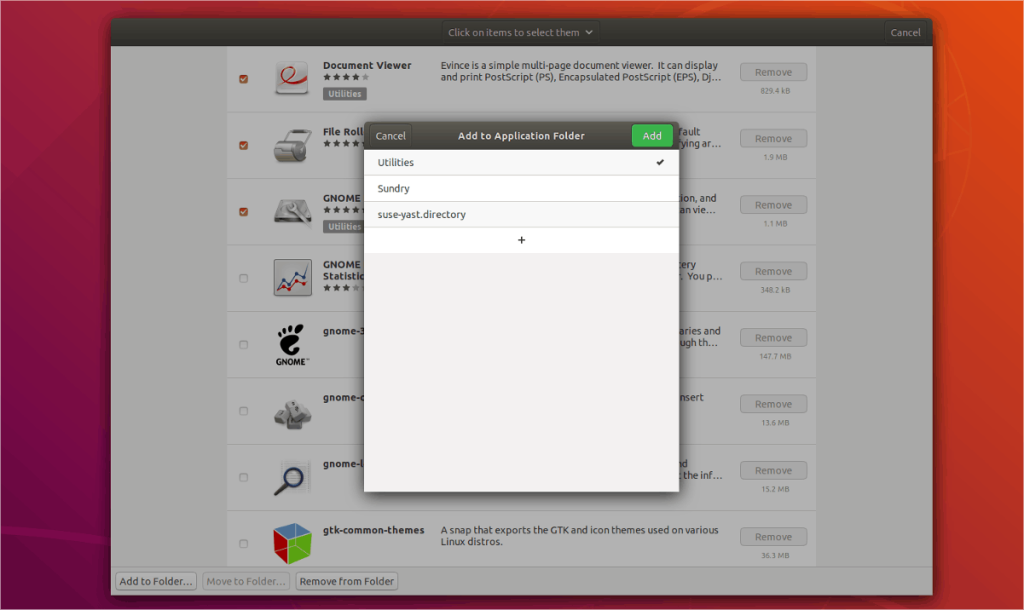
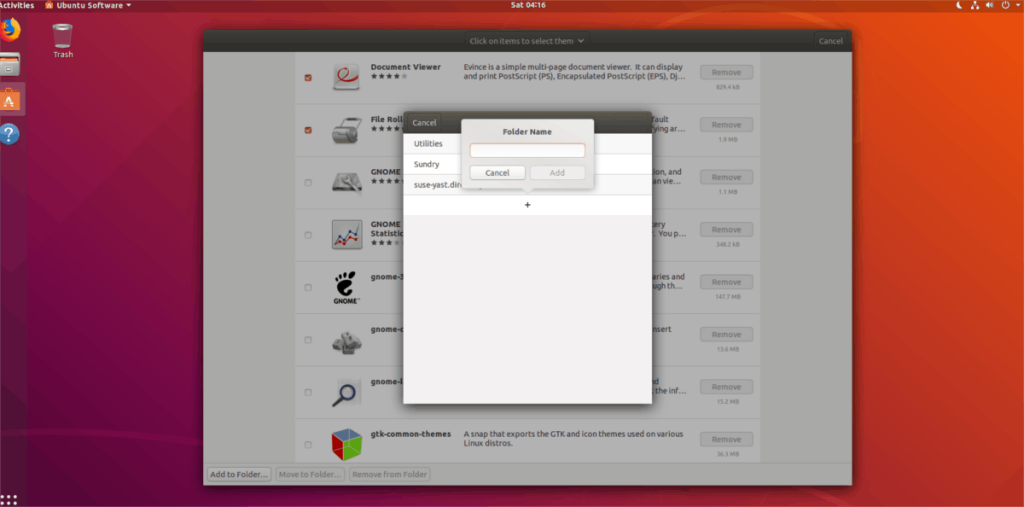
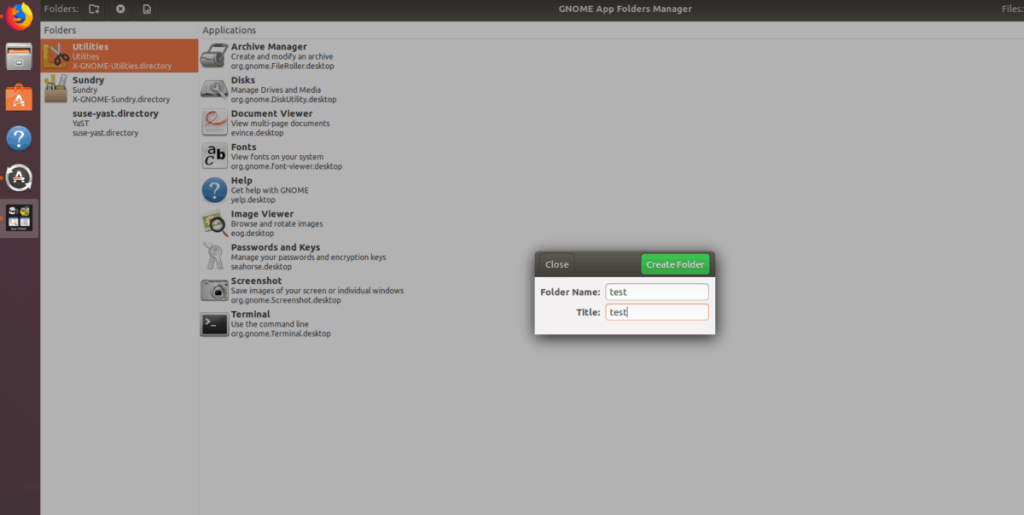
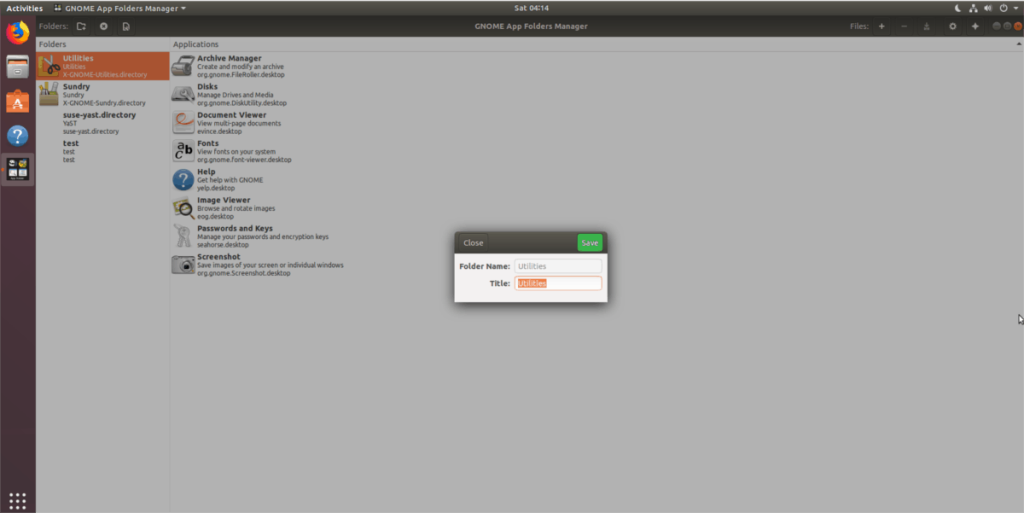
![Baixe o FlightGear Flight Simulator gratuitamente [Divirta-se] Baixe o FlightGear Flight Simulator gratuitamente [Divirta-se]](https://tips.webtech360.com/resources8/r252/image-7634-0829093738400.jpg)






![Como recuperar partições perdidas e dados do disco rígido [Guia] Como recuperar partições perdidas e dados do disco rígido [Guia]](https://tips.webtech360.com/resources8/r252/image-1895-0829094700141.jpg)
