O navegador Vivaldi tem um novo recurso: um cliente de e-mail embutido. Com ele, os usuários podem ler seus e-mails diretamente por meio do navegador da web, sem a necessidade de lidar com webmail.
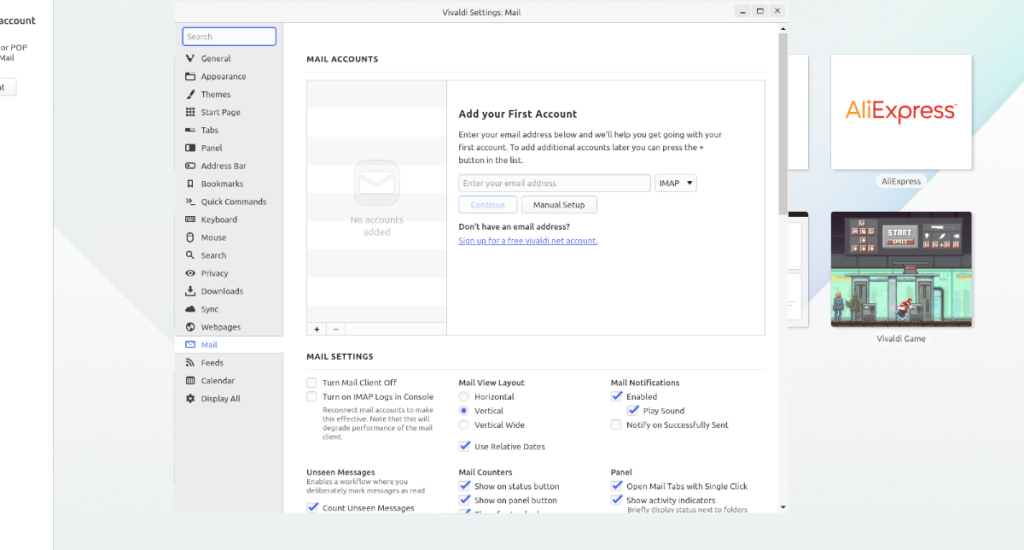
Neste guia, veremos como experimentar o novo cliente de e-mail integrado do Vivaldi.
Instale a compilação de instantâneo Vivaldi
O novo cliente de e-mail Vivaldi está disponível para usuários Linux atualmente por meio de instantâneos pré-Beta. Isso significa que se você agora tem a versão estável mais recente do Vivaldi no Linux, provavelmente ainda não tem acesso ao cliente.
No entanto, é simples alternar para a construção de instantâneo que permite acesso ao novo cliente de e-mail integrado. Nesta seção do guia, mostraremos como fazê-lo funcionar.
Para iniciar a instalação do Vivaldi Snapshot mais recente, desinstale a versão estável atual do navegador. Depois de desinstalado, abra uma janela de terminal na área de trabalho do Linux e digite os comandos abaixo para instalar o instantâneo que tem suporte para o cliente de e-mail.
Ubuntu
No Ubuntu, você pode baixar o pacote DEB instantâneo da postagem do blog de 24 de novembro de 2020 que anunciou o novo recurso de e-mail . Para obter o pacote DEB, clique neste link , role para baixo até “Download (2115.4)” e clique em “DEB 64-bit” para obter o arquivo.
Depois de baixar o pacote Vivaldi DEB para o seu PC Linux, use o comando CD para mover para o diretório “Download” onde o pacote Vivaldi snapshot DEB está localizado.
cd ~ / Downloads
Por fim, instale o instantâneo em seu PC Linux usando o comando Apt .
sudo apt install ./vivaldi-snapshot_3.5.2115.4-1_amd64.deb
Debian
O Debian tem suporte para o novo instantâneo Vivaldi, uma vez que a postagem do blog tem links para um pacote DEB. Para obtê-lo, vá para o post de 24 de novembro de 2020 , role para baixo até a seção “Download (2115.4)” e clique em “DEB 64-bit” para obter o arquivo.
Depois de baixar o pacote DEB para o seu computador, use a janela do terminal para o CD no diretório “Downloads”. Em seguida, execute o comando dpkg para instalar o instantâneo do navegador Vivaldi mais recente.
sudo dpkg -i vivaldi-snapshot_3.5.2115.4-1_amd64.deb
Lembre-se de que durante o processo de instalação do dpkg , podem aparecer erros. Esses erros são problemas de dependência e podem ser facilmente corrigidos executando o comando apt-get install -f em um terminal.
Arch Linux
Oficialmente, o Arch Linux não oferece suporte ao novo snapshot por meio do blog, mas há um pacote AUR que faz o download e instala, então você ainda pode fazê-lo funcionar. Para iniciar o processo de instalação, instale o auxiliar Trizen AUR.
sudo pacman -S git base-devel git clone https://aur.archlinux.org/trizen.git cd trizen makepkg -sri
Depois de fazer com que o auxiliar Trizen AUR funcione em seu sistema Linux, você pode usá-lo rapidamente para obter o instantâneo do navegador Vivaldi mais recente em seu sistema.
trizen -S trizen -S vivaldi-snapshot
Fedora
Conforme observado na última postagem do blog, o instantâneo Vivaldi oferece suporte ao Fedora Linux, anunciando o novo recurso de cliente de e-mail. Para obter o instantâneo configurado em seu sistema Fedora, vá até a postagem do blog , role para baixo até “Download (2115.4)” e selecione “RPM de 64 bits” para obter o arquivo do pacote RPM mais recente.
Assim que o download do arquivo do pacote RPM for concluído, use o comando CD para mover para o diretório “Downloads”.
cd ~ / Downloads
Instale o instantâneo mais recente no Fedora com dnf .
sudo dnf install vivaldi-snapshot-3.5.2115.4-1.x86_64.rpm
OpenSUSE
Como o Fedora, o OpenSUSE tem suporte para o instantâneo Vivaldi mais recente, pois há um link para um arquivo de pacote RPM na postagem mais recente do blog. Vá até a postagem de instantâneo mais recente , role para baixo até “Download (2115.4),” e selecione “RPM 64-bit” para baixá-lo.
Quando o download for concluído, use o comando CD para mover para o diretório “Downloads”. Em seguida, execute o zypper para instalar o pacote.
cd ~ / Downloads sudo zypper install vivaldi-snapshot-3.5.2115.4-1.x86_64.rpm
Configurando e-mail no Vivaldi
O cliente de e-mail experimental Vivaldi é habilitado por meio da vivaldi://experimentsárea. Abra uma nova guia no navegador Vivaldi e cole o seguinte URL na barra de endereço.
vivaldi: // experimentos
Depois de colocar o URL na barra de URL, pressione a tecla Enter no teclado para ir para a página de experimentos. Uma vez na página de experimentos, você verá alguns recursos desativados que podem ser ativados.
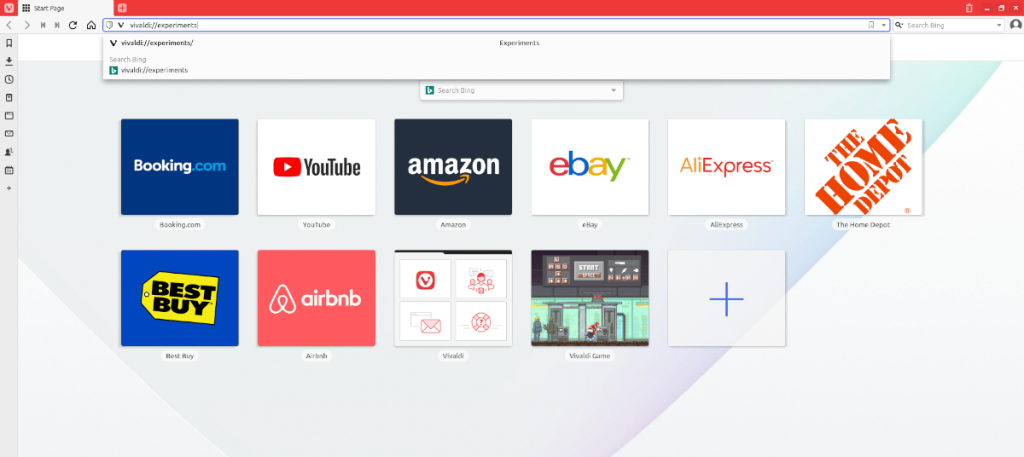
Para ativar o cliente de e-mail Vivaldi, localize a caixa de seleção ao lado de “Calendário, Correio e Feeds”. Em seguida, reinicie o navegador fechando todas as janelas e abra-o novamente.
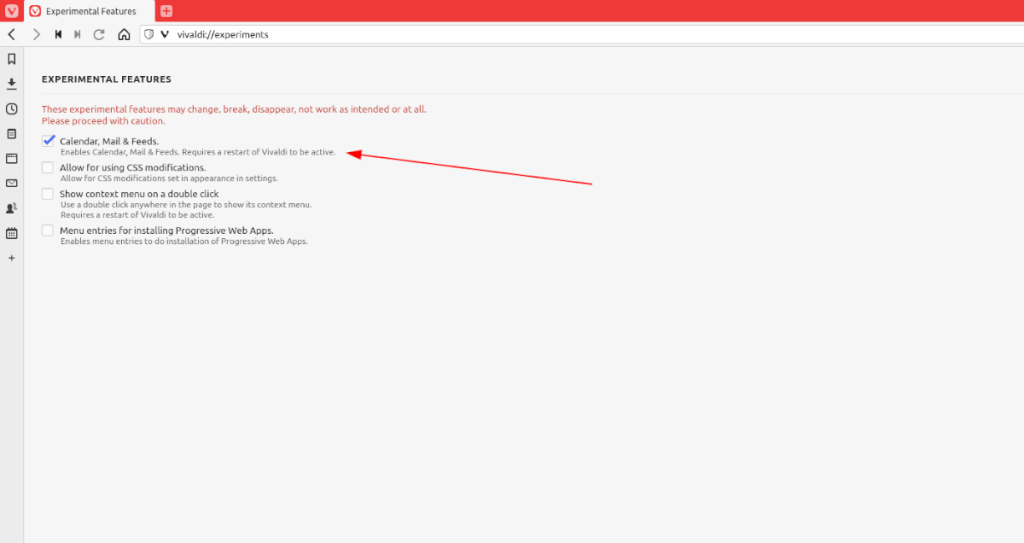
Assim que o navegador Vivaldi for reaberto, você verá um ícone de e-mail na barra lateral esquerda. Clique nele para abri-lo.
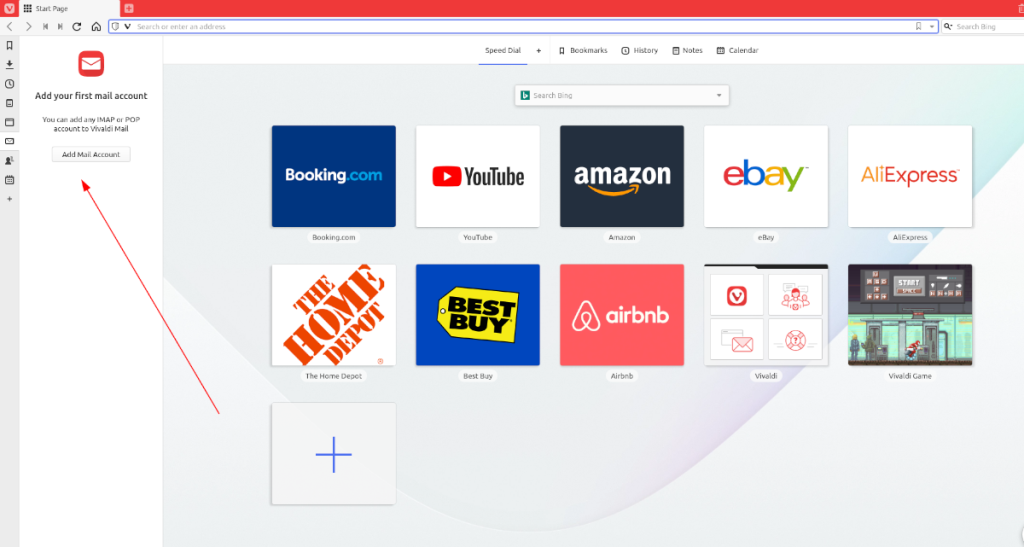
Ao clicar no ícone de e-mail, aparecerá uma janela que diz “Adicione sua primeira conta de e-mail”, seguida por um botão chamado “Adicionar conta de e-mail”. Clique no botão “Adicionar conta de e-mail” para configurar sua conta de e-mail no cliente de e-mail Vivaldi.
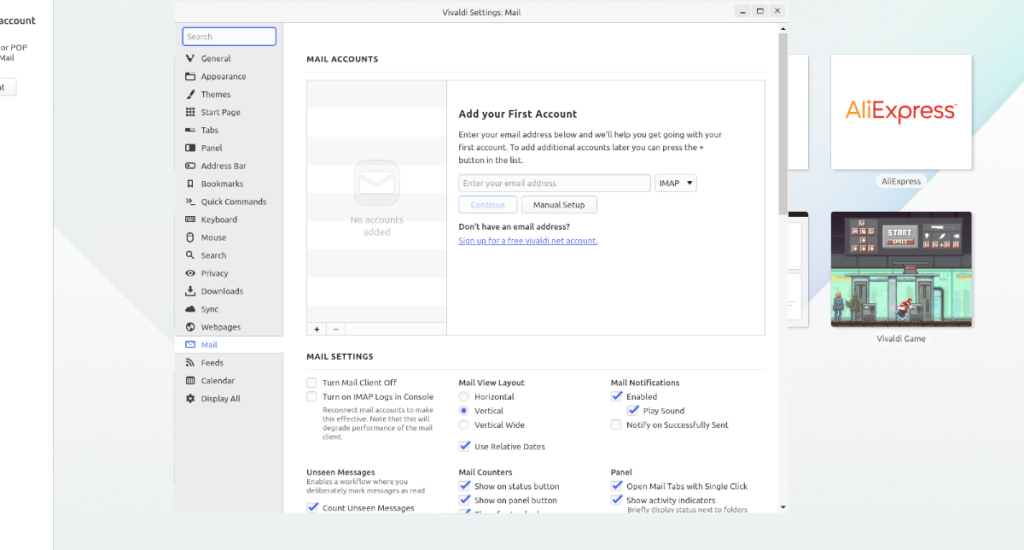

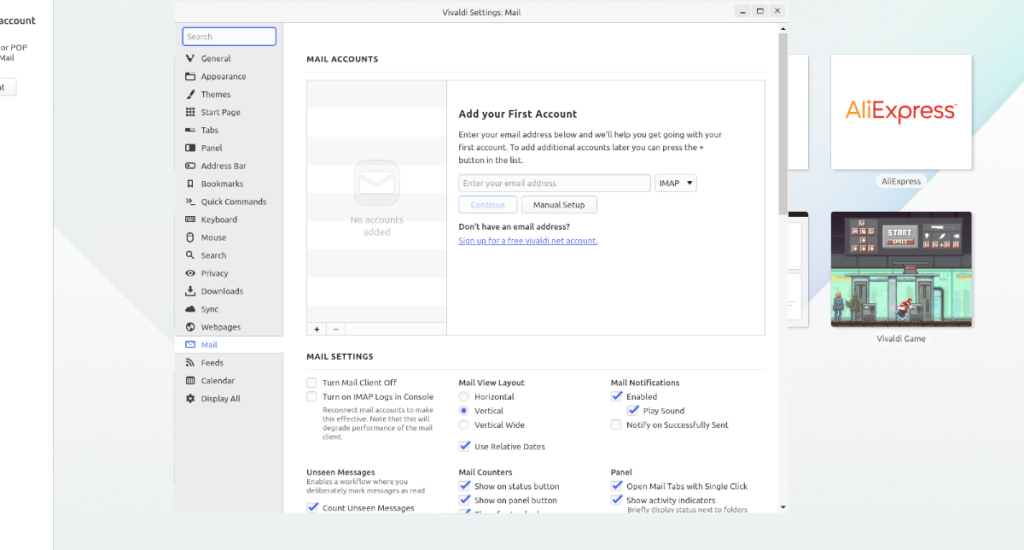
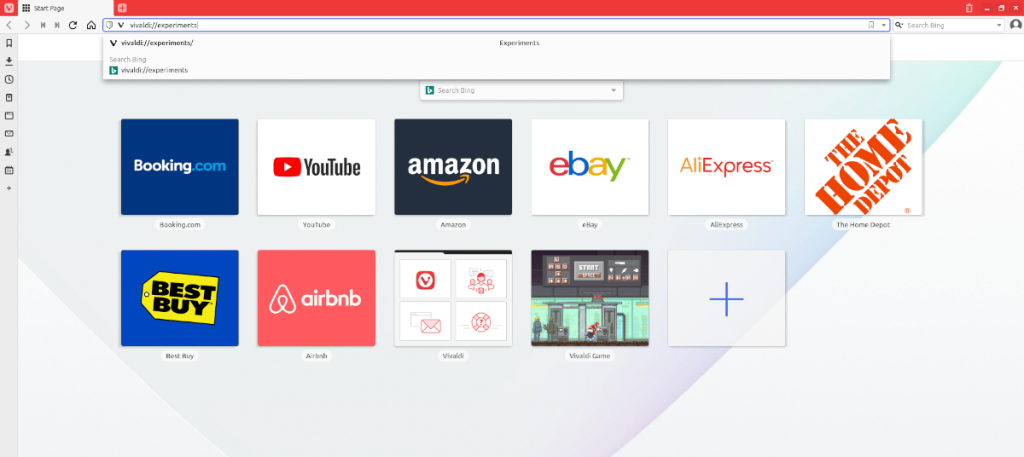
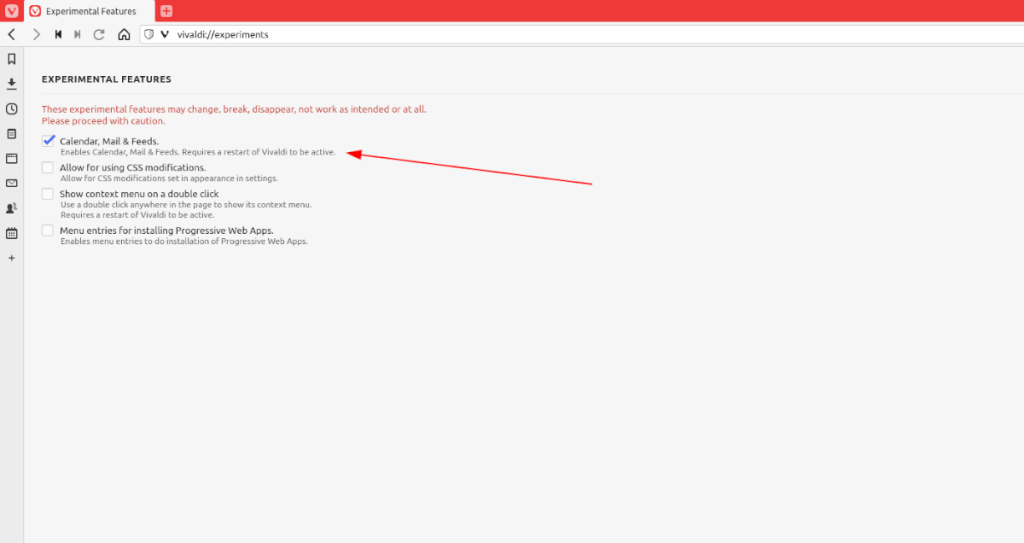
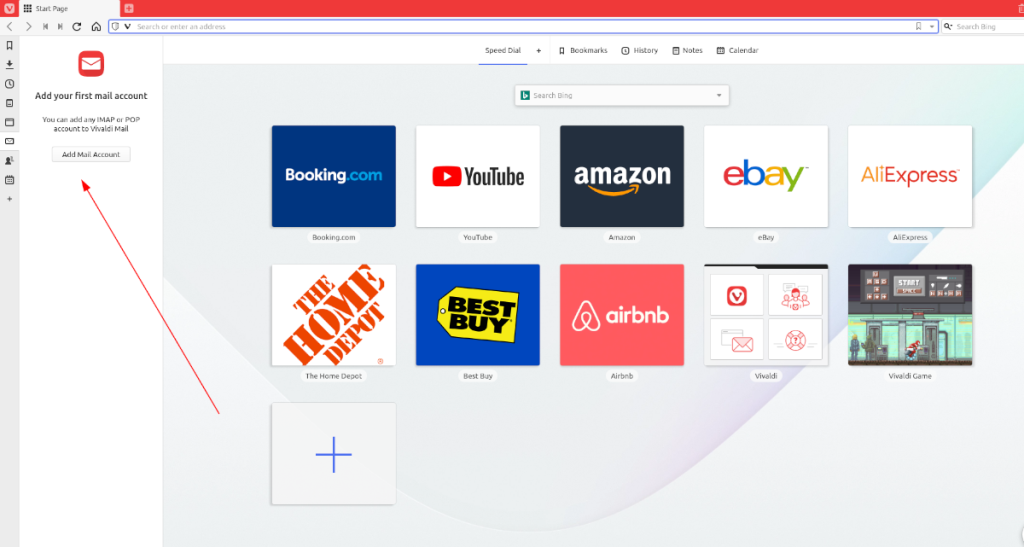
![Baixe o FlightGear Flight Simulator gratuitamente [Divirta-se] Baixe o FlightGear Flight Simulator gratuitamente [Divirta-se]](https://tips.webtech360.com/resources8/r252/image-7634-0829093738400.jpg)






![Como recuperar partições perdidas e dados do disco rígido [Guia] Como recuperar partições perdidas e dados do disco rígido [Guia]](https://tips.webtech360.com/resources8/r252/image-1895-0829094700141.jpg)
