Se você for um usuário do Snap Firefox, poderá notar que as informações do seu perfil não estão no lugar normal. Por que é isso? A versão Snap do Firefox não interage com a pasta que o Mozilla Firefox geralmente cria no Linux para gerenciar perfis. A razão para isso é que os Snaps são aplicativos em área restrita. Eles não podem interagir com todas as partes do sistema de arquivos e são feitos para se conterem.
Faça backup das configurações do Firefox Snap
Se você for um usuário Snap Firefox, as informações do seu perfil são armazenadas dentro do ~/snap/firefoxdiretório. Para fazer um backup dessas informações de perfil, comece abrindo uma janela de terminal pressionando Ctrl + Alt + T ou Ctrl + Shift + T no teclado. Em seguida, siga as instruções passo a passo descritas abaixo.
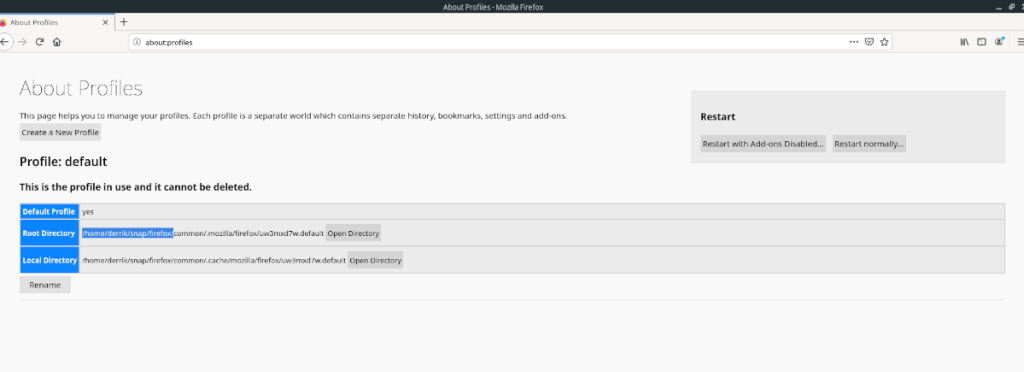
Etapa 1: Usando a janela do terminal, coloque o CD no ~/snapdiretório. Este diretório reside em sua pasta pessoal e contém todos os arquivos de configuração relacionados ao Snap. Você precisa estar neste diretório para fazer um backup das informações do seu perfil do Firefox.
cd ~ / snap
Etapa 2: Uma vez dentro do ~/snapdiretório, execute o comando ls . O comando ls permitirá que você dê uma olhada no que está dentro da pasta em que você está. Precisamos determinar se há uma pasta do firefox dentro de ~/snap.
ls
Você tem muitas subpastas no ~/snapdiretório? Execute o comando ls junto com grep para filtrar exatamente o que você precisa.
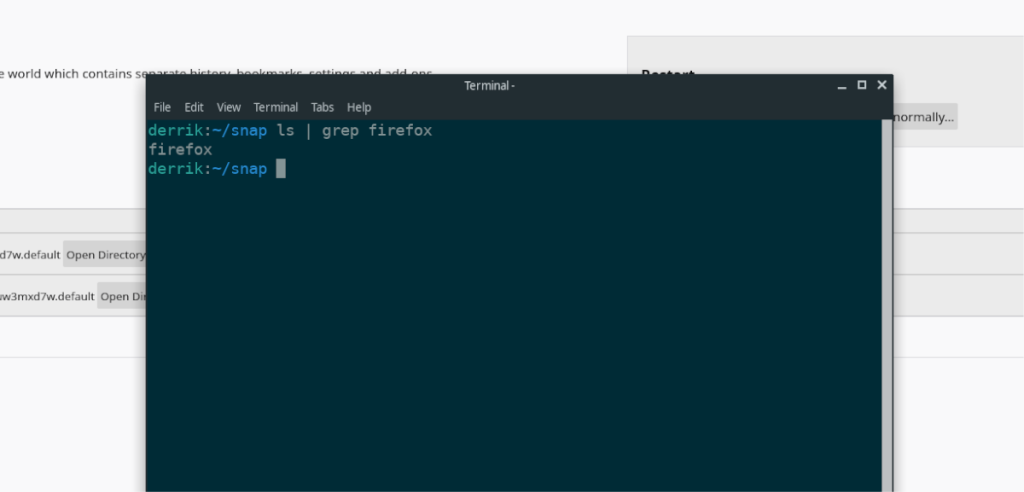
ls | grep firefox
Se você não vir a pasta do firefox depois de executar o comando ls , a versão Snap do Firefox não está instalada ou não está funcionando corretamente. Reserve um tempo para reinstalar o Firefox Snap e entre na sua conta do Firefox para configurar um perfil.
Etapa 3: Depois de confirmar que existe uma pasta do firefox no ~/snapdiretório, o backup pode começar. Usando o comando tar , crie um arquivo TarGZ da pasta. Lembre-se de que, ao criar esse arquivo, a compactação pode levar algum tempo. Seja paciente!
Nota: certifique-se de fechar o aplicativo Firefox em seu sistema antes de tentar criar um backup. Se o navegador estiver em execução, pode haver arquivos temporários sendo criados que podem atrapalhar o processo de compactação.
tar -czvf my-firefox-backup.tar.gz firefox
Etapa 4: Quando o backup for concluído, você pode pegar o arquivo de backup e carregá-lo no Dropbox, Google Drive ou colocá-lo em uma unidade flash USB ou disco rígido USB. No entanto, fazer isso é irresponsável, pois não é criptografado. Por esse motivo, veremos agora como criptografar seu backup.
Criptografar backup
Para criptografar seu backup, use o seguinte comando gpg abaixo em uma janela de terminal. Certifique-se de usar uma senha segura e fácil de lembrar! Uma senha fraca é fácil de adivinhar e tornará sua criptografia inútil.
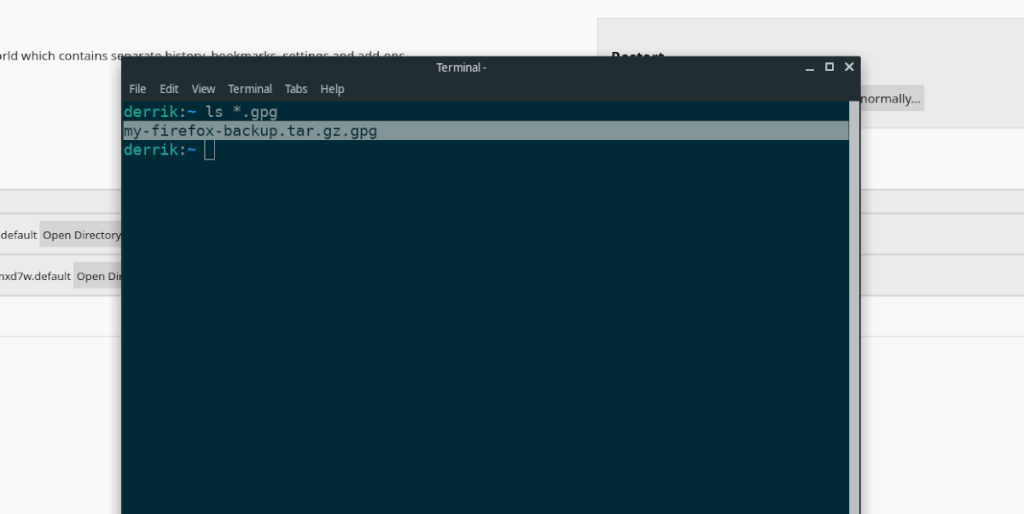
gpg -c my-firefox-backup.tar.gz
A criptografia está completa. Exclua o backup não criptografado da ~/snappasta, pois ele não é mais necessário. Para excluir, execute o comando rm abaixo.
rm my-firefox-backup.tar.gz
Coloque o arquivo de backup GPG criptografado no diretório inicial (~) com o comando mv .
mv my-firefox-backup.tar.gz.gpg ~ /
Assim que o arquivo de backup GPG estiver no diretório inicial, pegue-o e armazene-o em um local seguro!
Restaurando o backup
Restaurar o backup do Firefox Snap é muito fácil. Tudo o que você precisa fazer é descriptografar o backup e extrair o conteúdo do arquivo TarGZ para a ~/snappasta. Para iniciar o processo de restauração, abra uma janela de terminal e siga as instruções passo a passo abaixo.
Nota: o aplicativo Firefox Snap deve ser fechado durante o processo de restauração do backup!
Etapa 1: Usando o comando CD , mova a sessão do terminal de seu diretório inicial para a ~/snappasta.
cd ~ / snap
Etapa 2: Dentro da ~/snappasta, você precisará excluir a pasta existente do Firefox. Para excluir a pasta Firefox existente, use o comando rm abaixo.
rm -rf firefox
Etapa 3: Depois de excluir a pasta do firefox, mova o arquivo de backup criptografado para o diretório inicial. Em seguida, descriptografe-o usando o comando gpg .
gpg my-firefox-backup.tar.gz.gpg
A descriptografia deve levar apenas alguns segundos. Quando o processo de descriptografia for concluído, você verá my-firefox-backup.tar.gz no diretório inicial.
Etapa 4: Depois que o backup do Firefox for descriptografado, você deve mover o backup não criptografado para a ~/snappasta. Usando o comando mv abaixo, coloque o arquivo de backup não criptografado do Firefox em ~/snap.
mv my-firefox-backup.tar.gz ~ / snap
Etapa 5: descompacte o backup do Firefox usando o comando tar xvf .
tar xvf my-firefox-backup.tar.gz
Quando o backup for descompactado, as informações de perfil do Firefox Snap serão restauradas. Sinta-se à vontade para abrir o Firefox e usá-lo! No entanto, lembre-se de executar o comando rm ~ / snap / my-firefox-backup.tar.gz para excluir o arquivo de backup não criptografado, pois alguém pode obter acesso às informações do seu perfil!

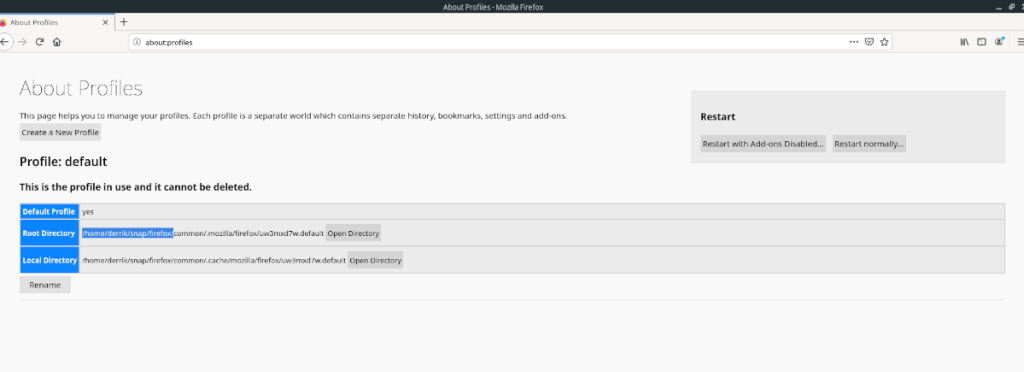
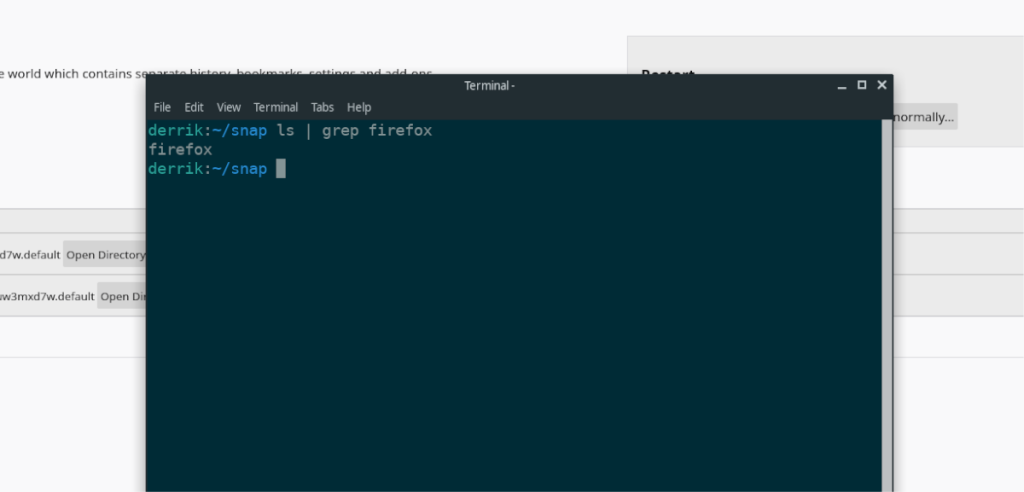
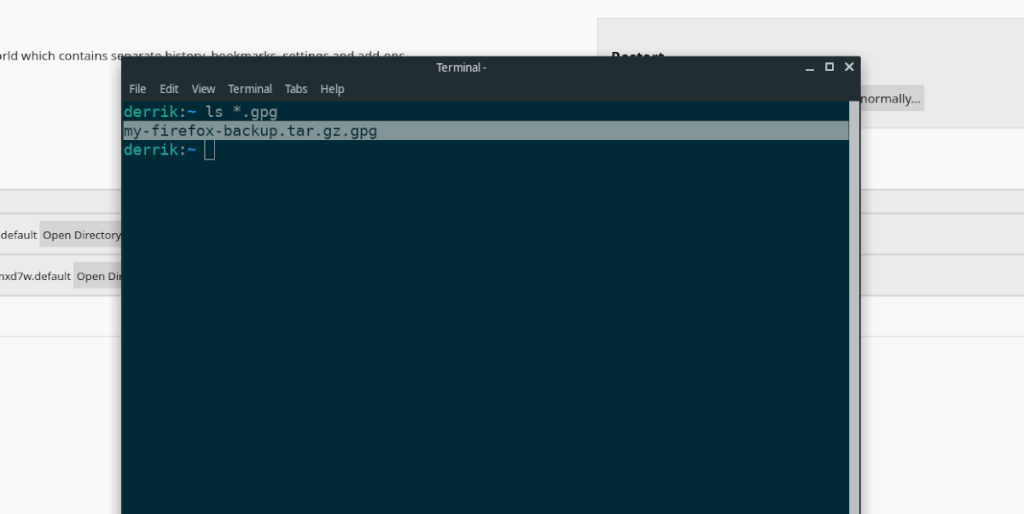
![Baixe o FlightGear Flight Simulator gratuitamente [Divirta-se] Baixe o FlightGear Flight Simulator gratuitamente [Divirta-se]](https://tips.webtech360.com/resources8/r252/image-7634-0829093738400.jpg)






![Como recuperar partições perdidas e dados do disco rígido [Guia] Como recuperar partições perdidas e dados do disco rígido [Guia]](https://tips.webtech360.com/resources8/r252/image-1895-0829094700141.jpg)
