Se você é um usuário do Ubuntu e deseja transmitir para Twitch ou YouTube, primeiro você terá que instalar o aplicativo Open Broadcaster. Neste guia, examinaremos as maneiras de colocar o Open Broadcaster em execução no Ubuntu via DEB, Flatpak e Snap.
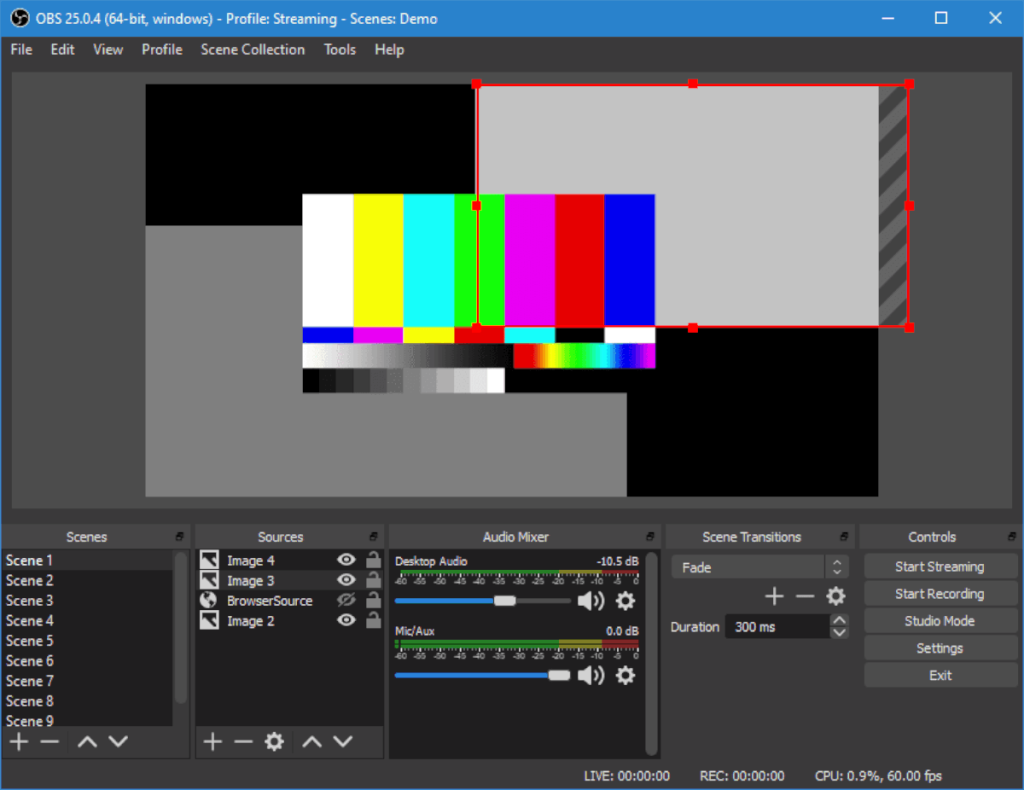
Como instalar o Open Broadcaster no Ubuntu - Ubuntu Software Center
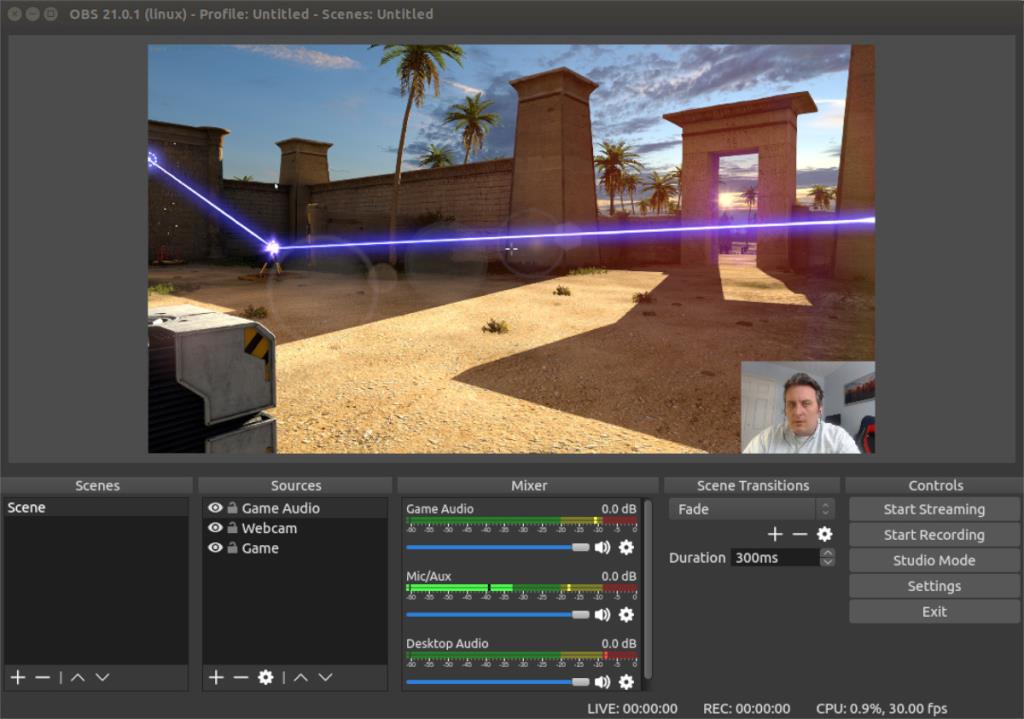
A forma número um de instalar o OBS no Ubuntu é por meio do Ubuntu Software Center. Para iniciar a instalação, você precisará abrir o centro de software Ubuntu. O centro de software vem pré-instalado em todas as instalações do Ubuntu.
Para iniciar o software center, pressione a tecla Win no teclado. Depois disso, você terá acesso à caixa de pesquisa. Na caixa de pesquisa, digite “Ubuntu Software” na caixa. Em seguida, abra o aplicativo com o ícone da sacola de compras.
Dentro do software Ubuntu, localize o ícone de pesquisa no canto superior esquerdo e clique nele com o mouse. A partir daí, digite “OBS Studio” na caixa de pesquisa. O aplicativo Ubuntu Software deve mostrar resultados instantaneamente.
Clique no ícone do aplicativo OBS Studio nos resultados da pesquisa para ir para a página da loja do aplicativo OBS Studio. Uma vez na página da loja, localize o menu “Fonte” na parte superior. Altere para “Formatar deb” para que seja instalado através dos fontes do Ubuntu.
A partir daqui, encontre o botão “Instalar” e clique nele para iniciar a instalação. Durante o processo de instalação, você será solicitado a inserir sua senha na caixa de senha.
Após inserir sua senha, o OBS Studio será instalado no Ubuntu. Para iniciá-lo, basta clicar no botão “Iniciar” e ele iniciará. Aproveitar!
Como instalar o Open Broadcaster no Ubuntu - linha de comando
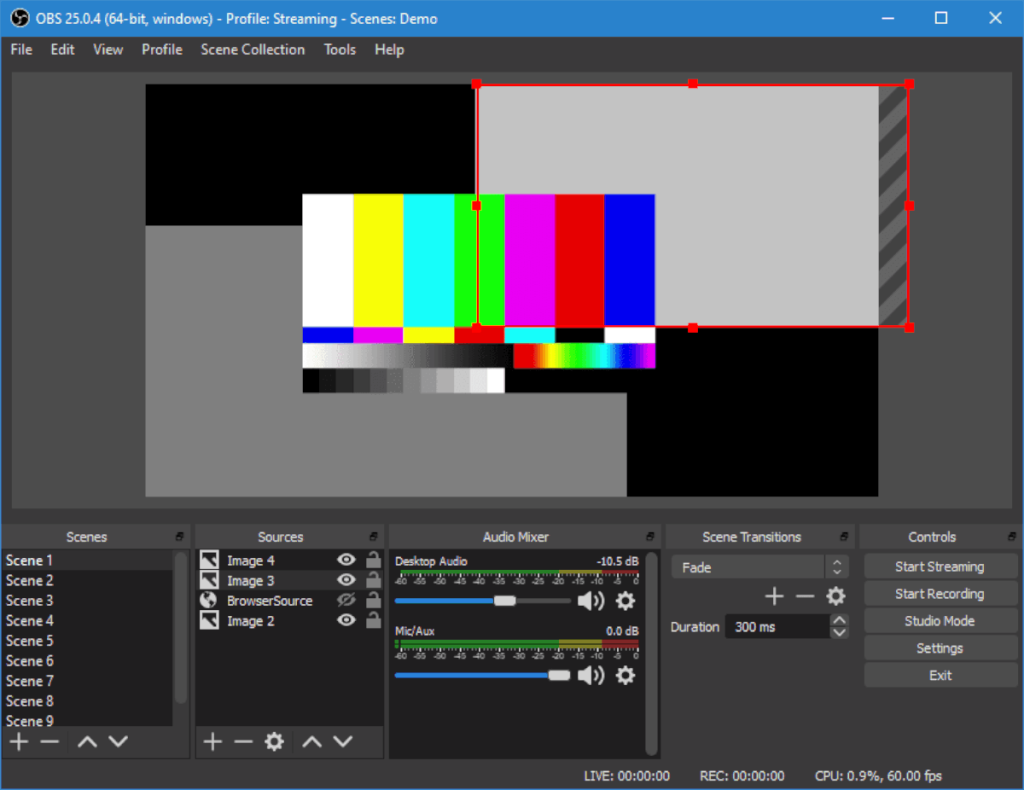
Além de instalar o Open Broadcaster no Ubuntu por meio do aplicativo Ubuntu Software Center, também é possível fazer o aplicativo funcionar por meio da linha de comando. Veja como fazer.
Primeiro, abra uma janela de terminal na área de trabalho do Ubuntu. Você pode fazer isso pressionando Ctrl + Alt + T no teclado ou pesquisando “Terminal” no menu do aplicativo.
Assim que a janela do terminal estiver aberta e pronta para uso, use o comando apt install abaixo para instalar o pacote “obs-studio”.
sudo apt install obs-studio
Conforme você insere o comando acima, o Ubuntu pedirá sua senha. Sua senha é necessária, pois você está executando um comando sudo , que executa um comando como a conta root.
Depois de inserir sua senha, o Ubuntu irá percorrer e coletar todos os pacotes que irá instalar (dependências necessárias para a execução do OBS Studio, bem como o próprio pacote OBS Studio) em seu computador. Quando terminar, será solicitado que você pressione o botão Y para continuar a instalação.
Assim que você pressionar o botão Y , o Ubuntu instalará o OBS Studio. Quando terminar, feche o terminal.
Como instalar o Open Broadcaster no Ubuntu - Flatpak
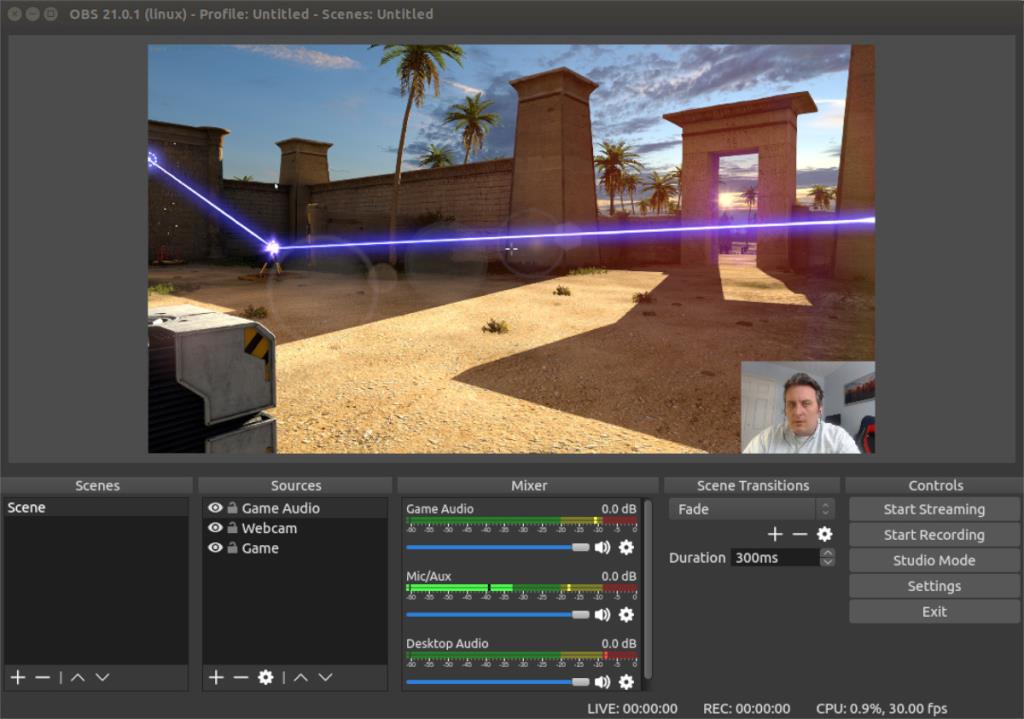
Se você não quiser instalar o OBS no Ubuntu por meio de fontes tradicionais do Ubuntu como um pacote DEB , você também pode instalá-lo via Flatpak da loja Flathub. Para iniciar a instalação, você precisará habilitar o tempo de execução do Flathub em seu sistema.
Ativar o tempo de execução Flatpak no Ubuntu é fácil. Para começar, você precisará configurar o pacote “flatpak”. Para configurar o pacote Flatpak, abra uma janela de terminal. Para abrir uma janela de terminal pressionando Ctrl + Alt + T no teclado. Assim que a janela do terminal estiver aberta, use o comando apt install para instalar o pacote “flatpak” em seu computador.
Nota: esta é uma breve explicação de como configurar o Flatpak no Ubuntu. Se você precisar de uma explicação mais aprofundada, siga este guia sobre o assunto.
sudo apt install flatpak
Depois de configurar o pacote Flatpak em seu sistema, você precisará configurar a loja de aplicativos Flathub. Esta loja de aplicativos tem quase todos os aplicativos Flatpak e, sem o Flathub, você não conseguirá configurar o OBS.
Para habilitar a loja de aplicativos Flathub no Ubuntu, use o seguinte comando flatpak remote-add e adicione a loja de aplicativos como uma fonte para Flatpak. Você só precisa adicionar Flathub como fonte uma vez, e Flatpak o terá para sempre.
flatpak remote-add --if-not-existing flathub https://flathub.org/repo/flathub.flatpakrepo
Agora que a loja de aplicativos Flathub está configurada no Ubuntu, você pode instalar o OBS usando o seguinte comando flatpak install .
flatpak install flathub com.obsproject.Studio
Como instalar o Open Broadcaster no Ubuntu - pacote Snap
Além de estar disponível como Flatpak, o OBS também está disponível para usuários do Ubuntu no Ubuntu Snap Store. Para continuar com o aplicativo OBS em seu Ubuntu PC como um pacote instantâneo , abra uma janela de terminal.
Assim que a janela do terminal estiver aberta, você poderá configurar rapidamente o aplicativo Open Broadcaster usando o seguinte comando de instalação instantânea abaixo.
sudo snap install obs-studio

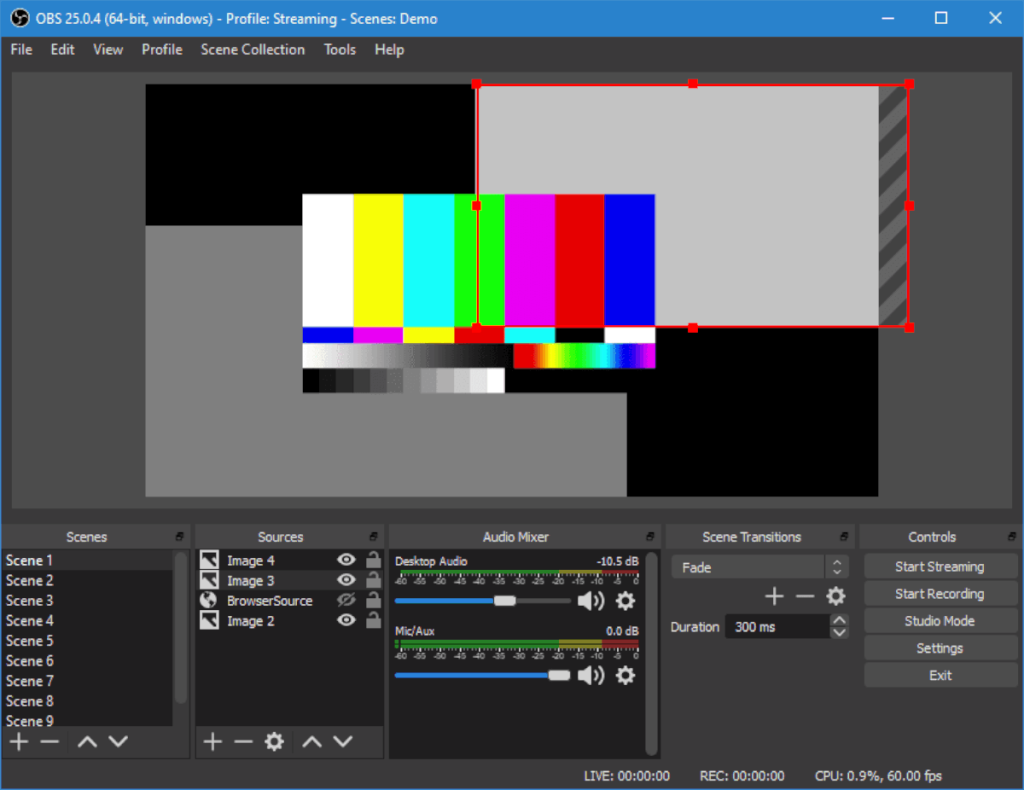
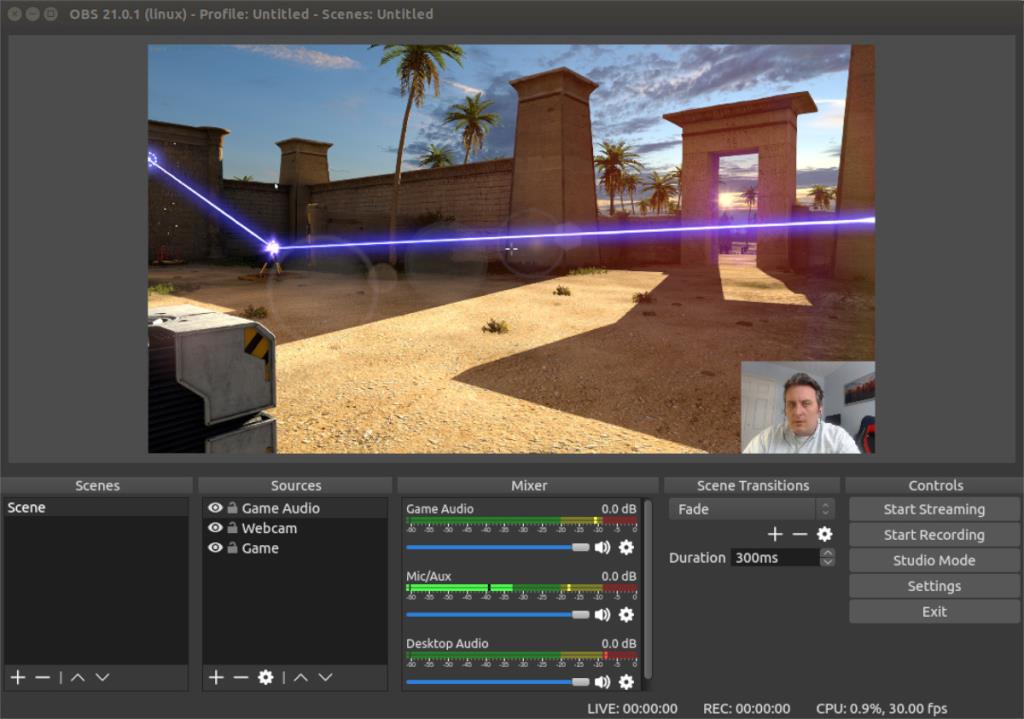
![Baixe o FlightGear Flight Simulator gratuitamente [Divirta-se] Baixe o FlightGear Flight Simulator gratuitamente [Divirta-se]](https://tips.webtech360.com/resources8/r252/image-7634-0829093738400.jpg)






![Como recuperar partições perdidas e dados do disco rígido [Guia] Como recuperar partições perdidas e dados do disco rígido [Guia]](https://tips.webtech360.com/resources8/r252/image-1895-0829094700141.jpg)
