Call of Duty: Black Ops III é um jogo militar FPS desenvolvido pela Treyarch e publicado pela Activision. É o 12º jogo da franquia COD. Veja como você pode jogar este jogo no Linux.

Obtendo Call of Duty: Black Ops III trabalhando no Linux
Call of Duty: Black Ops III é um jogo para o Microsoft Windows. No entanto, é possível desfrutar deste jogo em seu PC Linux com a ajuda de Steam Play e Proton.
Instale o Steam
Obtendo Call of Duty: Black Ops III funcionando no Linux requer a versão mais recente do cliente Steam oficial. Para fazer com que este cliente Steam funcione em seu PC Linux, você precisará de uma janela de terminal.
Para abrir uma janela de terminal na área de trabalho do Linux, pressione Ctrl + Alt + T no teclado. Alternativamente, você poderá iniciar a janela do terminal na área de trabalho do Linux procurando por “Terminal” no menu do aplicativo.
Ubuntu
Use o seguinte comando apt install para fazer o Steam funcionar em seu sistema Ubuntu Linux.
sudo apt install Steam
Debian
Aqueles no Debian podem instalar o Steam baixando a versão mais recente do Steam através do site oficial como um pacote DEB . Para obter o Steam DEB mais recente em seu computador, use o seguinte comando wget download.
wget https://steamcdn-a.akamaihd.net/client/installer/steam.deb
Com o pacote DEB mais recente baixado para o seu computador, use o comando dpkg para instalar o Steam em seu sistema Debian.
sudo dpkg -i steam.deb
Após instalar a última versão do Steam em seu sistema Debian Linux, você terá que corrigir quaisquer erros de dependência que possam ter ocorrido durante a instalação. Usando o comando apt-get install -f abaixo, corrija os problemas.
sudo apt-get install -f
Arch Linux
Você será capaz de instalar o Steam no Arch Linux , supondo que você tenha o repositório de software “multilib” habilitado. Para habilitar este repositório de software, abra o /etc/pacman.confarquivo em seu editor de texto favorito (como root).
Assim que o arquivo for aberto em um editor de texto, localize a linha “multilib” e remova o símbolo #. Além disso, remova o símbolo # das linhas diretamente abaixo dele. Em seguida, salve suas edições e execute o comando pacman abaixo.
sudo pacman -Syy
Finalmente, instale a versão mais recente do Steam no Arch usando o comando abaixo.
sudo pacman -S Steam
Fedora / OpenSUSE
Se você usa Fedora ou OpenSUSE Linux, poderá instalar o Steam no seu computador usando os repositórios de software incluídos fora da caixa. No entanto, a versão Flatpak do Steam tende a funcionar melhor nesses sistemas operacionais, então sugerimos seguir essas instruções.
Flatpak
O Steam em Flatpak é fácil de usar. No entanto, você terá que configurar a versão mais recente do tempo de execução Flatpak em seu computador para iniciar. Para isso, siga nosso guia sobre o assunto .
Depois de configurar o tempo de execução Flatpak em seu computador, use os dois comandos abaixo para instalar a versão mais recente do Steam em seu computador.
flatpak remote-add --if-not-existing flathub https://flathub.org/repo/flathub.flatpakrepo
flatpak install flathub com.valvesoftware.Steam
Instale Call of Duty: Black Ops III no Linux
Assim que o aplicativo Steam estiver instalado e funcionando, abra-o e faça login em sua conta. Em seguida, siga as instruções passo a passo abaixo para fazer o Call of Duty: Black Ops III funcionar no Linux.
Passo 1: Abra o menu “Steam” dentro do Steam e clique no botão “Configurações”. Uma vez dentro da área de configurações, encontre “Steam Play”. Dentro da área Steam Play, marque as caixas “Habilitar Steam Play para títulos suportados” e “Habilitar Steam Play para todos os outros títulos”.
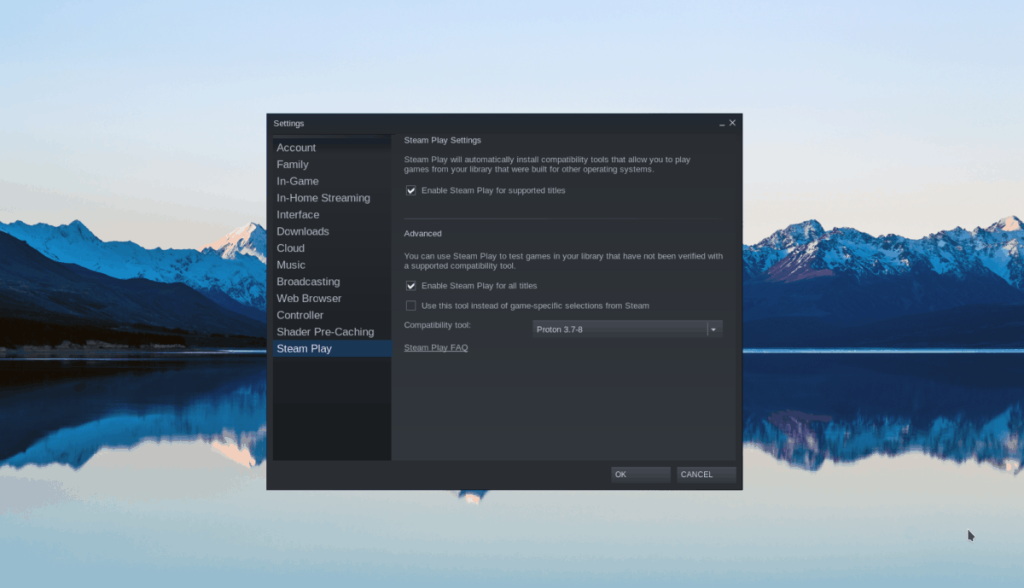
Encontre o botão “OK” e clique nele para salvar as alterações.
Etapa 2: Abra uma janela de terminal, pois você precisará instalar uma versão personalizada do Proton. Em seguida, insira os comandos abaixo para configurar um Proton personalizado.
Steam nativo
mkdir -p ~ / .steam / root / compatibletools.d / wget https://github.com/GloriousEggroll/proton-ge-custom/releases/download/6.21-GE-2/Proton-6.21-GE-2.tar .gz tar xvf Proton-6.21-GE-2.tar.gz -C ~ / .steam / root / compatibletools.d /
Flatpak Steam
mkdir -p ~ / .var / app / com.valvesoftware.Steam / data / Steam / compatibletools.d / wget https://github.com/GloriousEggroll/proton-ge-custom/releases/download/6.21-GE-2 /Proton-6.21-GE-2.tar.gz tar xvf Proton-6.21-GE-2.tar.g -C ~ / .var / app / com.valvesoftware.Steam / data / Steam / compatibletools.d /
Passo 3: Encontre o botão “Store” dentro do Steam e clique na caixa de pesquisa. Em seguida, digite “Call of Duty: Black Ops III” e pressione a tecla Enter para ver os resultados da pesquisa.
Veja os resultados da pesquisa e clique em “Call of Duty: Black Ops III” para acessar a página da loja do jogo.
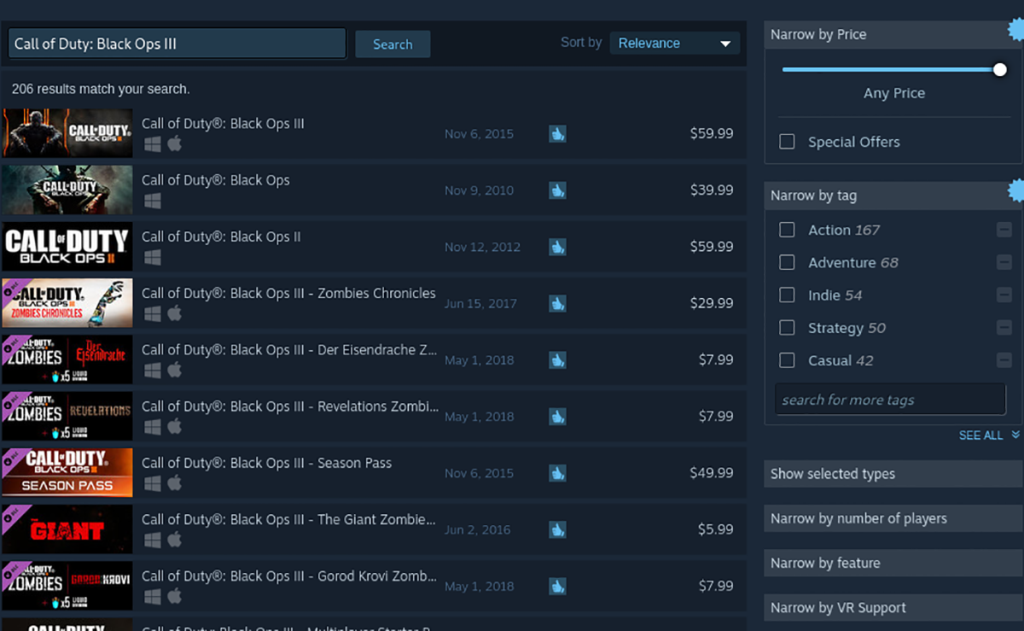
Etapa 4: Encontre o botão verde “Adicionar ao carrinho” na página da loja Black Ops III. Selecionar este botão adicionará o jogo ao seu carrinho Steam. Em seguida, selecione o carrinho Steam e use-o para comprar seu jogo.
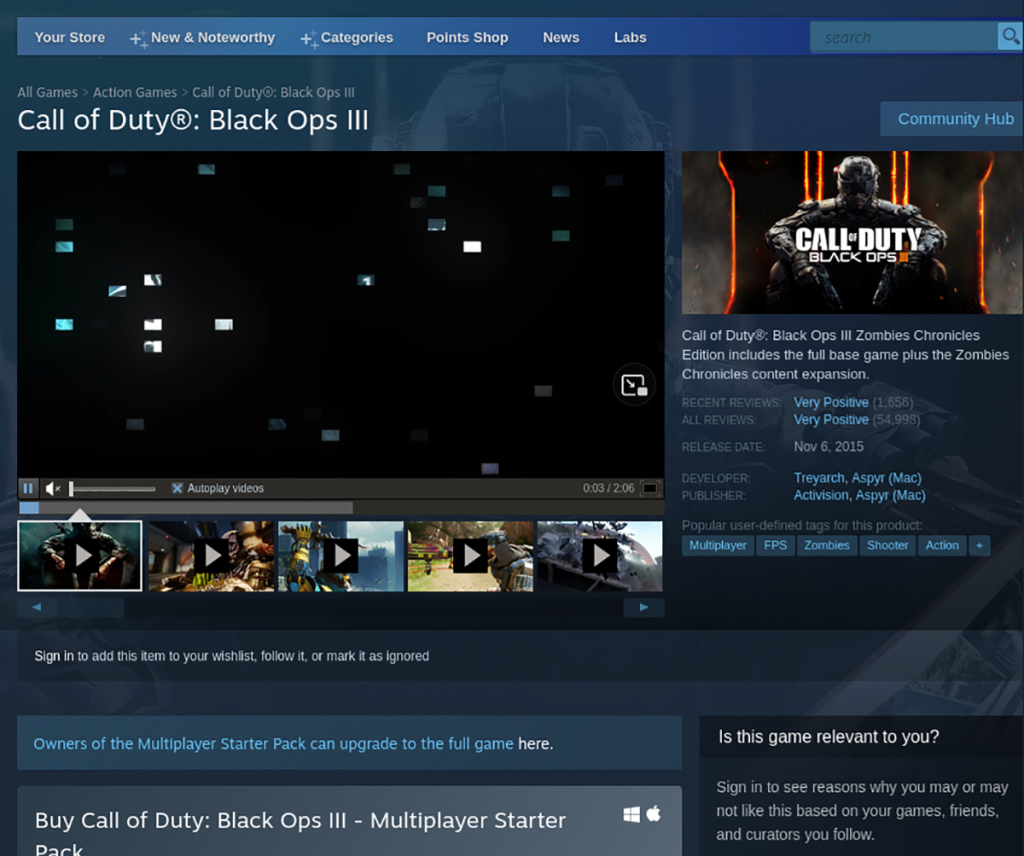
Passo 5: Encontre a seção “Biblioteca” do Steam e clique nela. Em seguida, pesquise Call of Duty: Black Ops III. Clique com o botão direito no jogo e selecione “Propriedades”. Dentro da janela “Propriedades”, encontre “Forçar o uso de uma ferramenta de compatibilidade do Steam Play específica” e marque a caixa ao lado dela.
Após selecionar a caixa, defina a versão do Proton para “Proton-6.21-GE-2”. Clique em “OK” para salvar as alterações.

Etapa 6: Encontre o botão azul “INSTALAR” e selecione-o para baixar o jogo e instalá-lo em seu PC Linux. Quando o processo de instalação for concluído, o botão azul “INSTALAR” se tornará um botão verde “REPRODUZIR”. Selecione-o para iniciar o jogo.


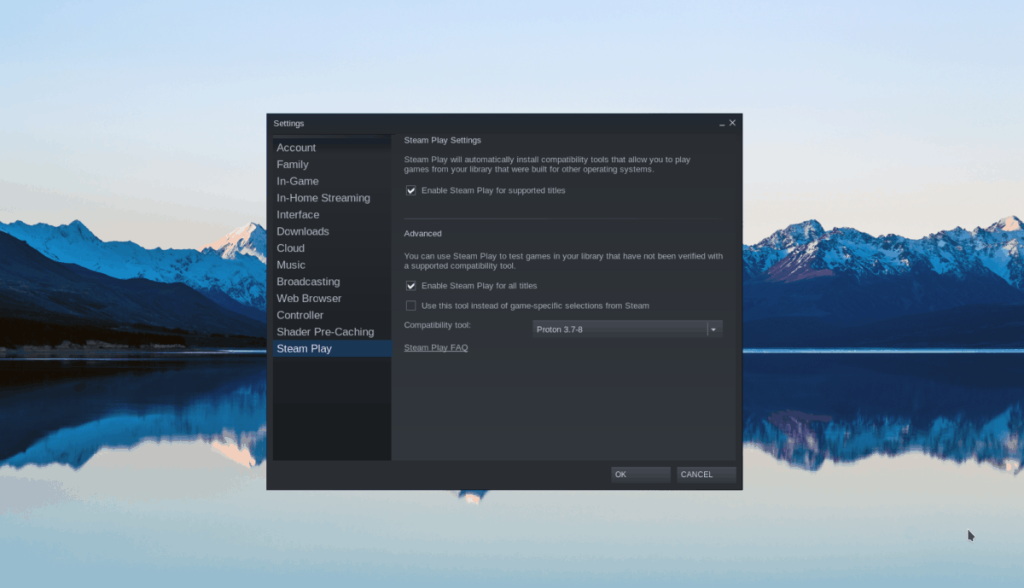
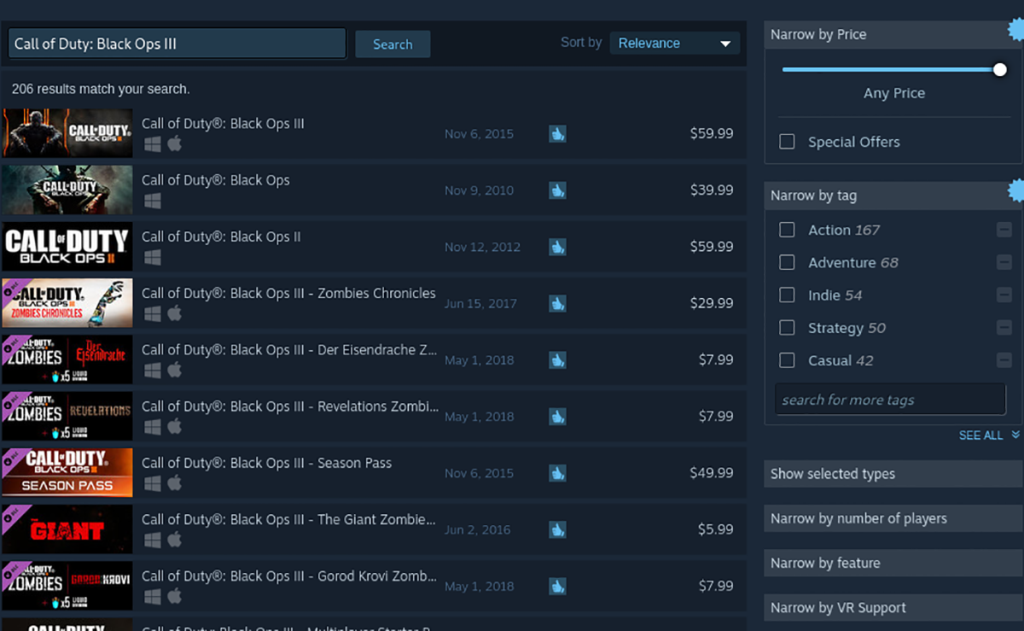
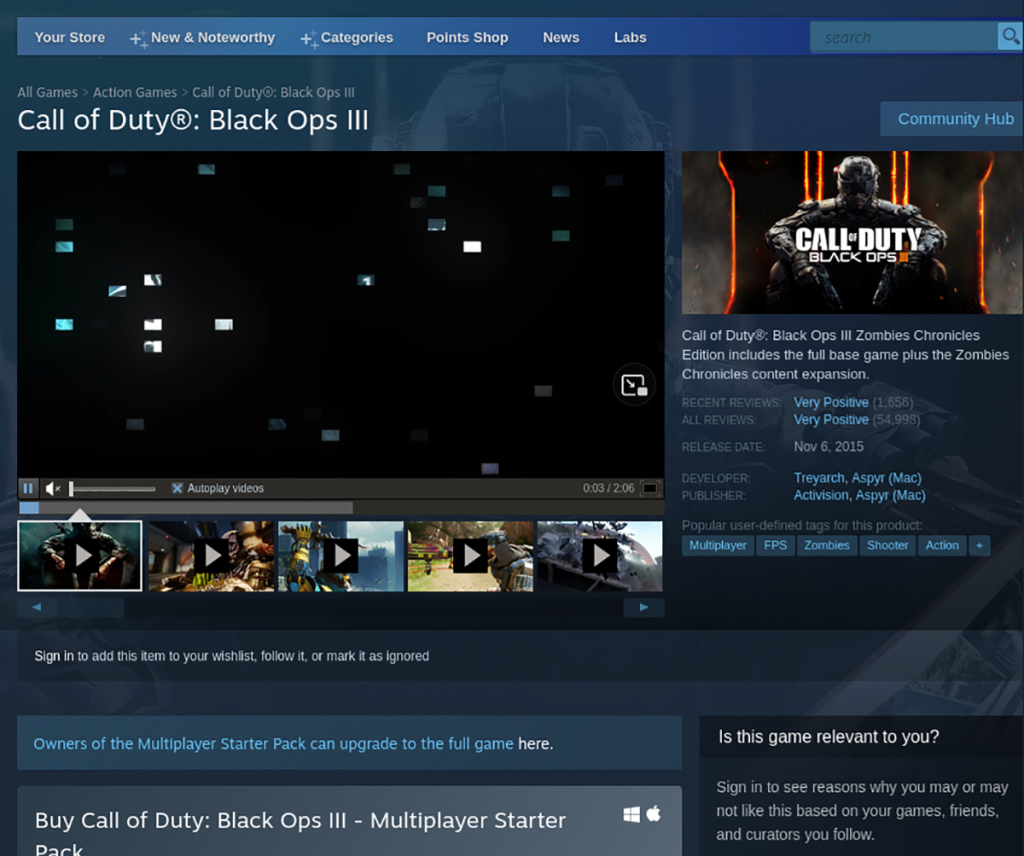

![Baixe o FlightGear Flight Simulator gratuitamente [Divirta-se] Baixe o FlightGear Flight Simulator gratuitamente [Divirta-se]](https://tips.webtech360.com/resources8/r252/image-7634-0829093738400.jpg)






![Como recuperar partições perdidas e dados do disco rígido [Guia] Como recuperar partições perdidas e dados do disco rígido [Guia]](https://tips.webtech360.com/resources8/r252/image-1895-0829094700141.jpg)
