Precisa mesclar dois documentos PDF em seu PC Linux? Confira o PDFSam; é uma excelente ferramenta que oferece aos usuários um poder incrível de modificar e editar documentos PDF no Linux. Veja como usá-lo para mesclar PDFs.

Instalando PDFSam no Linux
Antes que o PDFSam possa mesclar documentos PDF, o aplicativo deve ser instalado em seu sistema. O aplicativo PDFSam é compatível com uma ampla variedade de sistemas operacionais Linux. Esses sistemas operacionais são Ubuntu, Debian, Arch Linux, Fedora e OpenSUSE.
Você precisará abrir uma janela de terminal na área de trabalho do Linux para instalar o aplicativo. Para fazer isso, pressione Ctrl + Alt + T no teclado. Alternativamente, você pode abrir uma janela de terminal procurando por “Terminal” no menu do aplicativo.
Assim que a janela do terminal for aberta, a instalação pode começar. Siga as instruções de instalação abaixo que correspondem ao sistema operacional Linux que você usa atualmente.
Ubuntu
Se estiver usando o Ubuntu, você precisará baixar o pacote oficial PDFSam DEB para o seu computador. Você poderá baixar este arquivo para o seu computador usando o comando wget download abaixo.
wget https://github.com/torakiki/pdfsam/releases/download/v4.2.6/pdfsam_4.2.6-1_amd64.deb
Depois de baixar o pacote PDFSam DEB mais recente em seu computador, você poderá instalá-lo usando o comando apt install abaixo.
sudo apt install ./pdfsam_4.2.6-1_amd64.deb
Debian
Aqueles que usam o Debian podem instalar o PDFSam usando um pacote DEB para download. Para obter o pacote DEB mais recente em seu computador, use o comando wget abaixo.
wget https://github.com/torakiki/pdfsam/releases/download/v4.2.6/pdfsam_4.2.6-1_amd64.deb
Depois de baixar a versão mais recente do PDFSam para o seu computador, a instalação pode começar. Usando o comando dpkg abaixo, instale o pacote DEB em seu computador.
sudo dpkg -i pdfsam_4.2.6-1_amd64.deb
Com o pacote DEB instalado em seu computador, você terá que corrigir quaisquer problemas de dependência que possam ter ocorrido durante o processo de instalação. Para fazer isso, use o comando apt-get install -f abaixo.
sudo apt-get install -f
Arch Linux
No Arch Linux , o PDFSam está disponível para instalação. No entanto, não do site oficial. Em vez disso, você terá que configurar o aplicativo por meio do Arch Linux User Repository .
Use o comando pacman abaixo para obter os pacotes “git” e “base-devel” configurados em seu computador para começar. Esses pacotes precisam ser configurados para interagir com o AUR.
sudo pacman -S git base-devel
Depois de configurar os dois pacotes, use o comando git clone para baixar a versão mais recente do auxiliar Trizen AUR . Trizen ajudará a fazer o PDFSam funcionar de forma muito mais direta do que a instalação manual.
git clone https: //aur.archlinux.or/trizen.git cd trizen / makepkg -sri
Com o auxiliar Trizen AUR configurado em seu sistema Arch Linux, o aplicativo PDFSam pode ser instalado. Usando o comando trizen -S abaixo, faça o aplicativo funcionar.
trizen -S pdfsam
Fedora
PDFSam funciona no Linux. No entanto, apenas o Fedora 33 tem um pacote disponível. Portanto, se você estiver usando o Fedora 34 ou mais recente, terá que baixar a versão independente do aplicativo.
Nota: você deve ter o Java instalado no Fedora para que o lançamento independente do PDFSam seja executado em seu sistema.
Baixe a versão mais recente do PDFSam em seu sistema Fedora usando o comando wget abaixo. Em seguida, extraia-o em sua pasta pessoal com tar .
wget https://github.com/torakiki/pdfsam/releases/download/v4.2.6/pdfsam-4.2.6-linux.tar.gz tar xvf pdfsam-4.2.6-linux.tar.gz
Execute o aplicativo PDFSam no Fedora com:
cd ~ / pdfsam-4.2.6-linux java -jar pdfsam-basic-4.2.6.jar
OpenSUSE
Para fazer o PDFSam funcionar no OpenSUSE, você terá que adicionar um repositório de software de terceiros. Para fazê-lo funcionar, vá até a página do software PDFSam OpenSUSE . Em seguida, selecione o botão “1 Clique em Instalar” para configurá-lo.
Como mesclar PDFs com PDFsam no Linux
Etapa 1: Abra o PDFSam na área de trabalho do Linux. Você pode iniciar o aplicativo procurando por “PDFSam” no menu do aplicativo.
Passo 2: Com o PDFSam aberto, encontre o botão “Merge” e clique nele com o mouse. Ao selecionar este botão, o menu de mesclagem do PDFSam aparecerá na tela.
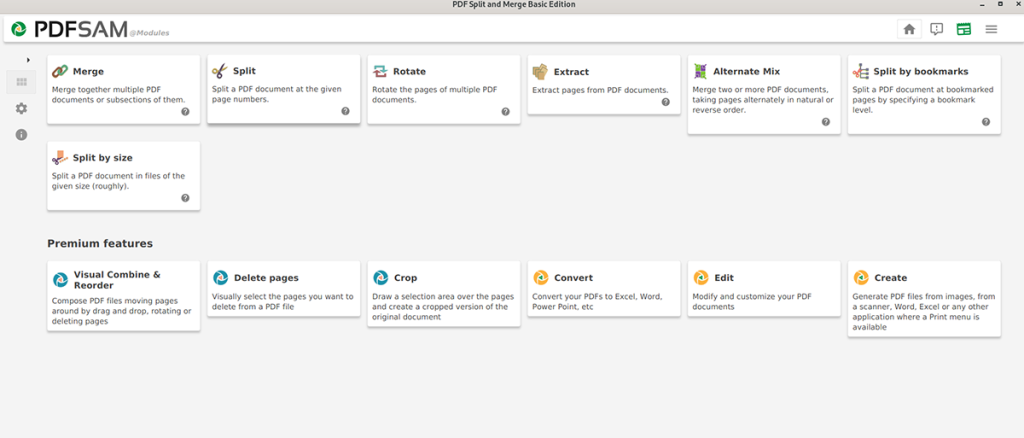
Etapa 3: dentro do menu de mesclagem, você verá uma mensagem que diz: “Arraste e solte os arquivos PDF aqui”. Abra o gerenciador de arquivos do Linux e encontre o (s) PDF (s) que deseja mesclar.
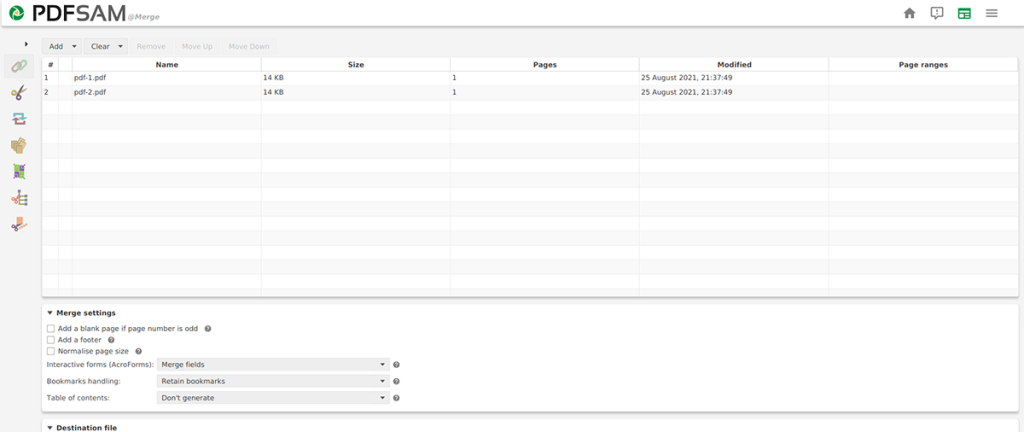
Etapa 4: depois que todos os arquivos PDF forem adicionados ao menu de mesclagem do PDFSam, observe as configurações de mesclagem. Essas configurações, embora não sejam obrigatórias, podem ajudá-lo a agregar valor aos arquivos PDF que você está mesclando.
Etapa 5: Agora que você escolheu suas configurações de mesclagem, encontre o botão “Executar” na parte inferior da página PDFSam e selecione-o. O aplicativo criará um novo PDF a partir dos arquivos que você adicionou ao menu de mesclagem ao escolher este botão.

Quando o processo de mesclagem for concluído, o PDFSam criará um novo arquivo PDF denominado “PDFsam_merge.pdf”. Este arquivo está localizado em seu diretório inicial. Para acessá-lo, inicie o gerenciador de arquivos Linux e selecione o ícone “Home” para acessar o arquivo PDF.


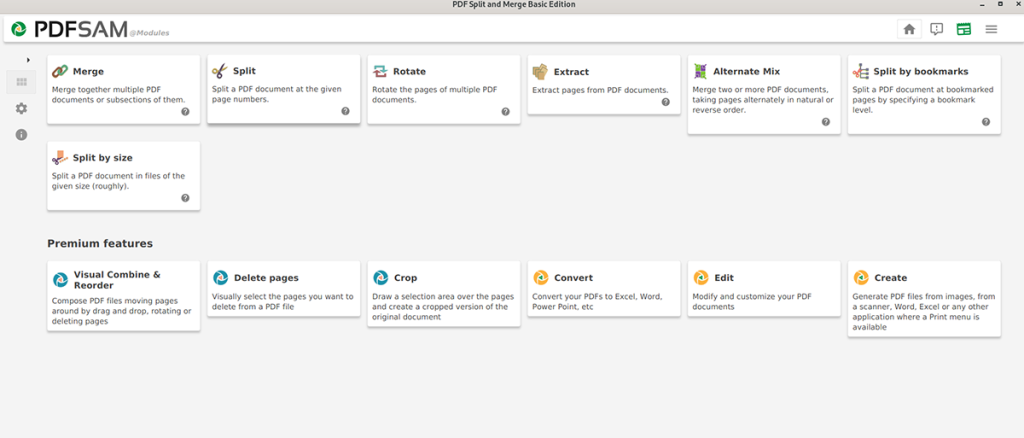
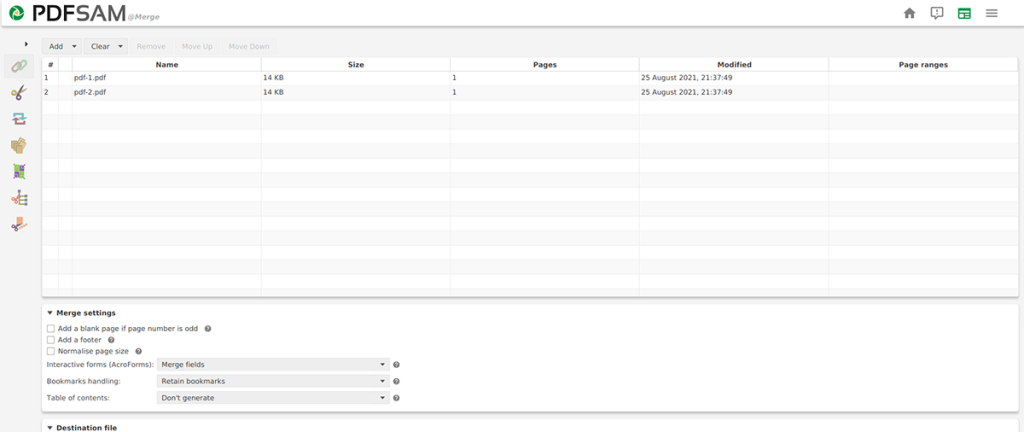
![Baixe o FlightGear Flight Simulator gratuitamente [Divirta-se] Baixe o FlightGear Flight Simulator gratuitamente [Divirta-se]](https://tips.webtech360.com/resources8/r252/image-7634-0829093738400.jpg)






![Como recuperar partições perdidas e dados do disco rígido [Guia] Como recuperar partições perdidas e dados do disco rígido [Guia]](https://tips.webtech360.com/resources8/r252/image-1895-0829094700141.jpg)
