O programa de terminal que está incluído no ambiente de desktop KDE Plasma 5 (Konsole) é um dos aplicativos mais personalizáveis e versáteis de seu tipo na comunidade Linux. No entanto, ele sofre uma grande desvantagem. Os novos usuários do KDE não estão cientes de todas as opções úteis de personalização que ele tem a oferecer.
Neste artigo, vamos nos aprofundar no terminal KDE e mostrar como você pode personalizá-lo totalmente para torná-lo seu. Iremos até mesmo ver como instalá-lo para aqueles que desejam usar o Konsole em uma área de trabalho não-KDE.
Instale o Konsole no Linux
O aplicativo de terminal Konsole faz parte do ambiente de área de trabalho KDE, por isso é fácil de usar em quase todos os sistemas operacionais Linux. Para iniciar a instalação, pressione Ctrl + Alt + T ou Ctrl + Shift + T . Pressionar esta combinação de teclado abrirá seu aplicativo de terminal padrão. A partir daí, você pode seguir as instruções da linha de comando abaixo para configurar o Konsole no seu sistema.
Ubuntu
Usando o Ubuntu Linux? Você pode obter o aplicativo Konsole instalado em seu PC Ubuntu com o comando Apt .
sudo apt install konsole
Debian
No Debian, você será capaz de configurar o emulador de terminal Konsole com o seguinte comando Apt-get .
sudo apt-get install konsole
Arch Linux
O emulador de terminal Konsole está disponível no Arch Linux através do repositório de software “Extra”. Para instalá-lo, certifique-se de que “Extra” esteja habilitado no arquivo de configuração do Pacman. Depois disso, instale o aplicativo com o seguinte comando Pacman .
sudo pacman -S konsole
Fedora
No Fedora Linux, o emulador Konsole está disponível nas fontes de software primárias em 32 bits e 64 bits. Para instalá-lo em seu sistema, use o comando Dnf abaixo.
sudo dnf install konsole
OpenSUSE
Os usuários do OpenSUSE Linux que desejam obter o Konsole poderão obtê-lo diretamente do repositório OSS de todos os softwares. Para instalá-lo em seu sistema, use o seguinte comando Zypper .
sudo zypper install konsole
Linux genérico
Quer instalar o emulador de terminal Konsole em seu PC Linux, mas não está usando um dos sistemas operacionais Linux cobertos neste artigo? Você está com sorte! O Konsole faz parte do KDE - um dos ambientes de desktop mais usados em todo o Linux. Como resultado, você deve ser capaz de instalar o Konsole até mesmo nos sistemas operacionais Linux mais obscuros.
Para fazer o Konsole funcionar em distribuições menos conhecidas do Linux, pesquise “Konsole” e instale-o da maneira que você normalmente instala o software em seu sistema. Como alternativa, verifique o site oficial para obter mais informações.
Acessar as configurações do Konsole
Todos os ajustes e personalizações neste artigo ocorrem na seção “Editar Perfil” do aplicativo Konsole. Você precisará abrir esta área antes de examinarmos qualquer uma das várias opções de personalização neste guia.
Para acessar a área de configurações do Konsole, encontre o menu “Configurações” na janela do Konsole e clique nele com o mouse. Depois disso, encontre a opção no menu “Configurações” para o botão “Editar Perfil Atual” e selecione-o para abrir as configurações do Konsole.
Alterar ícone do terminal
O ícone padrão do Konsole se parece com qualquer outro ícone de terminal Linux. Para a maioria dos usuários, é o suficiente. No entanto, se você não é fã do ícone padrão, pode personalizá-lo e alterá-lo facilmente. Veja como.
Dentro das configurações do Konsole, localize a seção “Geral” e clique nela com o mouse. Depois de definir as configurações “Gerais”, clique no ícone do terminal ao lado de “Perfil 1”.
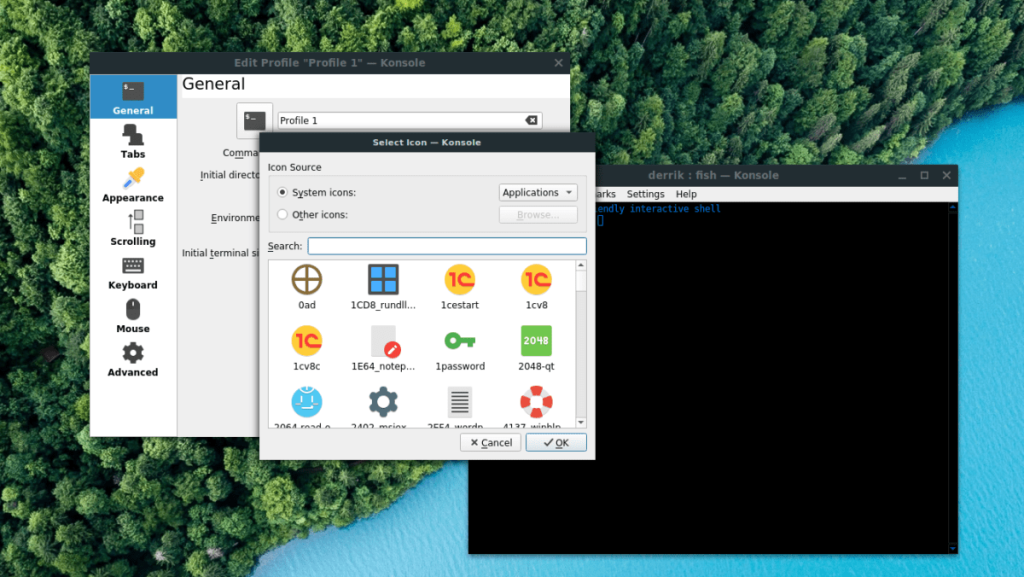
Clicar no ícone do terminal abrirá uma janela do navegador de ícones. Use esta janela do navegador para localizar um ícone diferente para o seu terminal Konsole.
Alterar shell do terminal
Você pode querer usar um shell diferente de / bin / bash ao executar o terminal Konsole (como Csh, Zsh, Fish, etc.). Veja como alterar o padrão.
Primeiro, vá para a seção “Geral” da área de configurações “Editar Perfil” no Konsole. Então, quando estiver nas configurações “Gerais”, encontre a caixa de texto “Comando”.
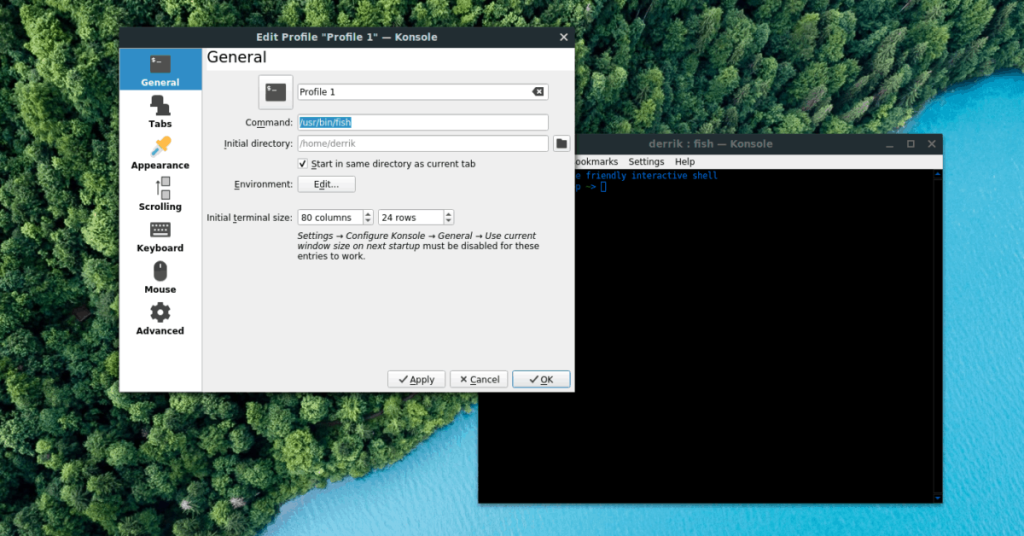
Por padrão, a caixa “Comando” diz / bin / bash para o terminal Bash. Sinta-se à vontade para mudá-lo para um shell alternativo, alterando o comando na caixa.
Mudar o diretório inicial
Deseja que o seu terminal Konsole inicie em um diretório diferente ao invés da pasta pessoal do seu usuário? Você pode mudar isso! Veja como.
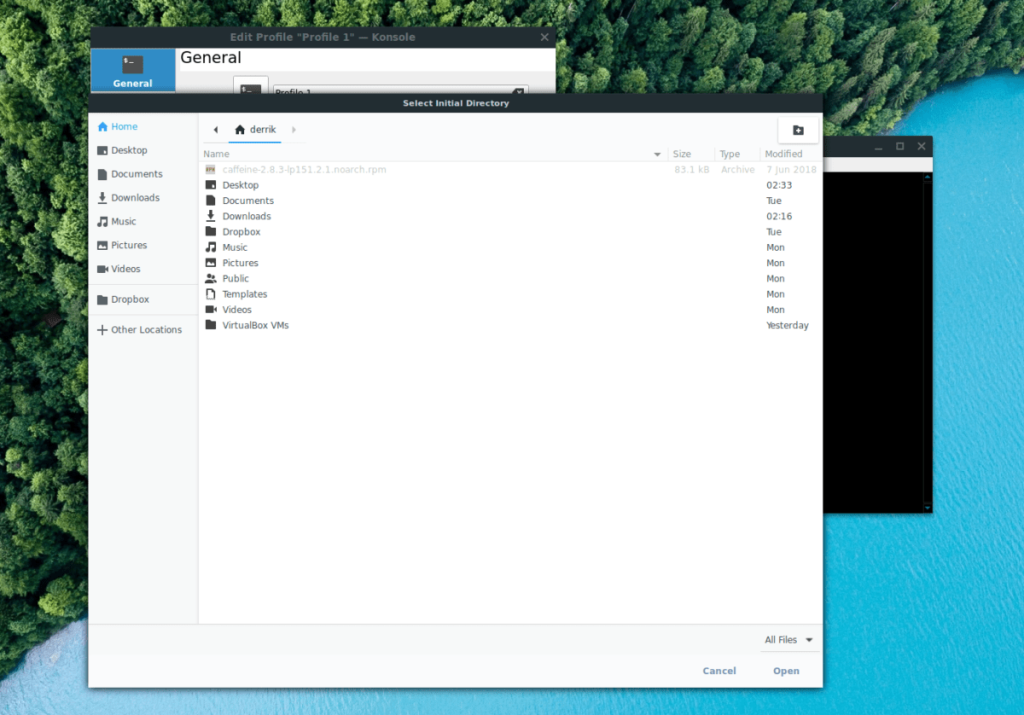
Vá para as configurações “Geral” e localize a caixa “Diretório inicial”. Em seguida, clique no botão da pasta para navegar até o diretório em que deseja que o Konsole inicie na inicialização.
Esquema de cores
Quer mudar o esquema de cores do seu terminal Konsole? Nesse caso, vá até a área “Aparência” nas configurações de “Editar Perfil”. A partir daí, localize a guia “Esquema de cores e fonte” e clique nela.
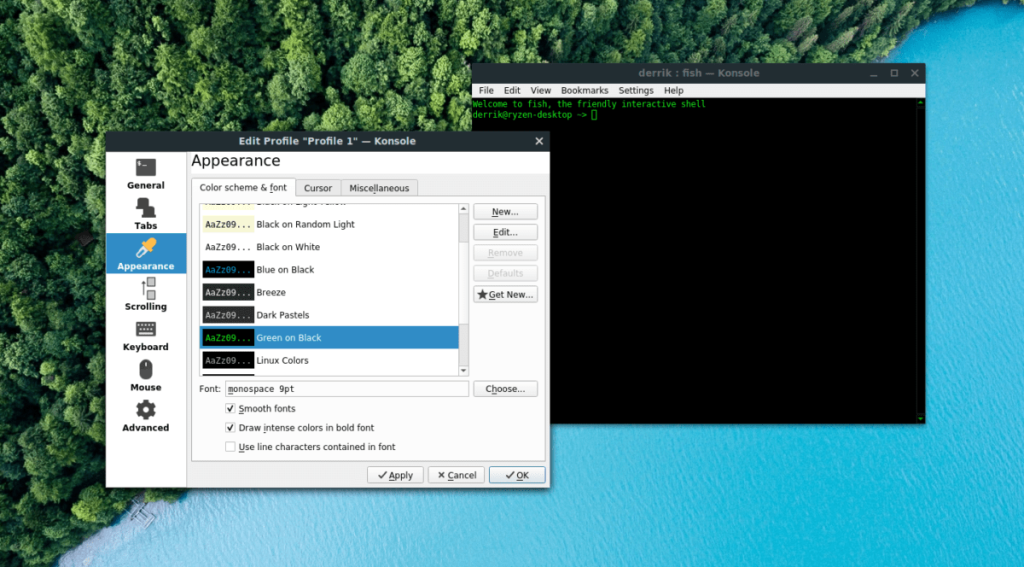
Encontre o esquema de cores que deseja usar no console e selecione-o com o mouse para alternar instantaneamente para ele.
Fonte
A fonte padrão do emulador de terminal Konsole é “monospace 9pt”. Essa fonte é muito pequena, especialmente em telas de 4K com alto DPI. Felizmente, o tamanho da fonte pode ser alterado!
Para alterar a fonte padrão, abra a seção “Aparência” do emulador de terminal Konsole. Em seguida, clique na guia “Esquema de cores e fonte”.
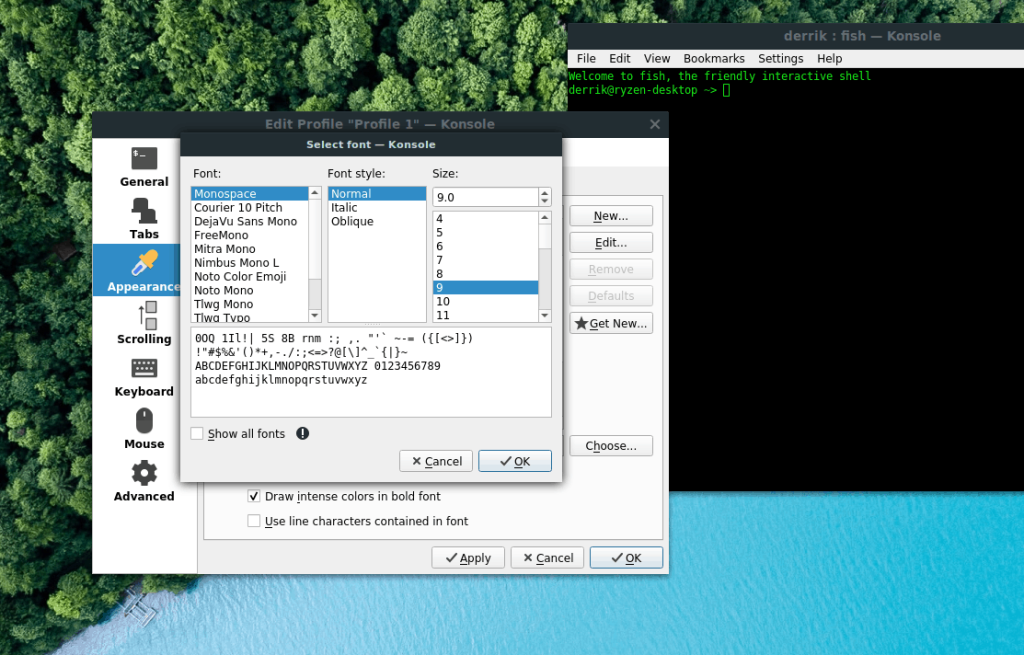
Dentro da guia “Esquema de cores e fonte”, localize a caixa “Fonte” e clique nela para alterar a fonte do Konsole para atender às suas necessidades.
Retroceder
A rolagem para trás na maioria dos terminais modernos volta apenas cerca de 1.000 linhas. Portanto, se você tem um histórico de comandos e gostaria de ver os comandos além do limite de 1.000 linhas, não será capaz de vê-lo. O Konsole também usa esta configuração.
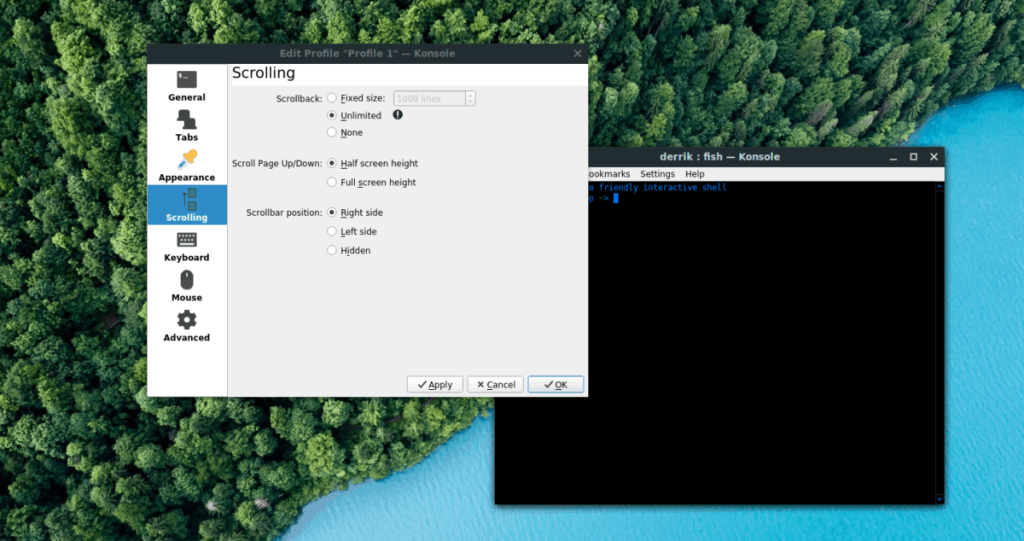
Para se livrar da rolagem de retorno do console ou para tornar o limite superior a 1.000, acesse a seção “Rolagem” da janela de configurações “Editar perfil”. Em seguida, encontre “Scrollback” e altere o limite de 1.000 para um número maior. Ou habilite o modo ilimitado clicando na caixa “Ilimitado”.

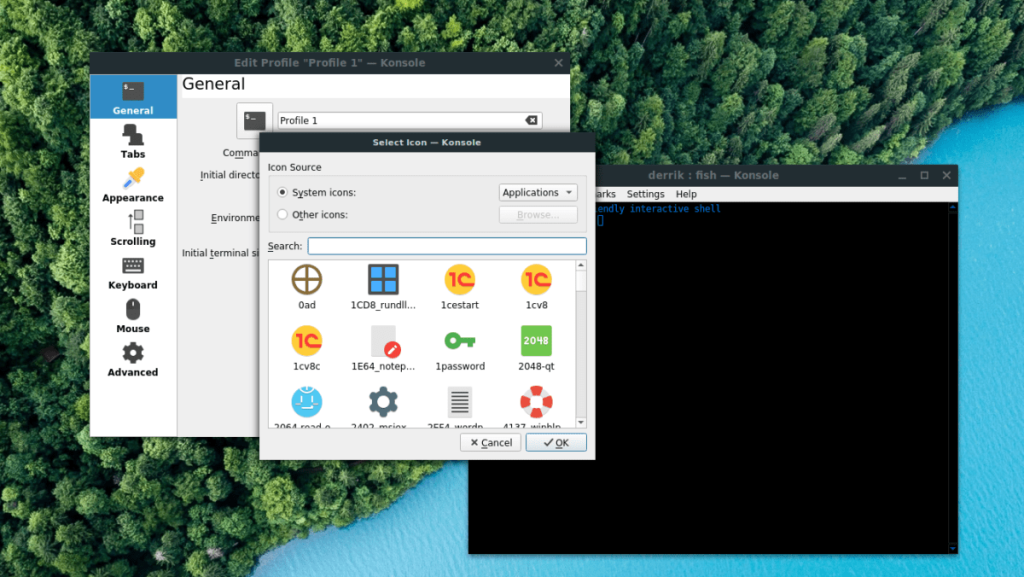
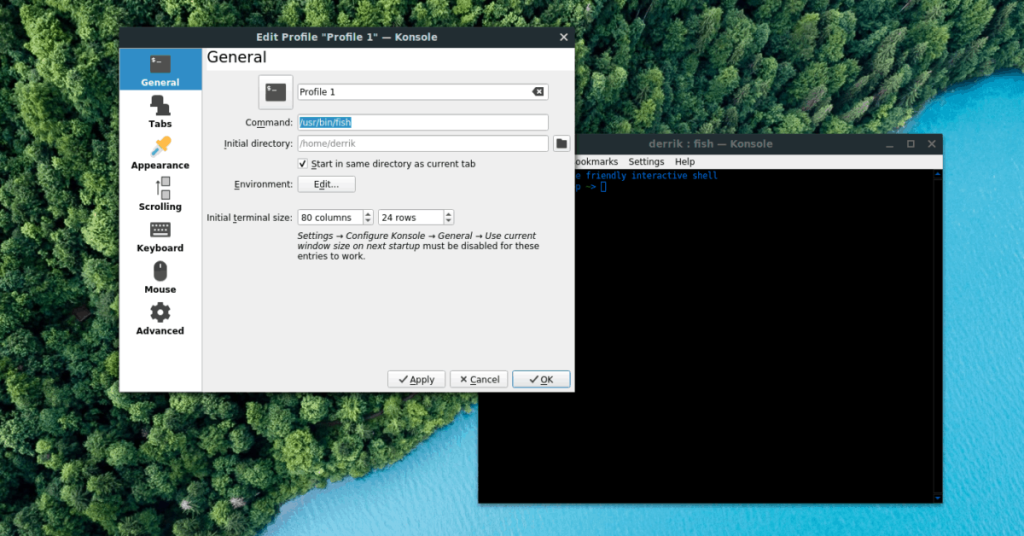
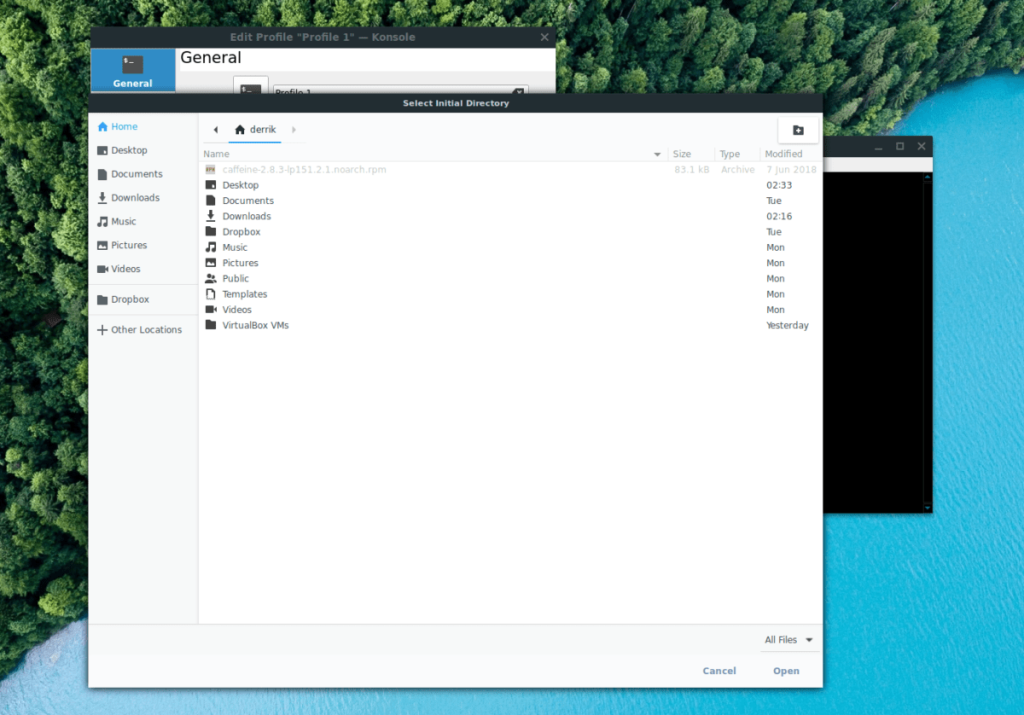
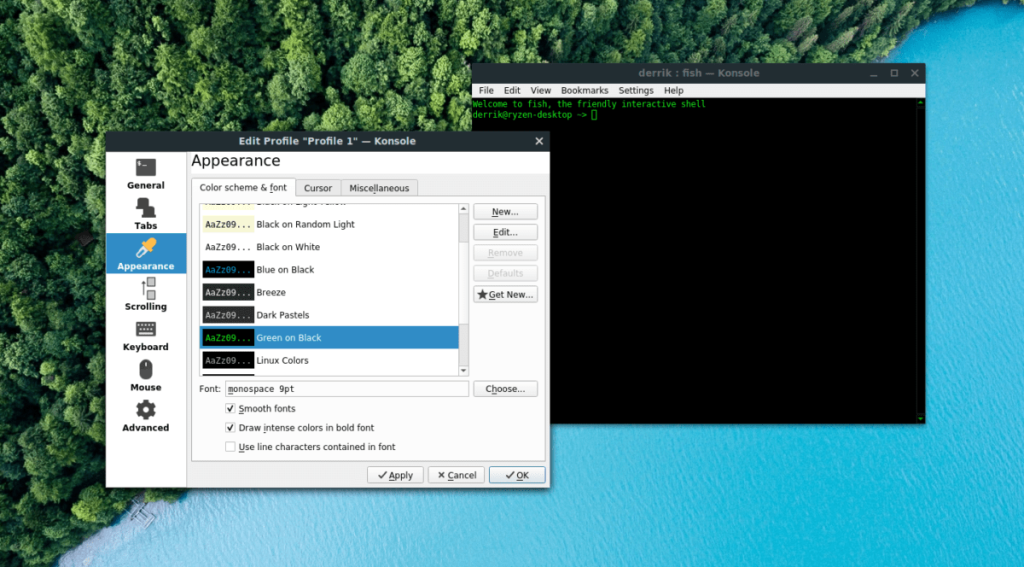
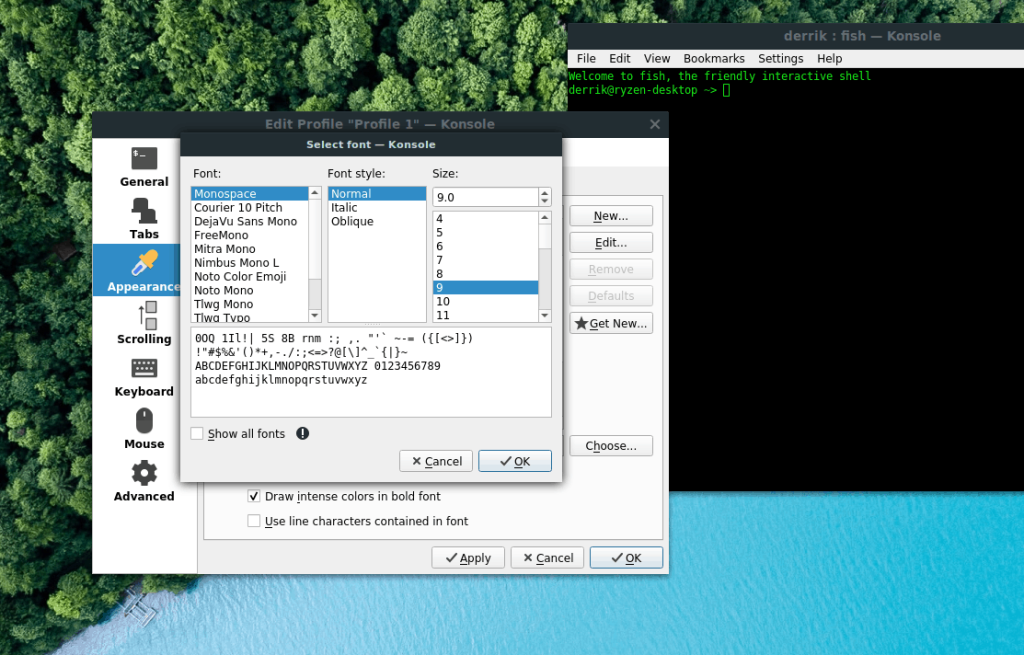
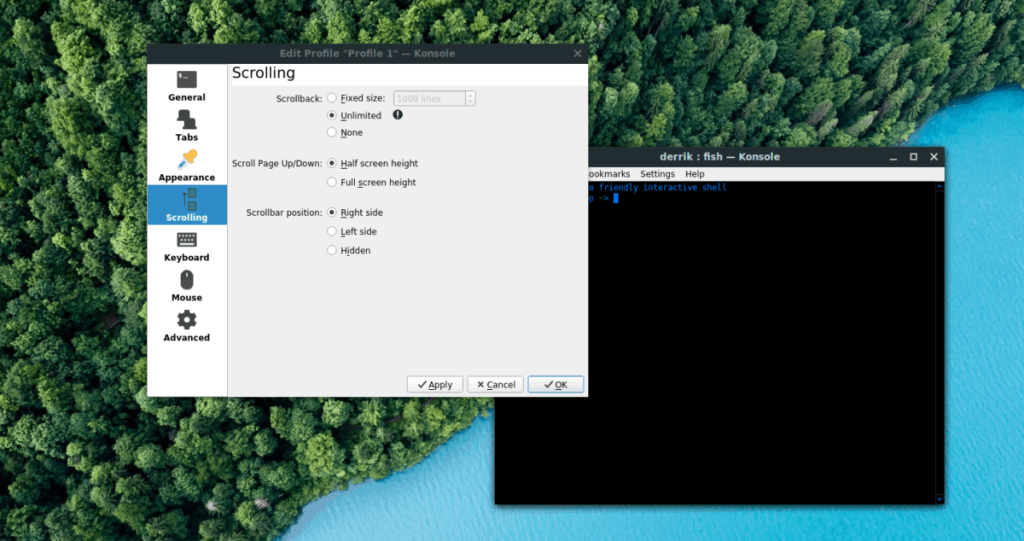
![Baixe o FlightGear Flight Simulator gratuitamente [Divirta-se] Baixe o FlightGear Flight Simulator gratuitamente [Divirta-se]](https://tips.webtech360.com/resources8/r252/image-7634-0829093738400.jpg)






![Como recuperar partições perdidas e dados do disco rígido [Guia] Como recuperar partições perdidas e dados do disco rígido [Guia]](https://tips.webtech360.com/resources8/r252/image-1895-0829094700141.jpg)
