Se você estiver usando o Ubuntu, pode precisar saber como reiniciar sua interface de rede. Felizmente, o Ubuntu torna muito fácil reiniciar a interface de rede. Neste guia, examinaremos várias maneiras de reiniciar a interface de rede do Ubuntu.

Reinicie a interface de rede - Ubuntu Gnome
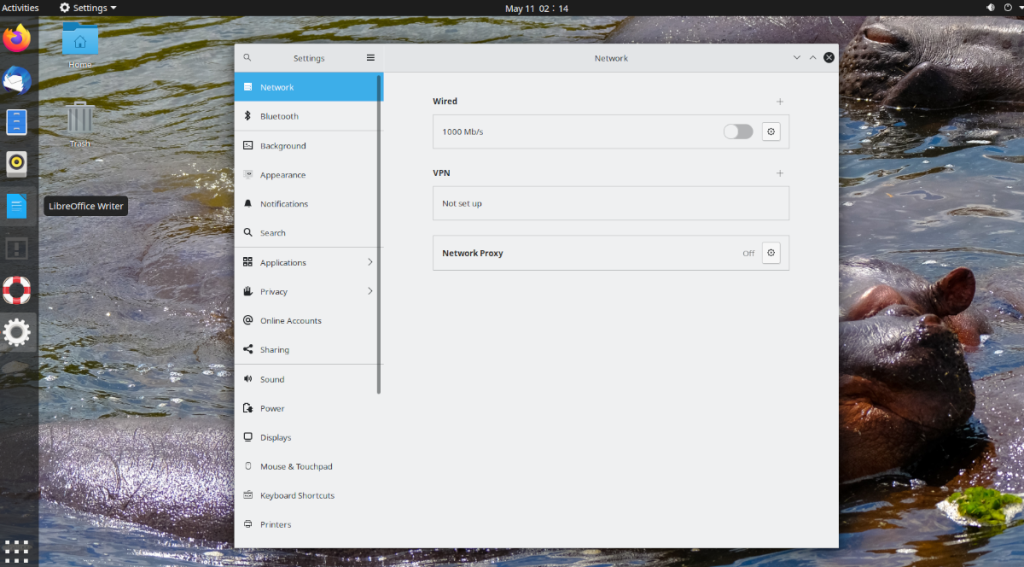
Se você estiver usando o Ubuntu Gnome , você está na área de trabalho padrão do Ubuntu fornecida quando você instala o Ubuntu a partir do Ubuntu.com. Se você deseja aprender como reiniciar a interface de rede para esta área de trabalho, faça o seguinte.
Primeiro, encontre o centro de controle no painel Gnome à direita. Em seguida, clique nele para revelar suas opções. Ao abrir o menu, você verá o controle do alto-falante, informações de conexão Wi-Fi / com fio, bem como o botão "Configurações", "Bloquear" e "Desligar / Logout".
Localize o botão “Configurações” e clique nele. Ao selecionar esta opção, você acessará a área de configurações do Ubuntu Gnome. Uma vez na área de configurações, localize a opção “Rede” na barra lateral e selecione-a se usar Ethernet. Ou clique na opção “WiFi” na barra lateral se você usa WiFi.
Com fio
Na área “Com fio”, localize “Conectado”. Esta é a sua conexão Ethernet. Ao lado dele, há um controle deslizante. Clique nele para desligá-lo e, em seguida, clique novamente para ligá-lo novamente. Isso irá atualizar sua conexão, efetivamente “reinicializando” sua interface de rede.
Se você ainda tiver problemas depois de ligar e desligar sua conexão, siga as instruções da linha de comando.
Wi-fi
Na área “WiFi”, encontre o controle deslizante na barra de título e clique nele. O Gnome desligará seu WiFi e ligará novamente, essencialmente “reiniciando” sua interface de rede selecionando este botão.
Se você ainda estiver tendo problemas, siga as instruções da linha de comando no final.
Reinicie a interface de rede - Kubuntu
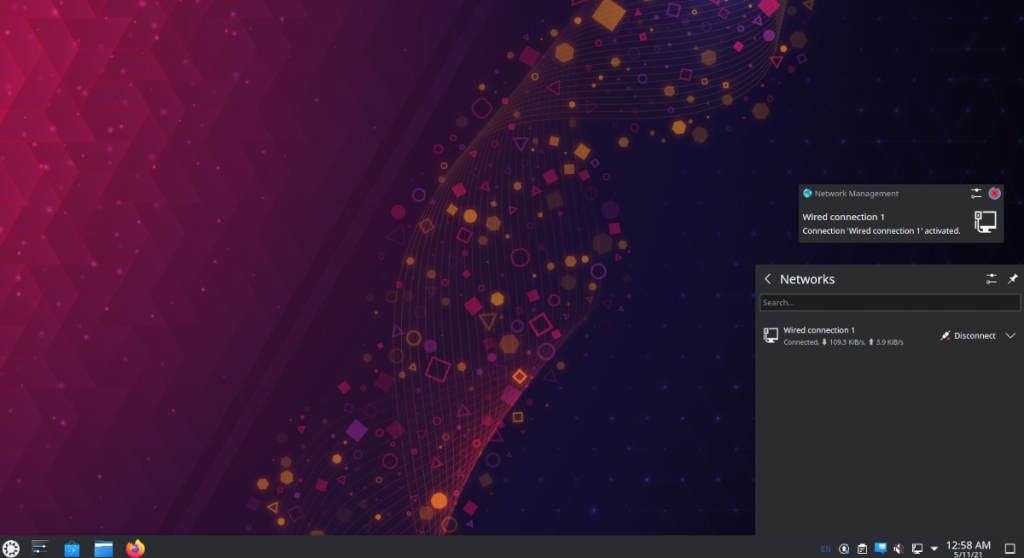
Se você estiver usando o Kubuntu, você está na área de trabalho do Plasma . Se você precisar reiniciar a interface de rede na área de trabalho do Kubuntu, faça o seguinte. Primeiro, encontre o ícone de rede no canto inferior direito. O ícone depende de qual conexão você usa. Se você estiver em ethernet, será um ícone de ethernet. Se for WiFi, serão barras de WiFi.
Depois de selecionar o menu de rede, você verá suas conexões de rede, bem como o botão “Desconectar”. Clique no botão “Desconectar” para desligar a conexão de rede. Em seguida, reconecte clicando em “Conectar”.
Desconectar e reconectar deve resolver o problema. No entanto, se os problemas persistirem, siga as instruções da linha de comando listadas no final.
Reinicie a interface de rede - Xubuntu

No Xubuntu, você usará a área de trabalho XFCE . Para reiniciar a interface de rede no Xubuntu, comece abrindo caminho até o ícone de rede no painel. Se você estiver usando WiFi, o ícone de rede será as barras de conectividade. Será um ícone com fio se for Ethernet.
Depois de chegar ao ícone de rede, clique nele para revelar as opções dentro. Uma vez no menu, existem várias opções. Localize a opção que diz “Habilitar rede” e clique nela para desligar a rede. Em seguida, clique nele novamente para reativá-lo. Se você estiver em WiFi, clique na caixa WiFi.
Reiniciar a conexão de rede por meio do menu de rede deve resolver a maioria dos problemas. No entanto, consulte as instruções da linha de comando no final se os problemas persistirem.
Reinicie a interface de rede - Lubuntu
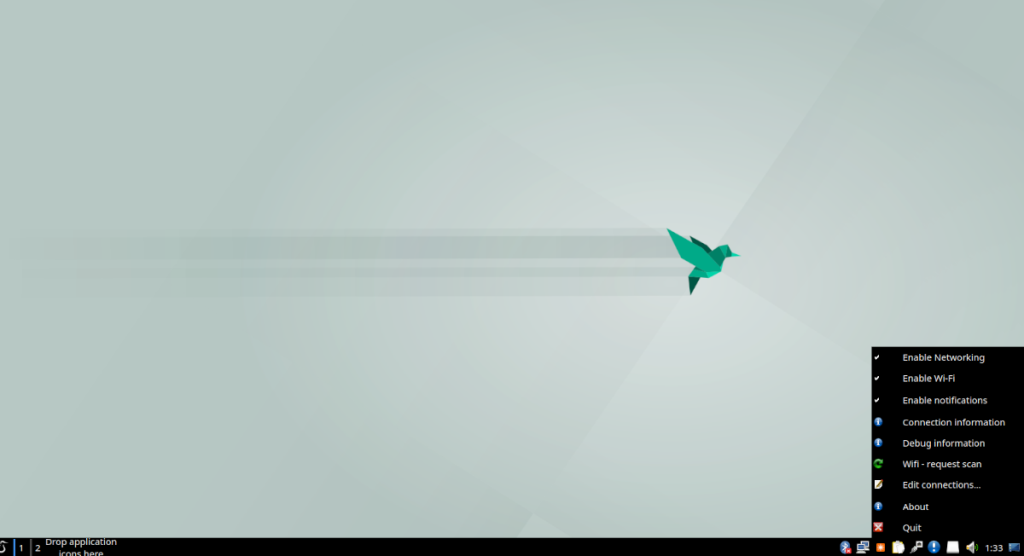
Se você estiver usando o Lubuntu, você está no desktop LXQt , o que significa que se deseja reiniciar a interface de rede, você precisará lidar com o gerenciador de rede LXQt. Para começar, vá até o ícone de rede no painel à direita.
No painel, clique com o botão direito do mouse no ícone de rede. O ícone de rede será um ícone de ethernet se você usar barras de ethernet e WiFi se você usar wi-fi. Uma vez no ícone, clique com o botão direito do mouse no ícone para revelar suas opções.
No menu, localize “Habilitar Rede” e clique nele para desabilitar a rede. Se você estiver usando WiFi, clique na opção “Habilitar WiFi” em vez de desabilitar o WiFi.
Depois de desabilitar sua conexão de rede, clique com o botão direito no menu de rede e habilite novamente a rede ou WiFi para restabelecer sua conexão. Isso deve resolver os problemas que você está enfrentando.
Se reiniciar a conexão de rede não ajudar, consulte as instruções de instalação da linha de comando no final.
Reinicie a interface de rede - Ubuntu Mate
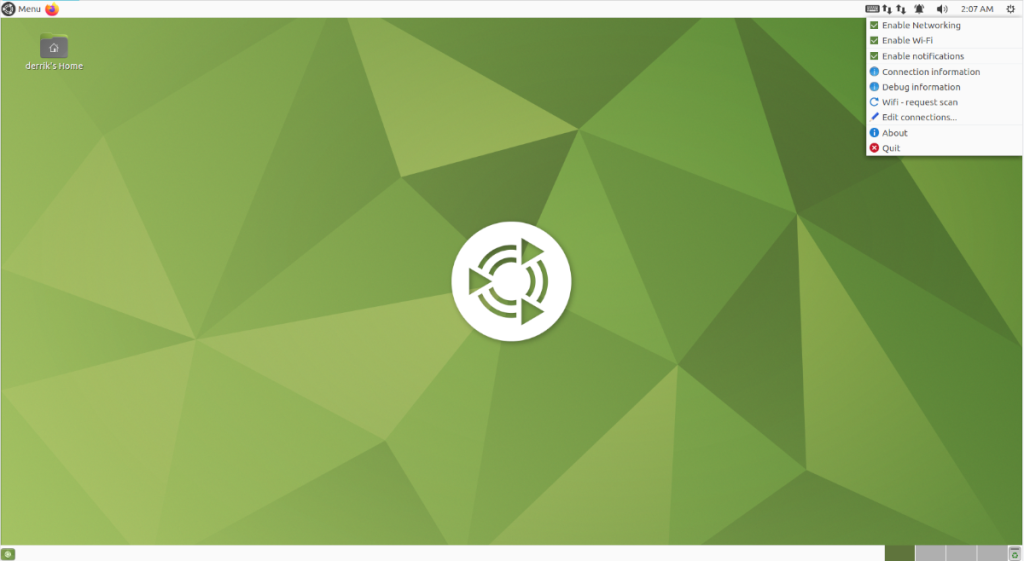
Ubuntu Mate usa o ambiente de desktop Mate . Portanto, se quiser reiniciar a interface de rede no Mate, você precisará usar o menu de rede do Mate. Para fazer isso, vá até o menu de rede no painel Mate.
Uma vez no menu de rede, clique com o botão direito nele. Se você estiver usando WiFi, o ícone de rede será as barras de WiFi. Se for Ethernet, será um ícone diferente.
No menu do botão direito, encontre “Habilitar Rede” e desmarque. Ou, se você usa WiFi, desmarque o menu “Ativar WiFi”. Ao fazer isso, você desconectará sua conexão de rede.
Depois de desconectar sua conexão de rede, marque “Habilitar Rede” ou “Habilitar WiFi” novamente para iniciar a rede novamente. Desconectar e reconectar deve resolver o problema.
Se desconectar e reconectar não resolver o problema, considere seguir as instruções da linha de comando.
Reinicie a interface de rede - linha de comando
Se reiniciar suas conexões de rede através de seu ambiente de área de trabalho não for suficiente para resolver o problema, você provavelmente precisará forçar a ferramenta NetworkManager (a coisa que controla as conexões no Ubuntu) a reiniciar.
Para fazer isso, você precisará de um terminal de linha de comando. A partir de agora, não há como reiniciar este serviço através da GUI (embora seja bom.) Para abrir uma janela de terminal, pressione Ctrl + Alt + T no teclado ou pesquise “Terminal” no menu do aplicativo e inicie assim.
Com a janela do terminal aberta e pronta para uso, digite o comando systemctl restart NetworkManager.service . Este comando irá reiniciar o serviço que lida com todas as conexões de rede em seu sistema Ubuntu.
sudo systemctl restart NetworkManager.service
Como alternativa, se preferir parar o NetworkManager e reiniciá-lo, você pode executar os comandos a seguir em vez de simplesmente reiniciá-lo.
sudo systemctl stop NetworkManager.service sudo systemctl start NetworkManager.service
Assim que o arquivo “NetworkManager.service” for reiniciado, todos os problemas relacionados às conexões de rede no Ubuntu devem ser resolvidos. Se você ainda tiver problemas, no entanto, pode ser hora de reinstalar o Ubuntu!


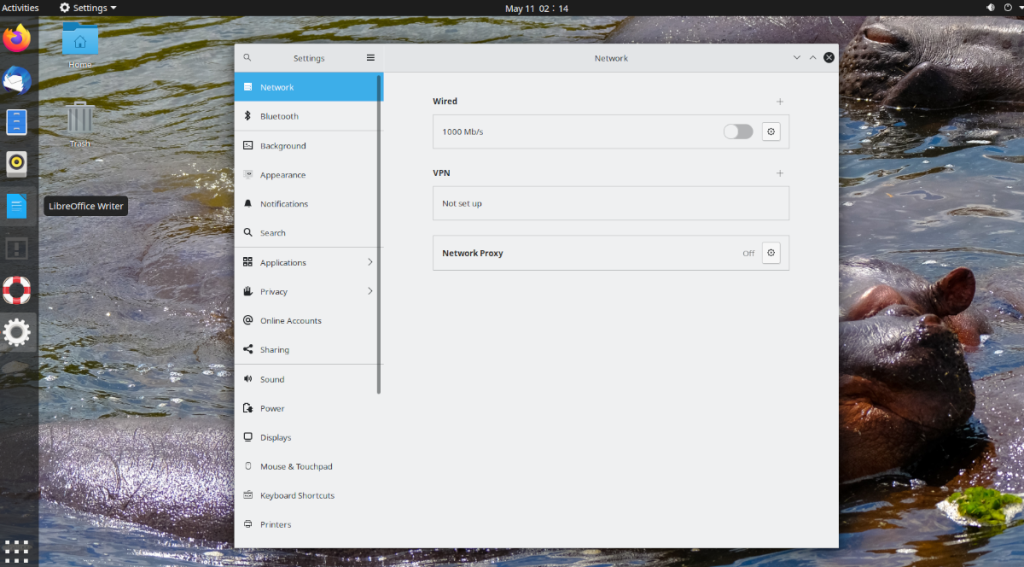
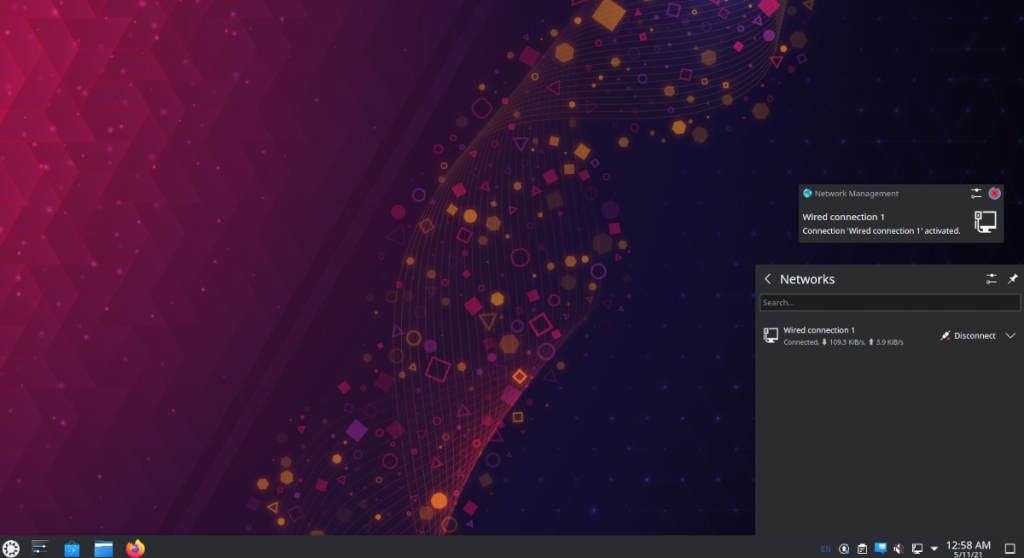
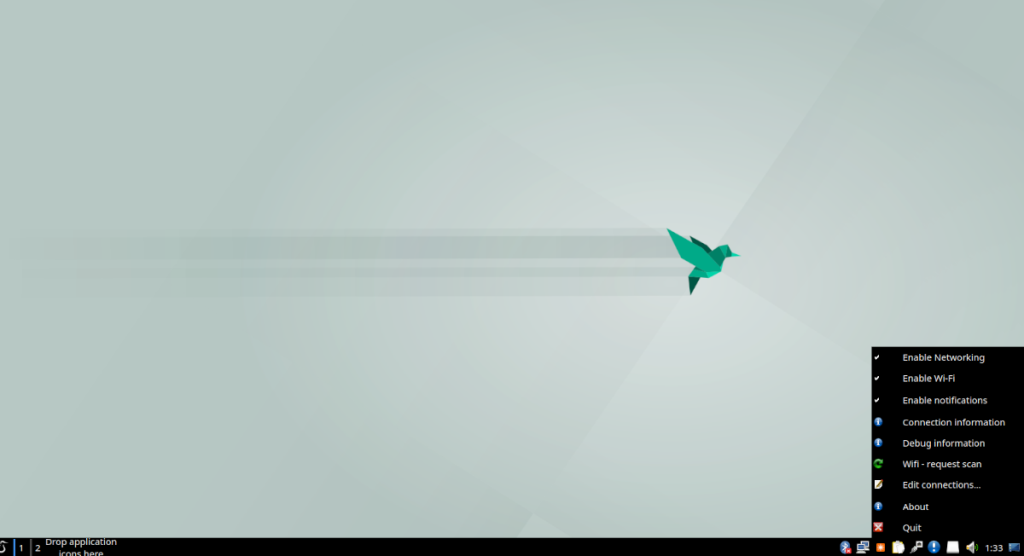
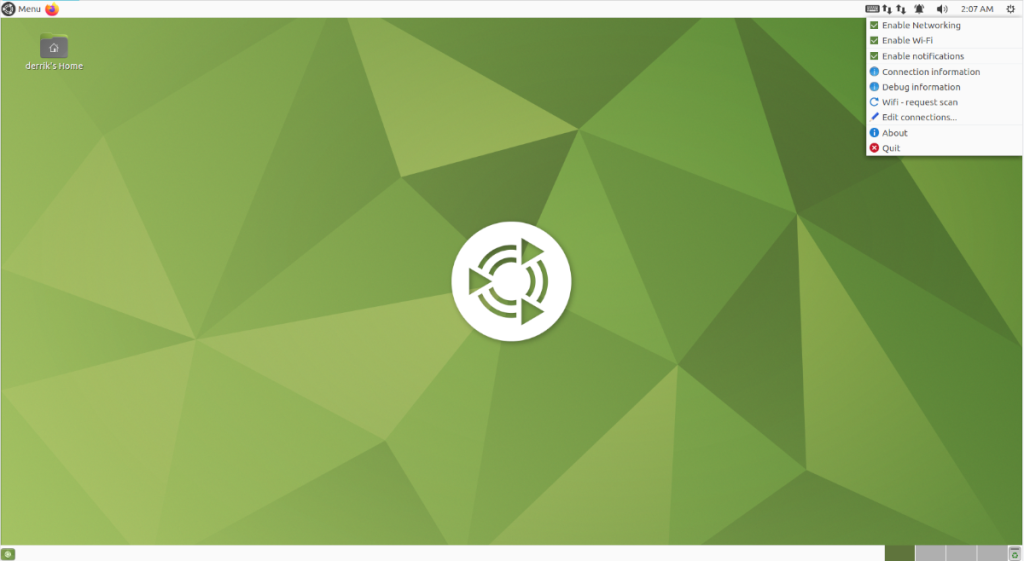
![Baixe o FlightGear Flight Simulator gratuitamente [Divirta-se] Baixe o FlightGear Flight Simulator gratuitamente [Divirta-se]](https://tips.webtech360.com/resources8/r252/image-7634-0829093738400.jpg)






![Como recuperar partições perdidas e dados do disco rígido [Guia] Como recuperar partições perdidas e dados do disco rígido [Guia]](https://tips.webtech360.com/resources8/r252/image-1895-0829094700141.jpg)
