Você tem muitos arquivos grandes para enviar a um computador Windows em sua rede? Desinteressado em configurar uma ferramenta de transferência complicada? Nós podemos ajudar! Neste guia, mostraremos a maneira mais fácil de transferir arquivos grandes entre Linux e Windows!
Configurando um servidor SSH no Linux
Existem muitas maneiras de compartilhar arquivos grandes entre Linux e Windows. No entanto, a melhor maneira de fazer isso é com um servidor SSH hospedado na máquina Linux, pois não requer muita configuração ou aplicativos complicados de sincronização de terceiros. O melhor de tudo é que o usuário do Windows não precisa fazer nada além de configurar um aplicativo de FTP compatível .
Configurar um servidor SSH no Linux é fácil na maior parte, mas distribuições diferentes do Linux têm processos de configuração diferentes. Neste guia, demonstraremos brevemente como configurar um servidor SSH no Ubuntu. No entanto, se você estiver usando outro sistema operacional Linux, deve seguir nosso tutorial detalhado sobre como configurar o SSH .
No Ubuntu, configurar um servidor SSH é tão simples quanto instalar o pacote do servidor SSH. Felizmente, nenhuma outra configuração é necessária. Abra uma janela de terminal pressionando Ctrl + Alt + T ou Ctrl + Shift + T no teclado. Em seguida, use o comando Apt abaixo.
sudo apt install servidor openssh
Assim que o pacote do servidor OpenSSH estiver configurado no sistema, você pode fazer um teste rápido em sua máquina Linux conectando-se a localhostcom SSH.
Observação: altere “seu usuário” para o nome de usuário que você usa na máquina Linux que hospedará o servidor SSH.
ssh youruser @ localhost
Supondo que o SSH se conecte com localhostêxito, o servidor está ativo e pronto para ser usado para transferir arquivos. Caso contrário, reinstale o pacote e tente novamente.
Instalando FileZilla no Windows
Neste guia, estamos transferindo arquivos pelo servidor FTP integrado do SSH (SFTP). Como resultado, você deve instalar um cliente FTP compatível. No Windows, o melhor (e mais fácil) de usar é o FileZilla. Veja como instalá-lo no Windows.
Primeiro, acesse o site oficial do FileZilla . A seguir, uma vez no site, procure o botão “Baixar FileZilla Client” e clique nele com o mouse. A partir daí, localize “Mostrar opções adicionais de download” e clique nele para revelar todas as opções de download para o aplicativo. Em seguida, baixe o EXE de configuração no Windows (64 bits) ou Windows (32 bits).
Após baixar o instalador do FileZilla EXE para o seu sistema Windows, abra a pasta “Downloads”, clique duas vezes no arquivo EXE e instale o FileZilla.
Quando o aplicativo FileZilla estiver instalado no Windows, inicie-o e passe para a próxima etapa do guia.
Login no servidor SSH
Agora que o aplicativo FileZilla está instalado, devemos demonstrar como se conectar ao servidor SSH (SFTP) no Windows. Abra o FileZilla no PC com Windows e siga as instruções passo a passo abaixo.
Etapa 1: Dentro do FileZilla no computador Windows, localize a caixa de texto “Host”. Nesta caixa, escreva o nome do host do computador Linux na caixa.
Não tem certeza do que é um nome de host? Vá para o computador Linux e abra uma janela de terminal. Em seguida, observe o prompt da linha de comando. O nome do host é o texto após o @símbolo. Neste guia, o nome do host é ryzen-desktop. O seu será diferente.
Passo 2: Encontre a caixa de texto “Nome de usuário” e clique nela com o mouse. Em seguida, digite o nome de usuário do computador Linux.
Passo 3: Localize a caixa de texto “Senha” e clique nela com o mouse. Depois disso, digite a senha do usuário.
Passo 4: Encontre a caixa de texto “Porta” e clique nela com o mouse. Em seguida, escreva “22” nele. 22 é a porta para o servidor de arquivos SSH (SFTP) da Linuxmachine.
Etapa 5: Clique no botão “Quickconnect” para fazer login na máquina Linux por meio do cliente Windows FileZilla.
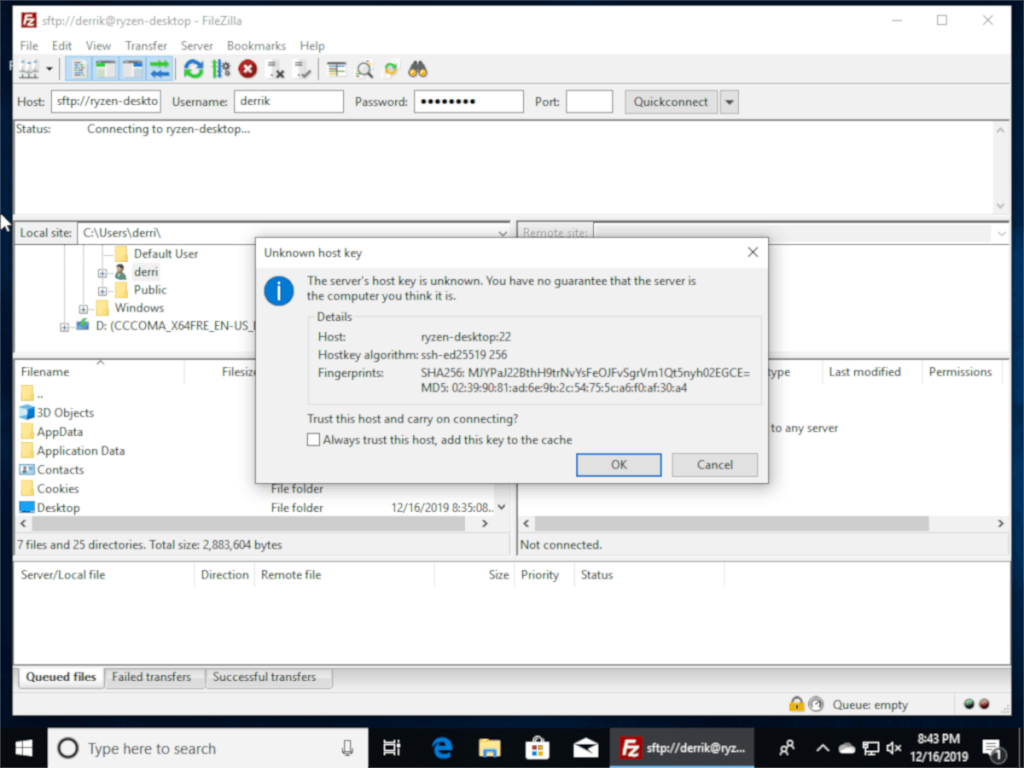
Compartilhamento de arquivos grandes do Linux para o Windows
Precisa compartilhar alguns arquivos grandes que residem em seu PC Linux com o computador Windows? Faça o seguinte.
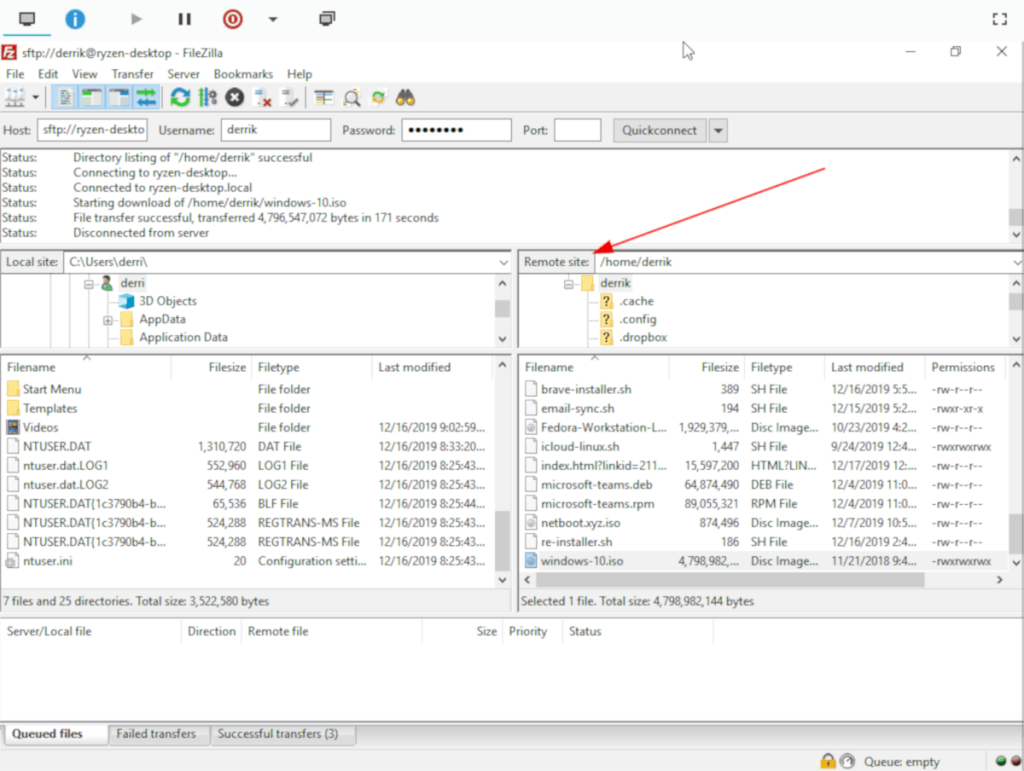
Primeiro, vá para o painel “Site remoto” no FileZilla no Windows. Ele exibirá o diretório inicial do usuário Linux no qual você se conectou. Em seguida, role pelo navegador de arquivos para localizar o arquivo grande (ou pasta) que deseja transferir para o computador Windows.
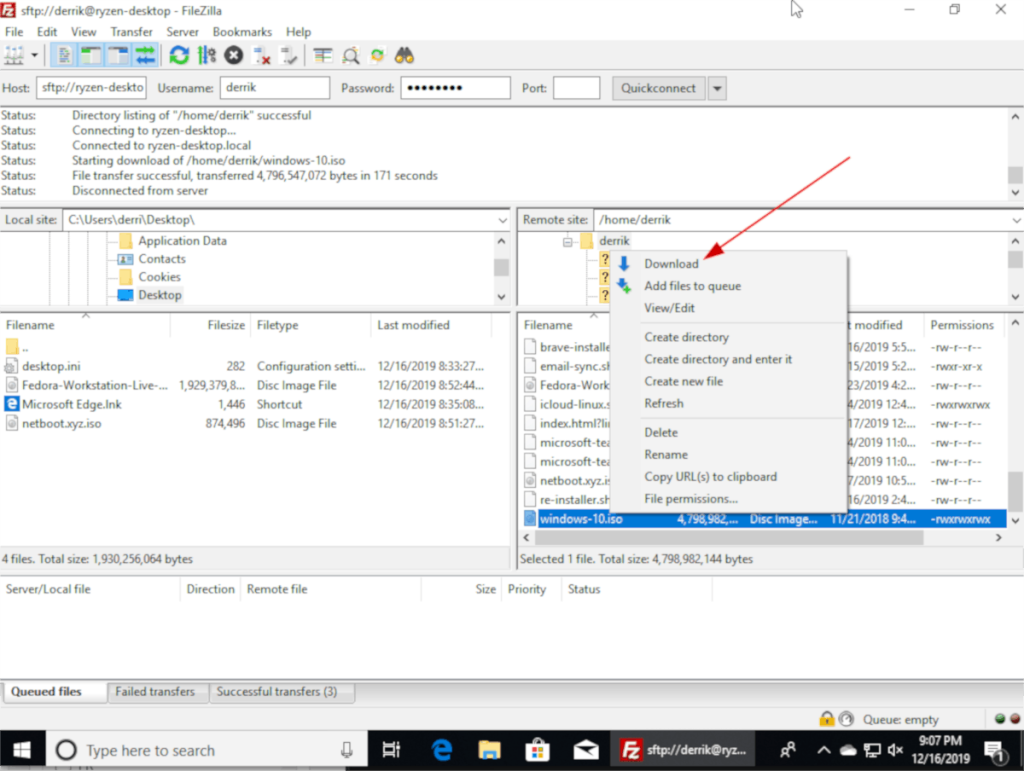
Clique com o botão direito no arquivo (ou pasta) que deseja transferir e selecione o botão “Download”. Selecionar “Download” permitirá que o FileZilla pegue os dados remotos do servidor SSH do Linux e os coloque em seu PC com Windows.
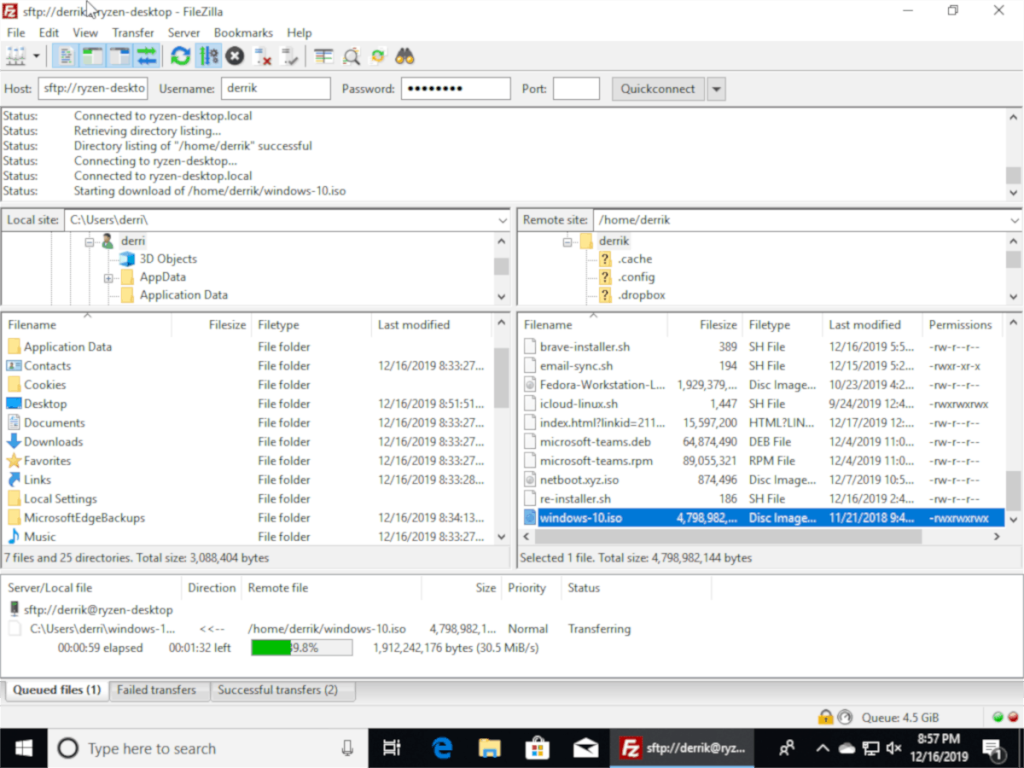
Compartilhamento de arquivos grandes do Windows para o Linux
Tem alguns arquivos grandes em seu computador Windows que você precisa para instalar em seu computador Linux? Faça o seguinte.
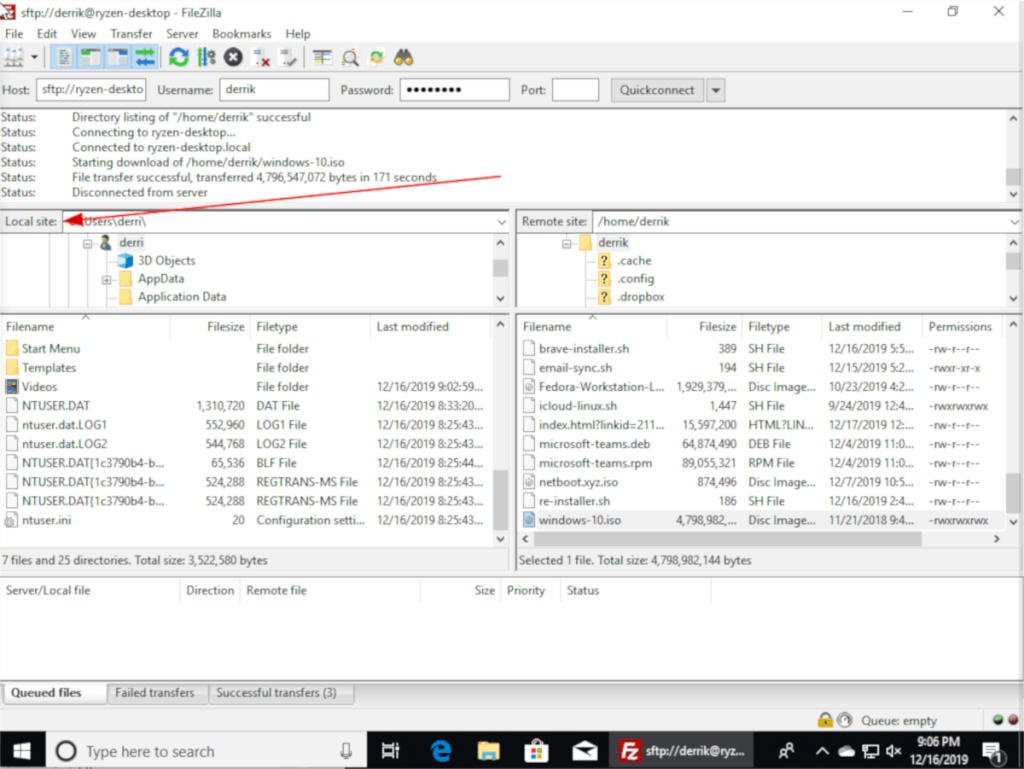
Primeiro, encontre o painel “Site local” no FileZilla no Windows. Este painel é o sistema de arquivos local do Windows. Use-o para procurar o arquivo grande (ou pasta) que deseja transferir para o computador Linux remoto.
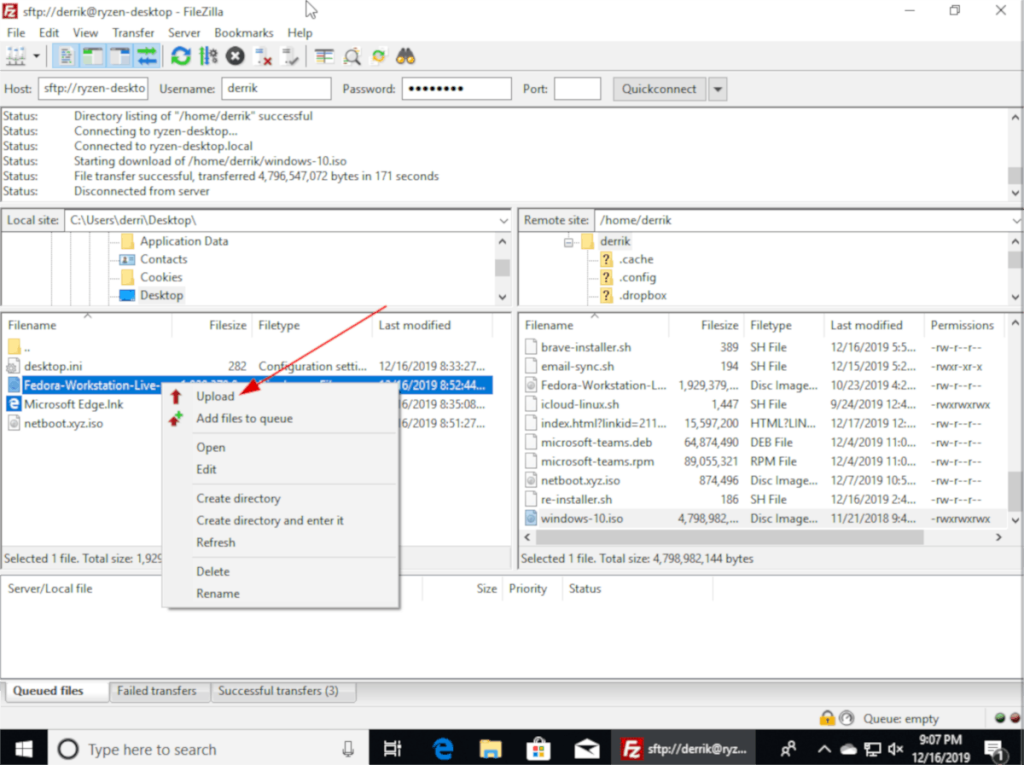
Depois de encontrar o arquivo grande (ou pasta), você deseja transferir para o computador Linux remoto, clique com o botão direito do mouse nele. Em seguida, procure no menu do botão direito por “Upload” e clique nele para transferir os dados para o Linux.
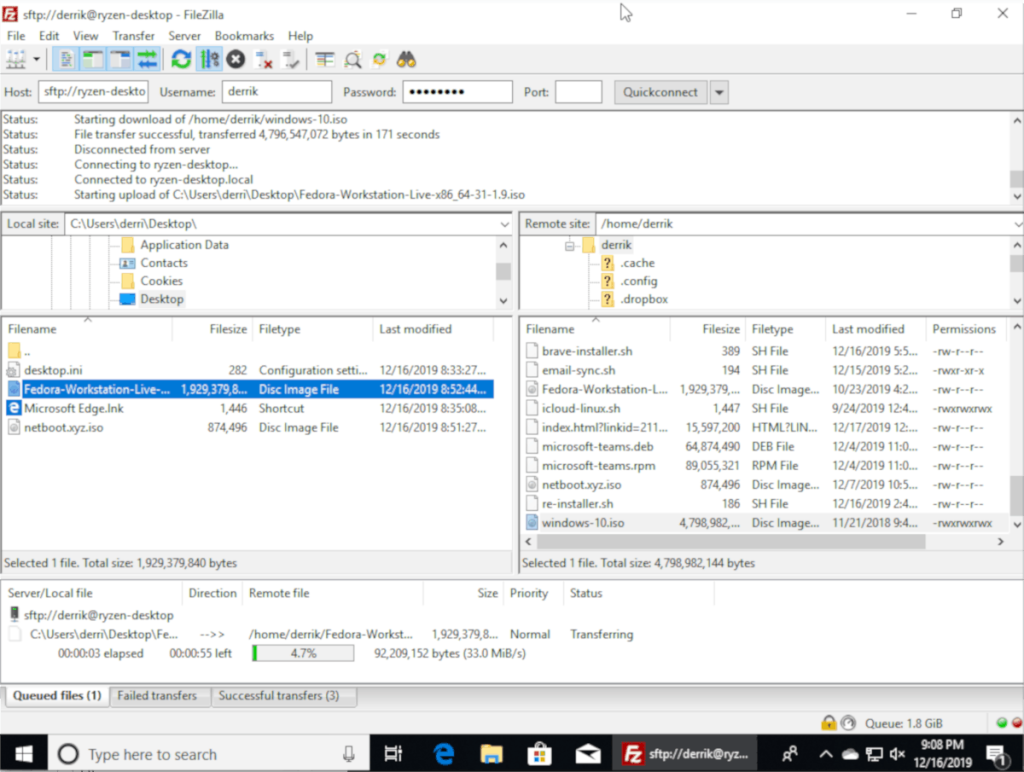

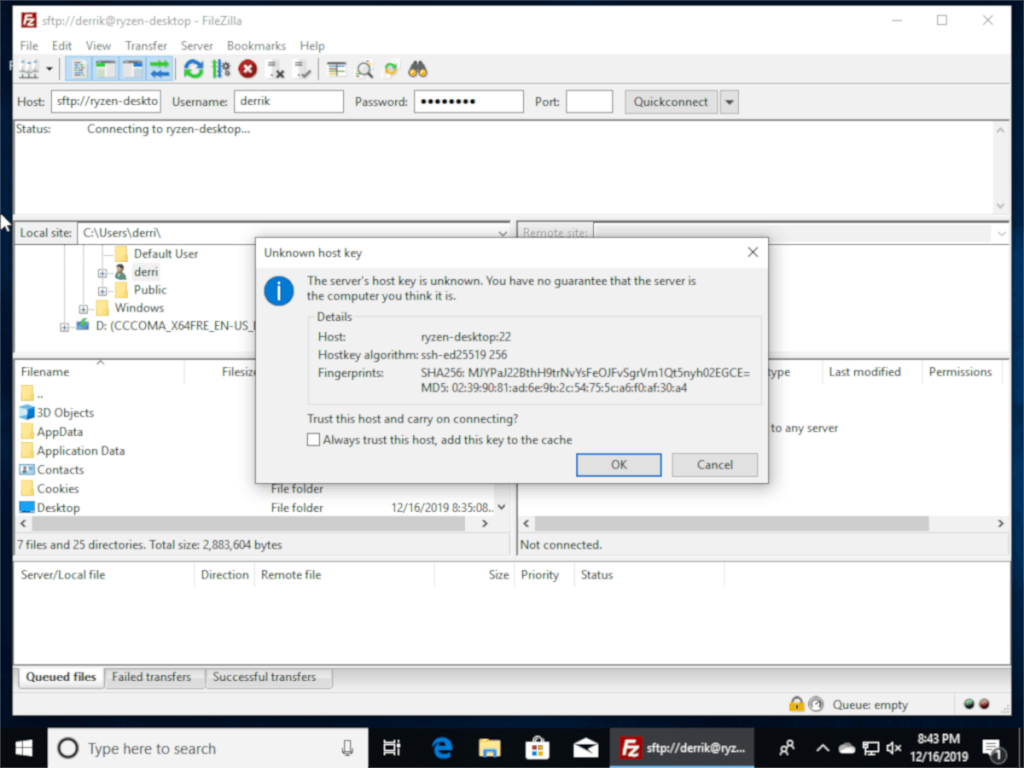
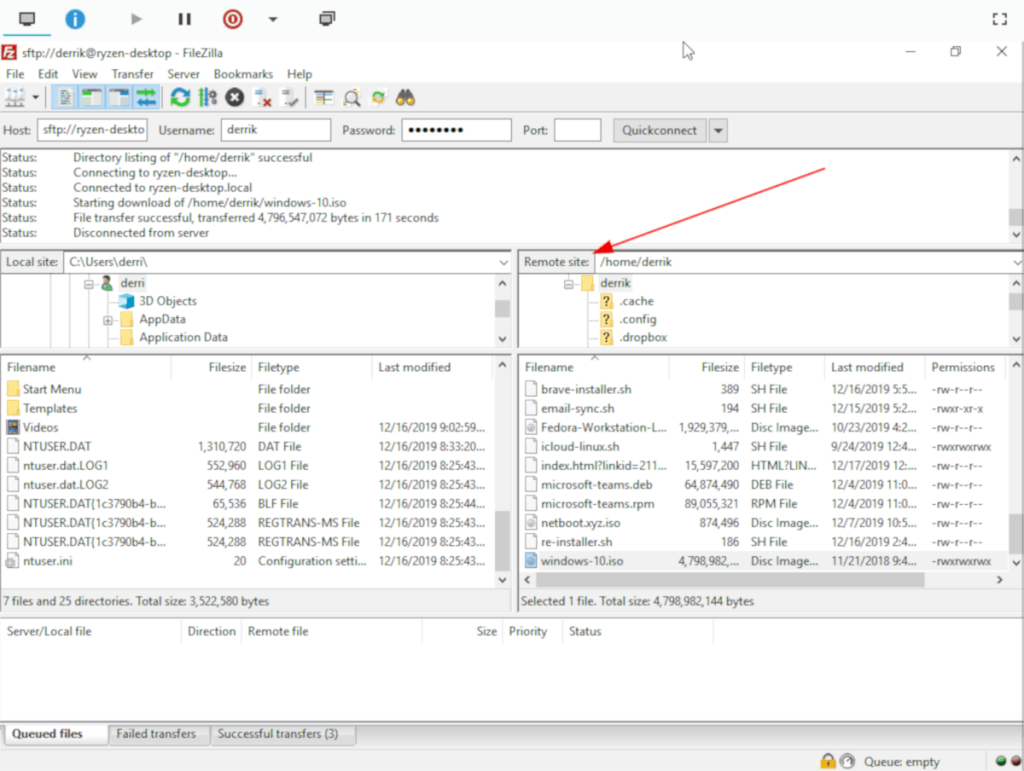
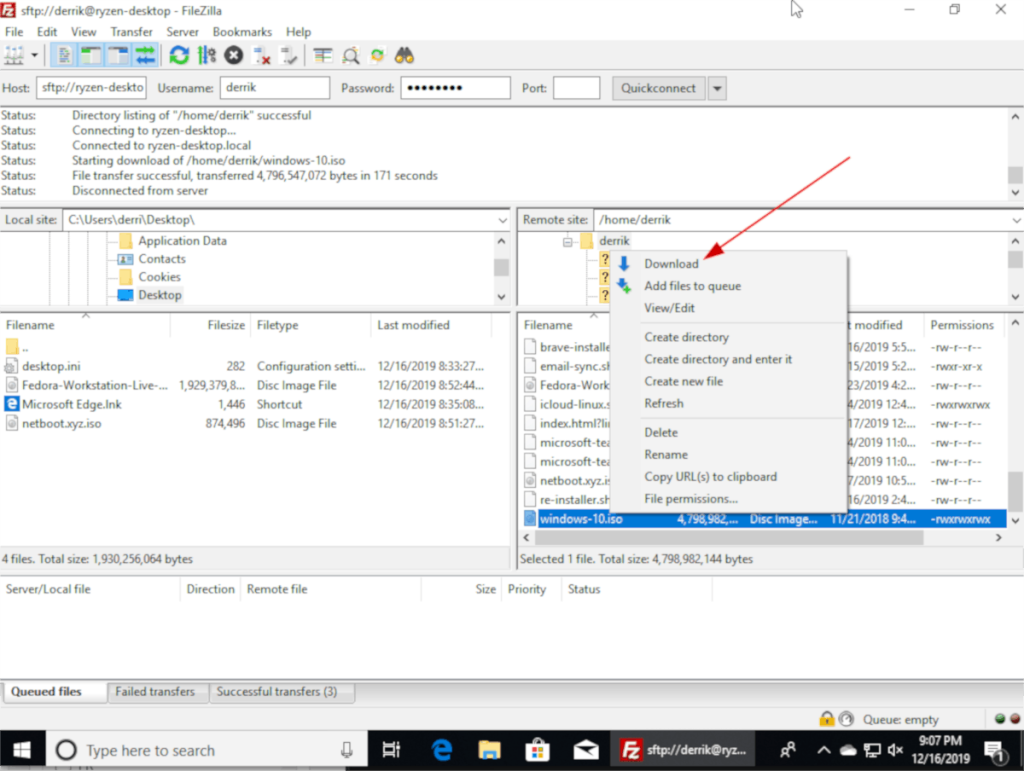
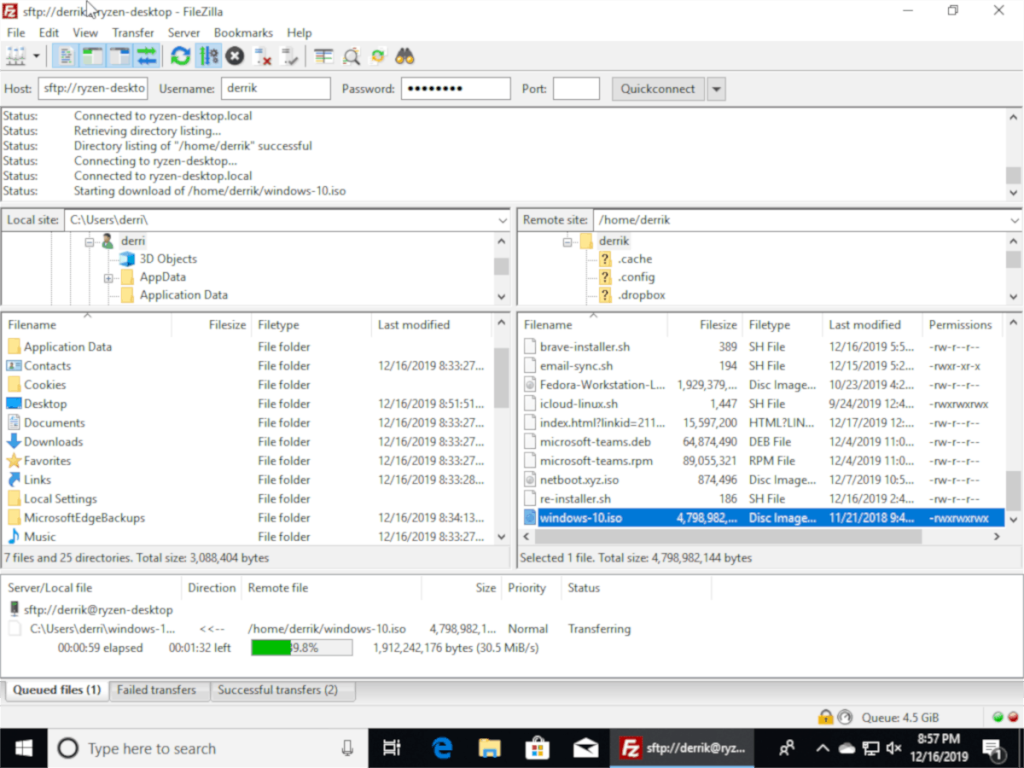
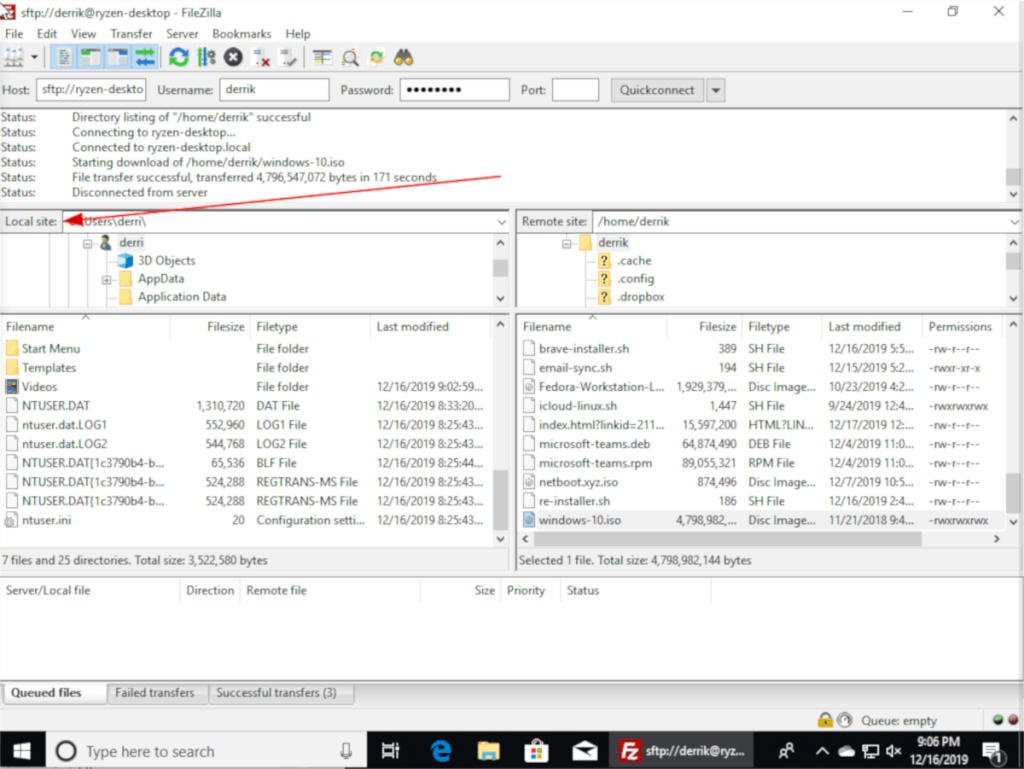
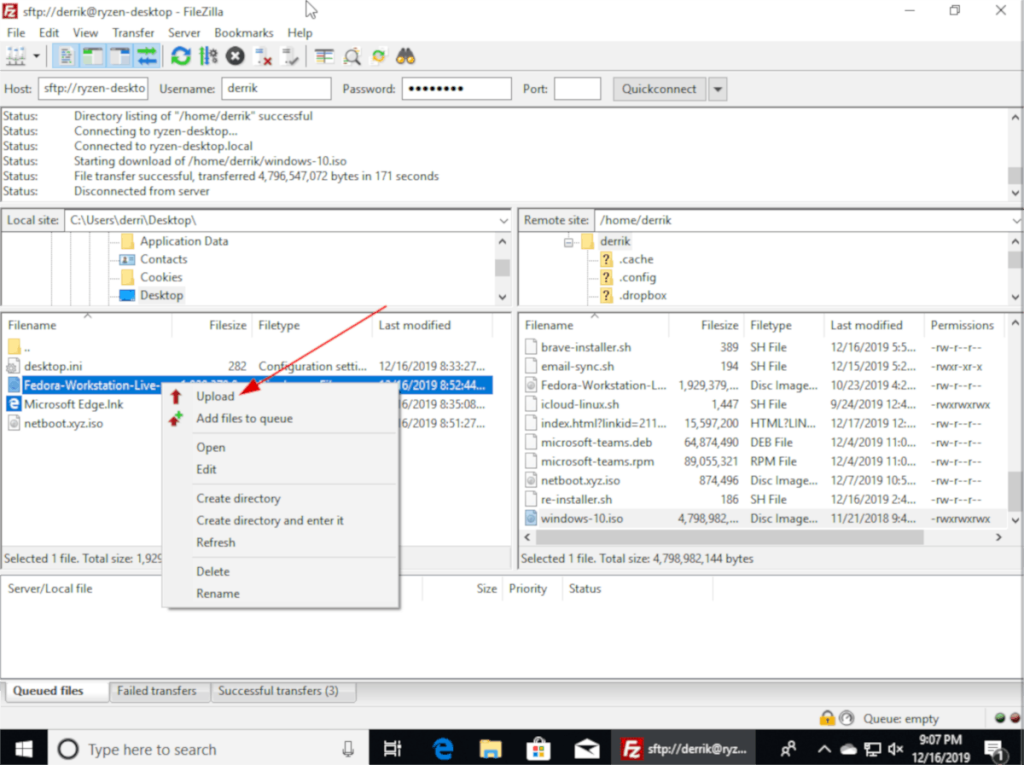
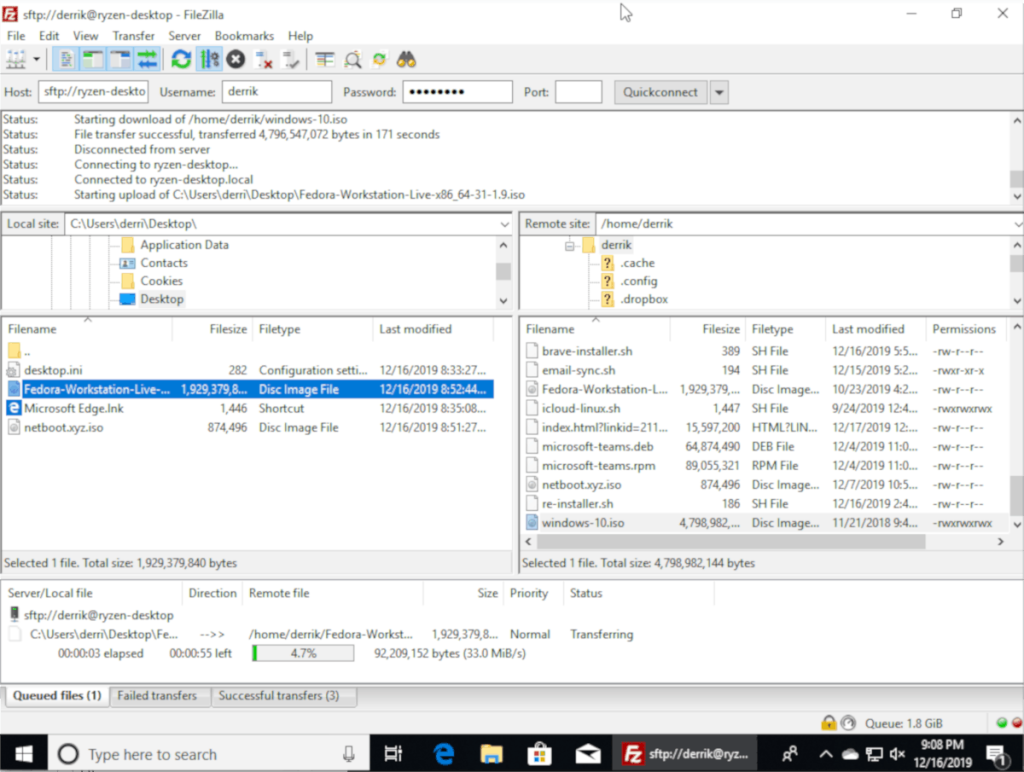
![Baixe o FlightGear Flight Simulator gratuitamente [Divirta-se] Baixe o FlightGear Flight Simulator gratuitamente [Divirta-se]](https://tips.webtech360.com/resources8/r252/image-7634-0829093738400.jpg)






![Como recuperar partições perdidas e dados do disco rígido [Guia] Como recuperar partições perdidas e dados do disco rígido [Guia]](https://tips.webtech360.com/resources8/r252/image-1895-0829094700141.jpg)
