O Raspberry Pi tem uma pequena quantidade de espaço SWAP disponível para os usuários utilizarem quando ficarem sem RAM física no Raspbian. A quantidade exata de SWAP no Pi é cerca de 100 MB, o que não é suficiente e, quando se esgota, pode causar um grande atraso.
Uma ótima maneira de melhorar o desempenho geral de um dispositivo Raspberry Pi é aumentar o tamanho do espaço SWAP. No entanto, entenda que apenas aumentar o tamanho não é suficiente. A razão? O Raspberry Pi sai de um cartão SD e, ao expandir o SWAP no cartão SD, o cartão SD morre mais rápido. Em vez disso, você deve movê-lo para uma unidade USB externa. Neste guia, mostraremos como fazer exatamente isso!
Formatando a unidade flash USB
Antes de remover o espaço SWAP do cartão SD e colocá-lo na unidade flash USB, você deve formatar o USB para o formato correto (EXT4.) Para iniciar o processo, conecte qualquer unidade flash USB na porta USB e abra um terminal.
Observação: se o seu dispositivo Raspberry Pi for um servidor, faça login por SSH em vez de acessar um terminal diretamente nele.
Dentro do terminal, execute o comando lsblk no terminal. A saída do comando lsblk mostrará todos os dispositivos de armazenamento conectados ao Pi. Localize a etiqueta da unidade USB para confirmar que o Pi está lendo o dispositivo. O rótulo deve ser / dev / sda .
lsblk
Depois de encontrar o rótulo do dispositivo para a unidade flash USB, abra-o na ferramenta de particionamento Cfdisk com o comando abaixo.
Observação: a unidade flash USB só tem o rótulo / dev / sda se for o único dispositivo de armazenamento USB conectado. Se você tiver outros dispositivos conectados ao Raspberry Pi além da unidade flash USB, pode não aparecer como / dev / sda , mas como / dev / sdb , / dev / sdc ou mesmo / dev / sdd . Se precisar de ajuda para localizar a etiqueta da unidade, siga este guia .
sudo cfdisk / dev / sda
Dentro do editor de partição Cfdisk, você deve excluir todas as partições da unidade flash. Para fazer isso, siga as instruções passo a passo abaixo.
Etapa 1: realce a partição primária no dispositivo USB com as setas para cima / para baixo no teclado. Em seguida, use as setas para a esquerda / direita para selecionar “Excluir” e excluir a partição.
Etapa 2: Selecione “Espaço livre” no Cfkdisk usando as setas para cima / para baixo no teclado. Em seguida, selecione “Novo” com as setas esquerda / direita do teclado e pressione o botão Enter para criar uma nova partição.
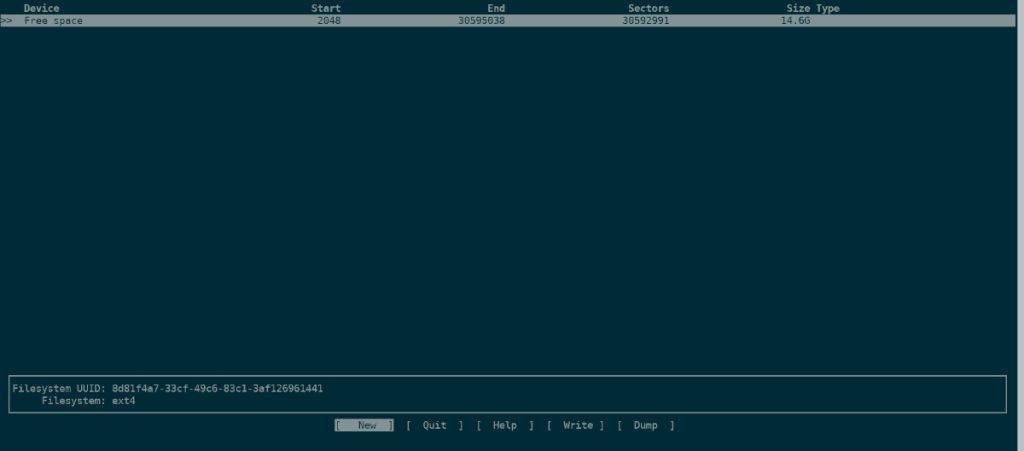
Etapa 3: Ao selecionar “Novo”, o Cfdisk solicitará que especifique o tamanho da partição. Por padrão, o Cfdisk preencherá o tamanho máximo do disco. Por exemplo, se sua unidade flash USB tiver 14,6 GB, sugere-se a criação de uma partição de 14,6 GB.
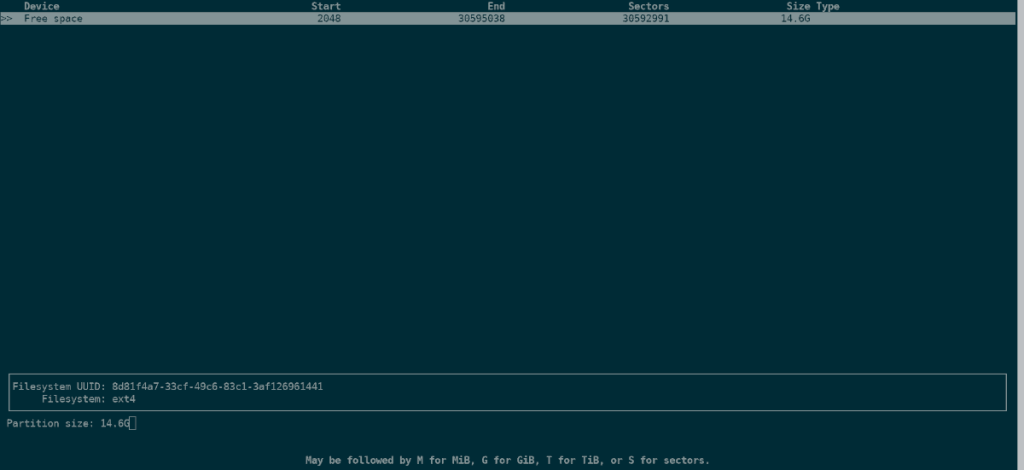
Pressione Enter para usar o tamanho de partição sugerido. Caso contrário, especifique um tamanho diferente no prompt e pressione Enter.
Etapa 4: Após pressionar Enter para criar uma nova partição no Cfdisk, você precisará especificar o tipo de partição. Existem dois tipos: primário e estendido. Selecione a opção “primária” e pressione Enter.
Etapa 5: Selecione “Tipo” com as setas esquerda / direita do teclado e pressione Enter . Em seguida, selecione “83 Linux” para definir o novo tipo de partição como um sistema de arquivos Linux.
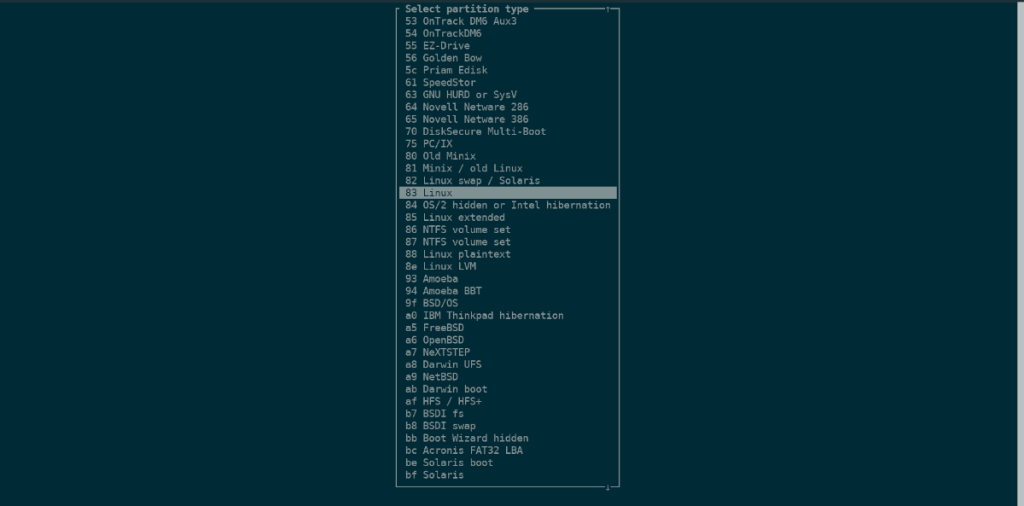
Etapa 6: Selecione “Gravar” com as setas esquerda / direita do teclado e pressione Enter para gravar as alterações no Cfdisk na unidade flash USB.
Etapa 7: Selecione “Sair” com as setas esquerda / direita para fechar o Cfdisk.
Etapa 8: Agora que o Cfdisk está fechado, execute o comando mkfs.ext4 abaixo para gravar o sistema de arquivos Ext4 no dispositivo USB.
sudo mkfs.ext4 -F / dev / sda1
Montagem da unidade USB
A unidade USB deve ser montada para ser usada como um espaço SWAP. Para montar seu USB no Raspbian, siga as instruções passo a passo abaixo.
Etapa 1: usando o terminal, crie uma nova pasta no /mntdiretório com o nome “usb-flash”.
sudo mkdir -p / mnt / usb-flash /
Etapa 2: Você deve adicionar o dispositivo USB ao /etc/fstabarquivo para que ele possa ser carregado na inicialização. Usando os comandos abaixo, adicione o código a /etc/fstab.
sudo -s echo '' >> / etc / fstab echo '# USB Flash para espaço SWAP' >> / etc / fstab echo '/ dev / sda1 / mnt / usb-flash / ext4 noatime, padrões 0 2' >> / etc / fstab
Etapa 3: Execute o comando de montagem para carregar a unidade flash USB no /mnt/usb-flash/diretório.
sudo mount / mnt / usb-flash /
Use o espaço SWAP em uma unidade USB

Configurar o espaço SWAP no Raspberry Pi é fácil graças à configuração simples que os desenvolvedores oferecem. Siga as instruções passo a passo abaixo para fazer isso no seu dispositivo.
Etapa 1: desligue o SWAP em seu cartão SD Rasbian com o comando de parada no terminal.
sudo /etc/init.d/dphys-swapfile stop
Etapa 2: Abra o arquivo de configuração SWAP do Raspbian no editor de texto Nano.
sudo nano -w / etc / dphys-swapfile
Etapa 3: localize CONF_SWAPSIZE=100e altere 100para 1024.
Etapa 4: localize #CONF_SWAPFILE=e remova o #símbolo. Deve ser semelhante ao exemplo abaixo.
CONF_SWAPFILE =
Etapa 5: localize CONF_SWAPFILE= e apague o conteúdo após o =sinal. Em seguida, adicione /mnt/usb-flash/swap.file. Deve ser exatamente como o exemplo abaixo.
CONF_SWAPFILE = / mnt / usb-flash / swap.file
Etapa 6: Inicie o backup do SWAP do Raspbian com o seguinte comando. Se o comando for bem-sucedido, você executará o SWAP de sua unidade flash USB!
sudo /etc/init.d/dphys-swapfile start

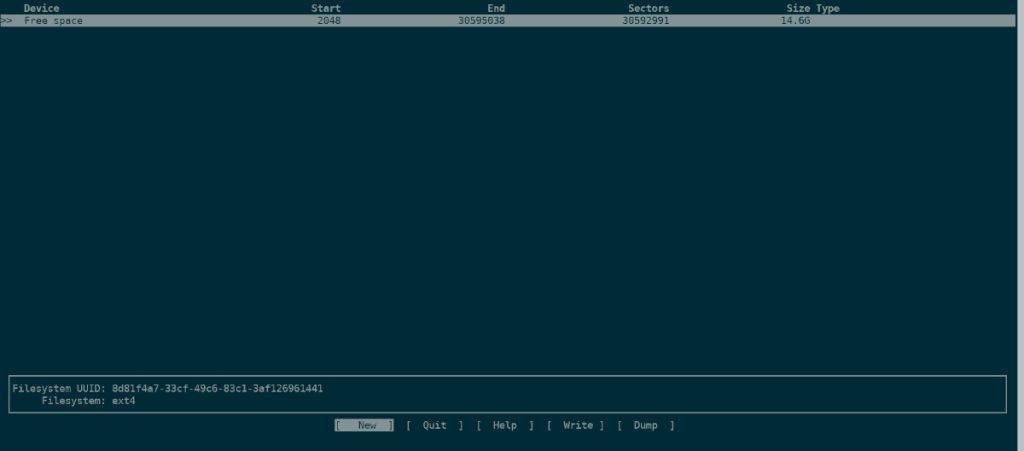
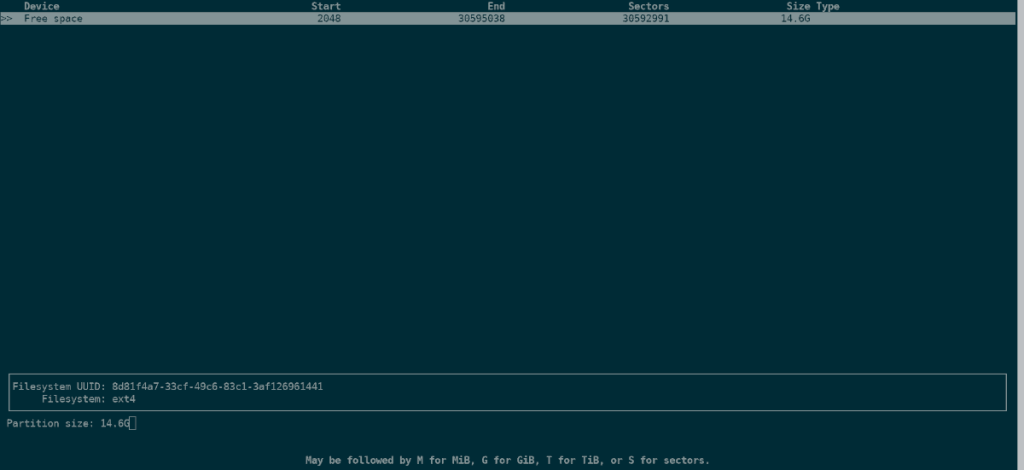
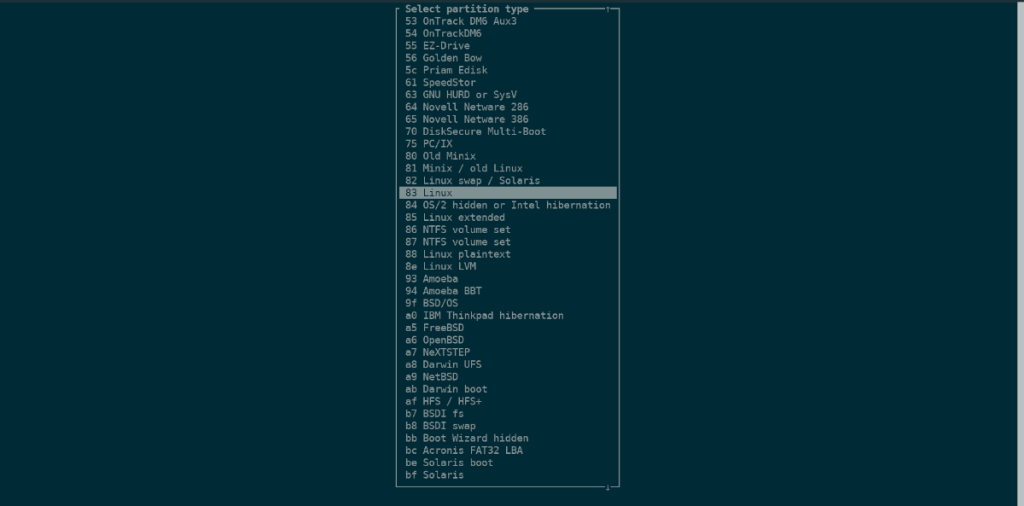

![Baixe o FlightGear Flight Simulator gratuitamente [Divirta-se] Baixe o FlightGear Flight Simulator gratuitamente [Divirta-se]](https://tips.webtech360.com/resources8/r252/image-7634-0829093738400.jpg)






![Como recuperar partições perdidas e dados do disco rígido [Guia] Como recuperar partições perdidas e dados do disco rígido [Guia]](https://tips.webtech360.com/resources8/r252/image-1895-0829094700141.jpg)
