AuthPass é um gerenciador de senhas de código aberto para Android, iOS, Linux, Mac OS e Windows. É seguro e uma ótima maneira de salvar suas senhas e informações confidenciais. Neste guia, mostraremos como configurar o AuthPass no Linux e como usá-lo.
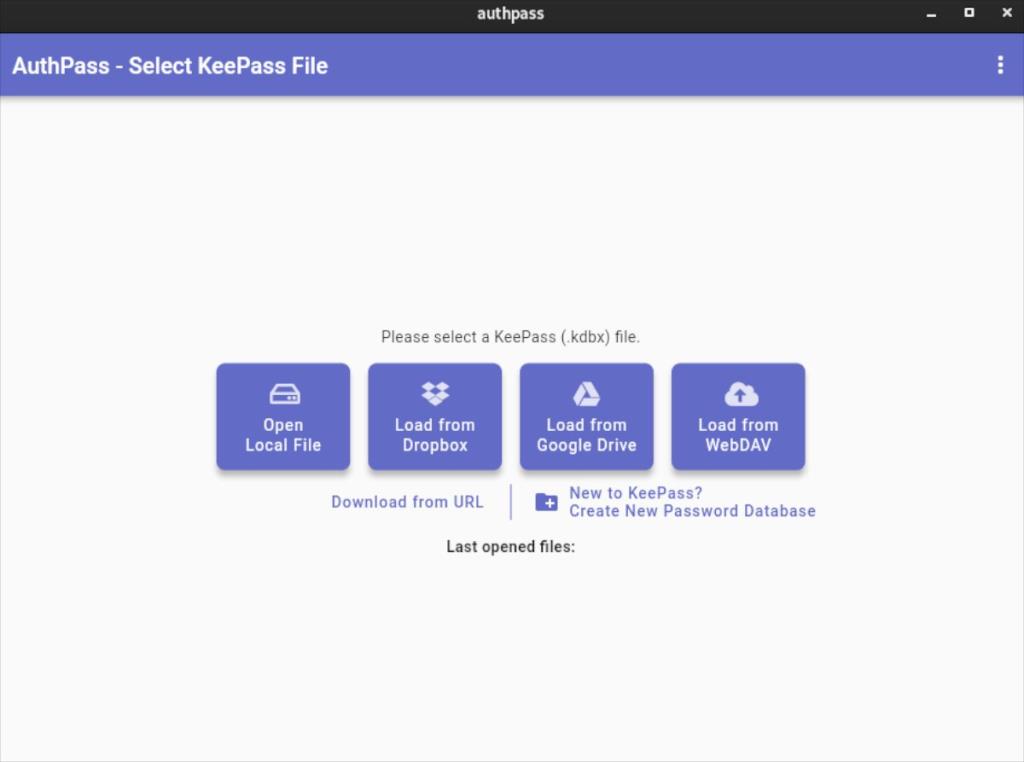
Instalando AuthPass no Linux
AuthPass oferece suporte a Linux por meio da loja Ubuntu Snap. No entanto, eles também têm uma versão TarGZ genérica para aqueles que preferem não instalar a versão Snap do aplicativo.
Para instalar AuthPass em seu PC Linux, comece abrindo uma janela de terminal. Você pode abrir uma janela de terminal na área de trabalho do Linux pressionando Ctrl + Alt + T no teclado. Ou pesquise “Terminal” no menu do aplicativo e inicie-o dessa forma.
Com a janela do terminal aberta, a instalação do AuthPass pode começar. Usando as instruções de instalação abaixo, instale o aplicativo AuthPass e execute em seu computador.
Pacote Snap
AuthPass está disponível para todos os usuários Linux como um pacote Snap no Ubuntu Snap Store. A loja Snap é uma ótima opção para este aplicativo, pois os desenvolvedores podem enviar atualizações rápidas instantaneamente.
Para instalar o AuthPass em seu sistema como um pacote Snap, você precisará ter o tempo de execução Snapd configurado em seu computador. Configurar o tempo de execução do Snapd é relativamente fácil. Siga nosso guia sobre como configurar Snaps para obter mais informações .
Com o tempo de execução do pacote Snap configurado em seu computador Linux, instale o AuthPass usando o comando snap install abaixo.
sudo snap install authpass
Arch Linux
Se você estiver no Arch Linux , poderá instalar a versão AuthPass TarGZ em seu computador através do AUR . Usando o comando pacman, configure os pacotes “git” e “base-devel” para iniciar a instalação.
sudo pacman -S git base-devel
Com os dois pacotes instalados, é hora de configurar o auxiliar Trizen AUR . Este programa irá automatizar a instalação do AuthPass do AUR, então você não precisa fazer isso manualmente.
git clone https://aur.archlinux.org/trizen.git
cd trizen /
makepkg -sri
Agora que o aplicativo Trizen está configurado em seu computador, use o comando trizen -S para fazer o aplicativo AuthPass funcionar em seu computador.
trizen -S authpass-bin
Linux genérico
A versão genérica do Linux do AuthPass não requer nenhuma instalação. Em vez disso, ele pode ser iniciado assim que for baixado. Veja como fazer com que a versão genérica do AuthPass funcione em seu computador Linux.
Primeiro, use o comando wget download para obter a versão mais recente do AuthPass do GitHub.
wget https://github.com/authpass/authpass/releases/download/v1.9.4/authpass-linux-1.9.4_1872.tar.gz
Em seguida, extraia o arquivo AuthPass TarGZ usando o comando tar xvf .
tar xvf authpass-linux-1.9.4_1872.tar.gz
Ao extrair o arquivo AuthPass TarGZ, uma pasta chamada “authpass” aparecerá em sua pasta de início. Usando o comando CD , vá para esta pasta. Em seguida, inicie o aplicativo usando. / authpass .
cd ~ / authpass /
./authpass
Como usar o gerenciador de senhas AuthPass
Para configurar AuthPass em seu computador Linux, comece abrindo o aplicativo. Com o aplicativo aberto, siga as instruções passo a passo abaixo.
Etapa 1: Dentro do AuthPass, encontre o botão “Novo no KeePass” e clique nele com o mouse. Selecionar esta opção permitirá que você crie um novo banco de dados de senhas.
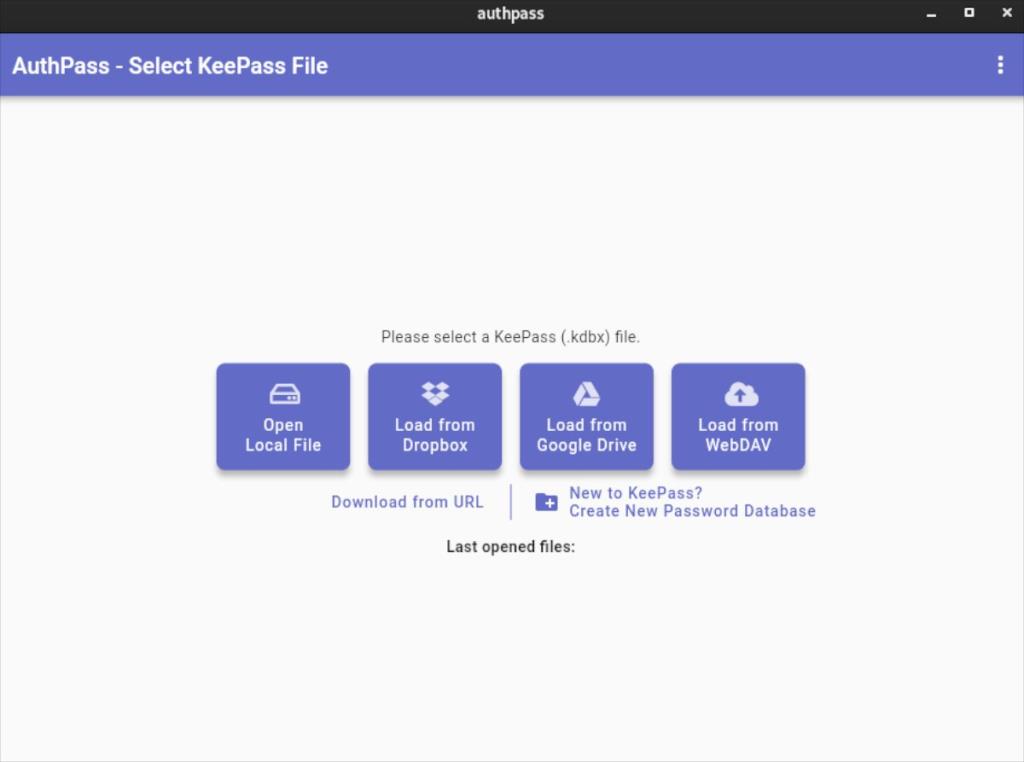
Passo 2: Ao selecionar o botão “Novo no KeyPass”, uma nova janela aparecerá. Nele, você será solicitado a nomear seu novo banco de dados e definir uma senha mestra segura.
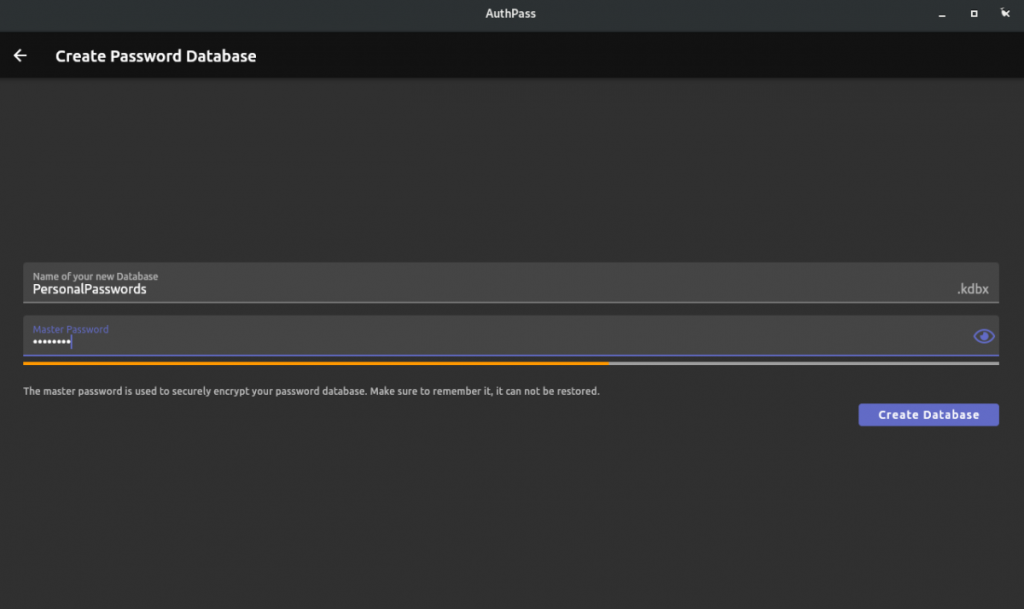
Certifique-se de usar uma senha segura e fácil de lembrar. Não perca esta senha, pois você não será capaz de redefini-la! No entanto, não o anote em um pedaço de papel, pois alguém pode obter acesso ao seu cofre de senhas.
Passo 3: Após digitar sua nova senha mestra, encontre o botão “Criar Banco de Dados” e clique nele com o mouse. Depois de selecionar o botão, o banco de dados será criado.
Passo 4: Com o novo banco de dados feito, AuthPass irá pedir para você adicionar uma nova senha. Clique no botão “Adicionar senha” dentro do aplicativo para adicionar uma nova senha ao AuthPass.
Etapa 5: encontre a caixa “Título” e escreva o nome do login que você está adicionando ao AuthPass.
Etapa 6: Localize a caixa de texto “Usuário” e clique nela com o mouse. Em seguida, escreva o nome do nome de usuário para o novo login que você está adicionando ao AuthPass.
Passo 7: Encontre a caixa “Senha” e clique nela com o mouse. Dentro da caixa, escreva a senha para o login que você está adicionando ao seu cofre do AuthPass.
Precisa gerar uma nova senha? Selecione o botão de menu à direita do campo “Senha” e selecione o botão “Gerador de senha”.
Etapa 8: Encontre a caixa de texto “Site” e clique nela com o mouse. Em seguida, cole o URL do site na caixa de texto.
Depois de adicionar todas as informações à sua nova entrada AuthPass, clique no ícone salvar para salvá-lo. Repita este processo para adicionar mais itens à sua caixa de senha AuthPass.

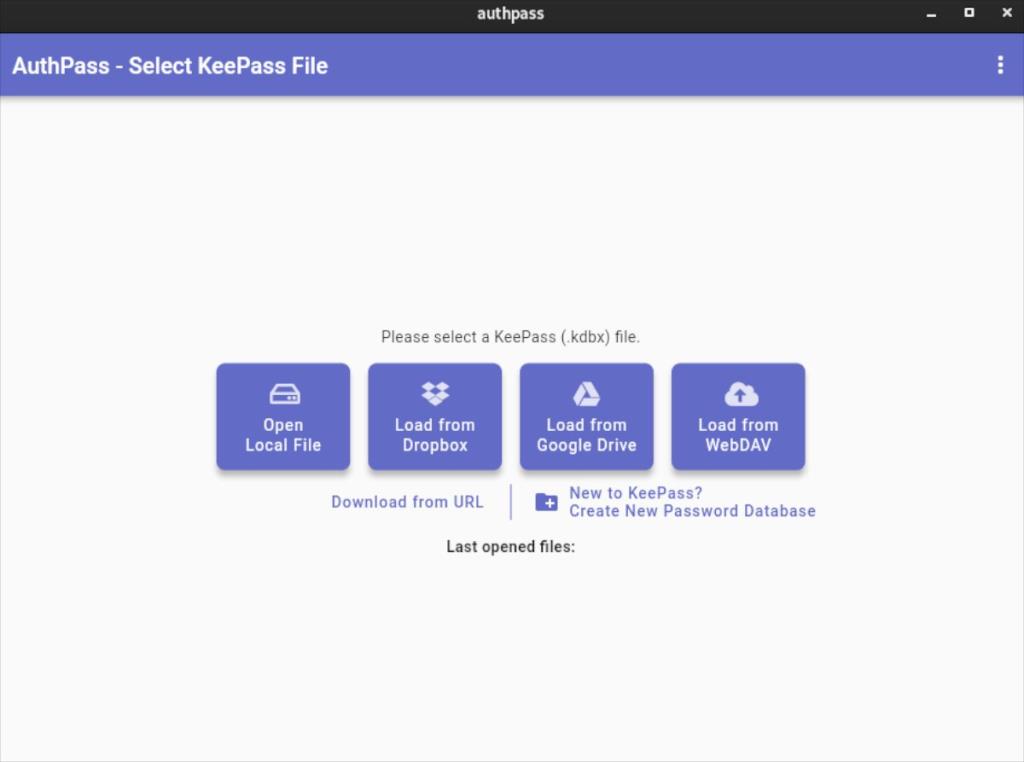
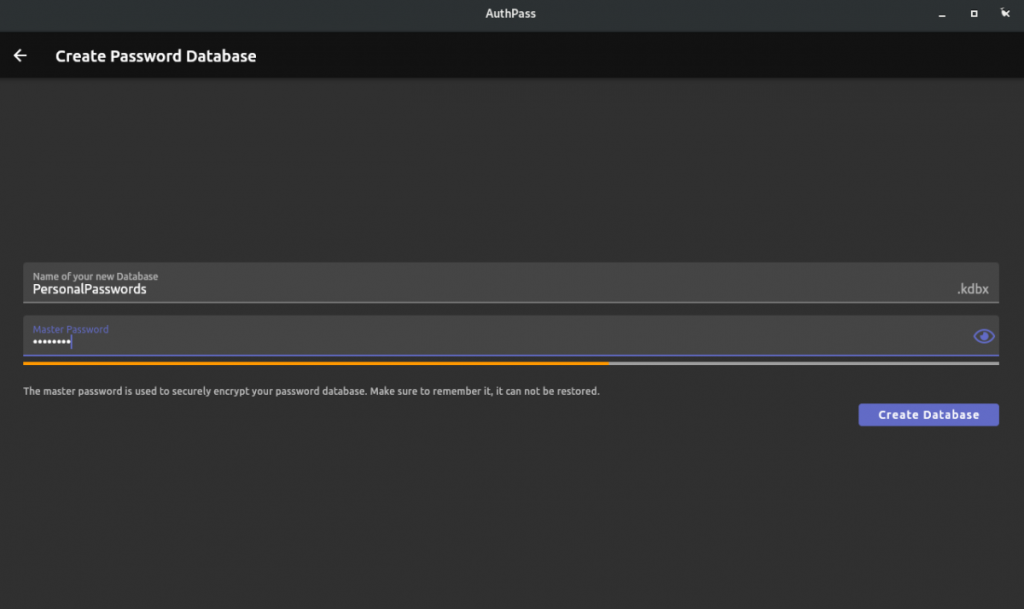
![Baixe o FlightGear Flight Simulator gratuitamente [Divirta-se] Baixe o FlightGear Flight Simulator gratuitamente [Divirta-se]](https://tips.webtech360.com/resources8/r252/image-7634-0829093738400.jpg)






![Como recuperar partições perdidas e dados do disco rígido [Guia] Como recuperar partições perdidas e dados do disco rígido [Guia]](https://tips.webtech360.com/resources8/r252/image-1895-0829094700141.jpg)
