Configurar um servidor VNC no Linux pode ser tedioso e demorado se você não estiver familiarizado com a tecnologia e como ela funciona. Parece que os desenvolvedores do Ubuntu concordam e, como resultado, têm um recurso de “compartilhamento de tela”, que pode configurar e definir automaticamente um servidor VNC para compartilhar a tela do seu desktop.
O recurso de “compartilhamento de tela” no Ubuntu só pode ser acessado por meio do ambiente de desktop Ubuntu Gnome. Aqueles que usam ambientes de desktop alternativos no Ubuntu como Mate, XFCE, KDE Plasma 5 e outros não serão capazes de experimentar isso em seu desktop sem entrar na sessão “Ubuntu” na tela de login.
Login na sessão “Ubuntu”
Se você optou por instalar um ambiente de desktop alternativo em seu PC Ubuntu ou até mesmo está usando um dos sabores do Ubuntu, em vez do desktop Ubuntu Gnome clássico, você precisará fazer o seguinte para poder usar o recurso de compartilhamento de tela.
Para fazer login na sessão “Ubuntu” em seu Ubuntu Linux PC, siga as instruções passo a passo abaixo.
Nota: se você usa Xubuntu, Kubuntu, Ubuntu Mate ou outros sabores do Ubuntu, pode ser necessário abrir uma janela de terminal e run sudo apt install ubuntu-desktopantes de seguir as etapas descritas abaixo.
Etapa 1: Encontre o botão “logout” no menu do aplicativo ou na barra de tarefas e clique nele para fazer logout do ambiente de área de trabalho que está usando no momento.
Etapa 2: Após efetuar logout do outro ambiente de área de trabalho, o Ubuntu o levará de volta à tela de login. Procure um ícone de engrenagem ou um menu que lista todos os desktops disponíveis para fazer login em seu PC Ubuntu.
Passo 3: Dê uma olhada na lista de desktops disponíveis e selecione a opção “Ubuntu” com o mouse. Sua tela de login mudará instantaneamente para permitir que você faça login na sessão do “Ubuntu”.
Etapa 4: Selecione seu usuário na tela de login, digite sua senha e faça o login. Você será então apresentado ao desktop clássico do Ubuntu e poderá usar o recurso de compartilhamento de tela.
Habilitar compartilhamento de tela no Ubuntu
Para habilitar o recurso de compartilhamento de tela no Ubuntu, faça o seguinte. Primeiro, pressione a tecla Win no teclado para iniciar uma pesquisa. Depois disso, digite “Configurações”. A área de trabalho do Ubuntu deve mostrar instantaneamente "Configurações". Clique nele com o mouse para acessar “Configurações”.
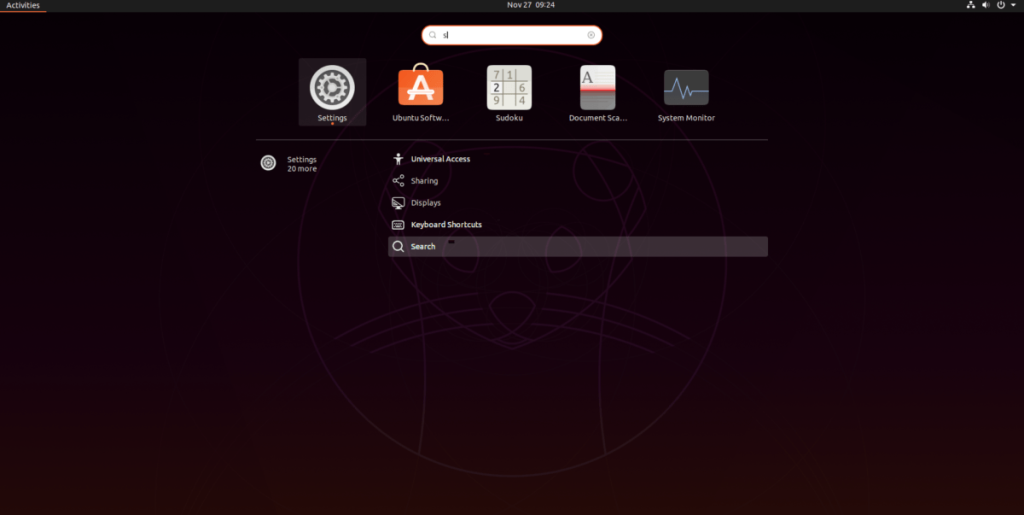
Dentro da janela “Configurações”, encontre a seção “Compartilhamento” na barra lateral e clique nela com o mouse para acessar as configurações de “Compartilhamento” do Ubuntu.
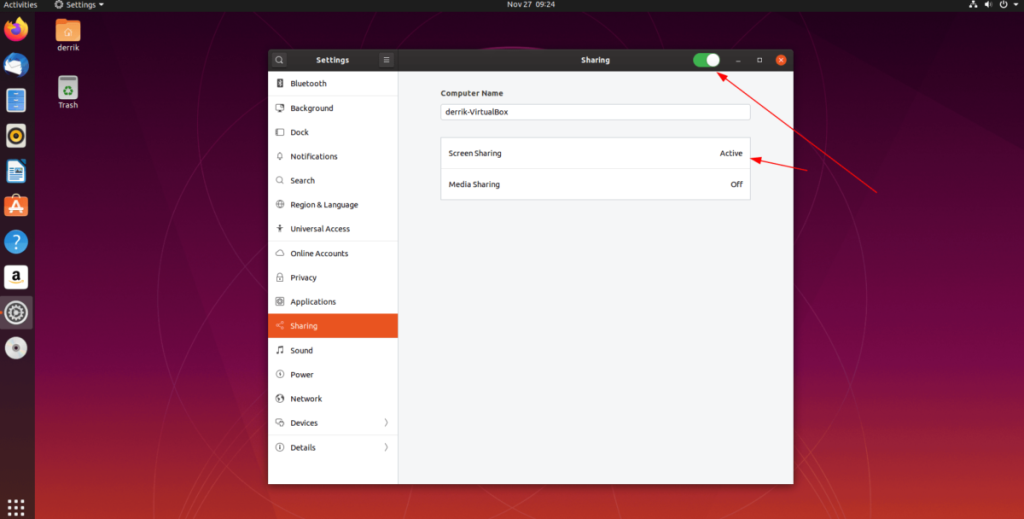
Uma vez dentro das configurações de “Compartilhamento” no Ubuntu, procure um controle deslizante na seção superior direita da janela. Clique nele com o mouse. Depois disso, encontre “Compartilhamento de mídia” e selecione-o para abrir as configurações de “Compartilhamento de tela”.
Nas configurações de “Compartilhamento de tela”, clique no controle deslizante à esquerda. Ele ativará instantaneamente um servidor de compartilhamento de tela VNC no qual qualquer pessoa em sua rede pode ingressar.
Quando o servidor VNC está habilitado, pegue o endereço VNC (sem a parte “.local”) e dê ao usuário com quem você deseja compartilhar a tela do seu PC Ubuntu.
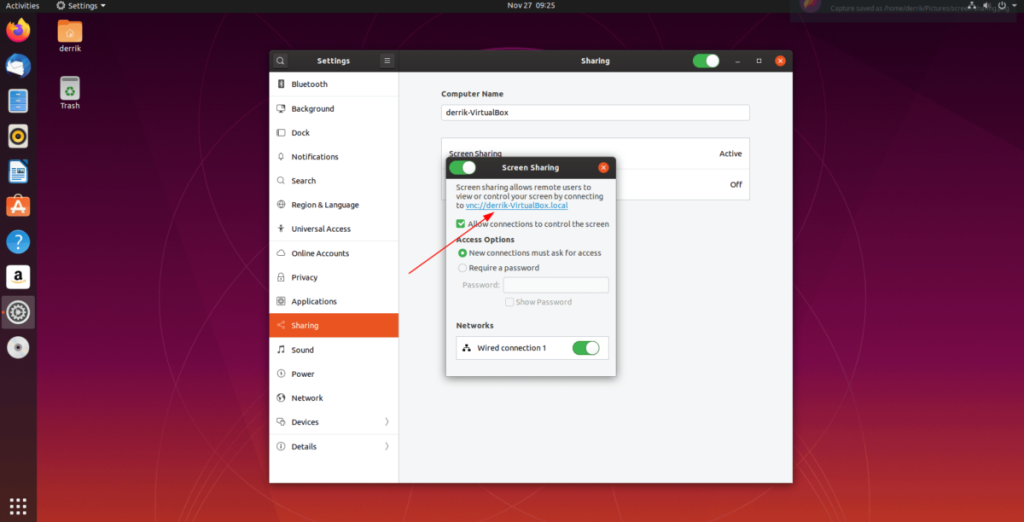
Login na tela compartilhada do Ubuntu
Para acessar o compartilhamento de tela do Ubuntu, você deve instalar um cliente VNC. Portanto, vá ao computador para acessar sua sessão do Ubuntu através do recurso “Compartilhamento de tela” e siga as instruções descritas abaixo.
Nota: se você estiver se conectando à sessão de tela compartilhada do Ubuntu no Windows ou Mac, vá para Alternativeto.net para encontrar o cliente VNC correto.
Ubuntu
sudo apt install remmina
Debian
sudo apt-get install remmina
Arch Linux
sudo pacman -S remmina
Fedora
sudo dnf install remmina
OpenSUSE
sudo zypper install remmina
Flatpak
O cliente Remmina VNC está disponível para todos os usuários Linux por meio da loja Flathub Flatpak. Para instalá-lo, certifique-se de ter o tempo de execução Flatpak configurado em seu sistema . Em seguida, use os comandos abaixo para fazer o aplicativo funcionar.
sudo flatpak remote-add --if-not-existing flathub https://flathub.org/repo/flathub.flatpakrepo
sudo flatpak execute org.remmina.Remmina
Conectando-se ao compartilhamento de tela com Remmina
Para se conectar ao compartilhamento de tela do Ubuntu com o cliente Remmina VNC, siga as instruções passo a passo abaixo.
Etapa 1: Inicie o Remmina e digite o endereço VNC na caixa de endereço.
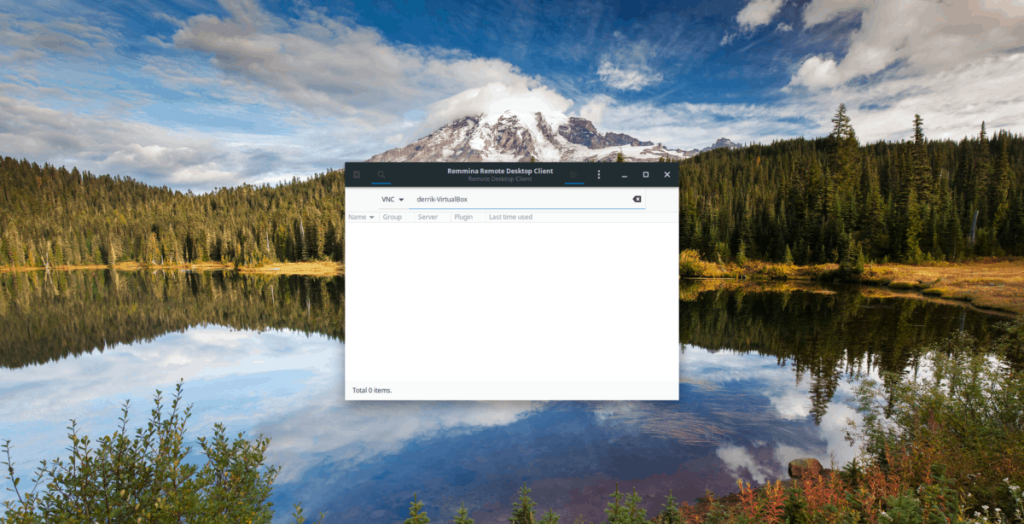
Etapa 2: Assim que o endereço VNC estiver na barra de endereço, pressione a tecla Enter no teclado para iniciar a conexão com o PC Ubuntu que hospeda o compartilhamento de tela.
Etapa 3: Volte ao Ubuntu PC, que está compartilhando a tela, e olhe para a central de notificações. Clique na opção de conexão “Aceitar” na notificação que aparece quando uma conexão VNC é iniciada.
Etapa 4: clique no ícone de engrenagem à esquerda e escolha a qualidade da conexão.
Use Remmina para usar remotamente o Ubuntu através de seu recurso de “Compartilhamento de tela”.
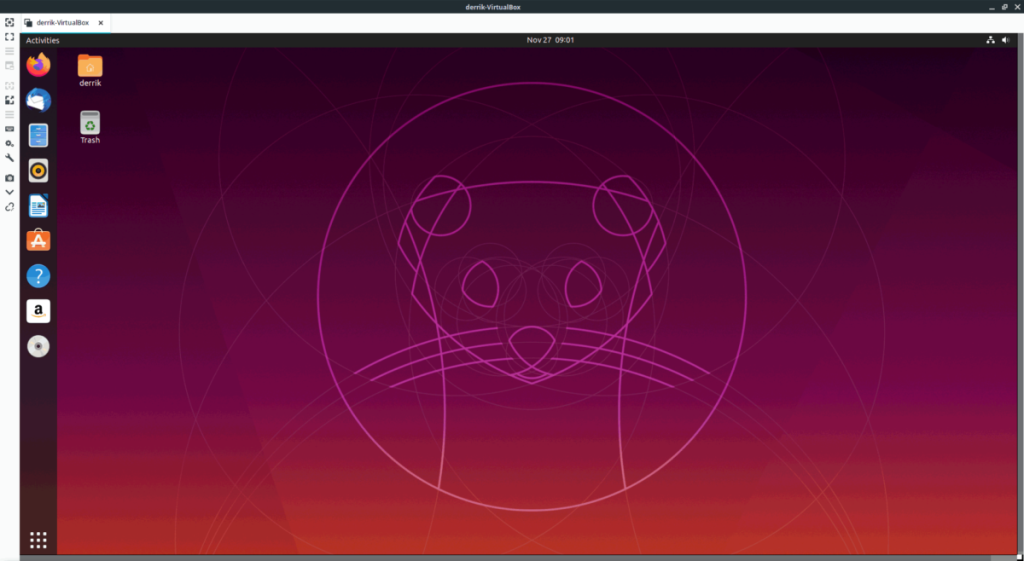
Quando terminar de usar a conexão remota, feche o Remmina, ele deve se desconectar automaticamente do servidor VNC.

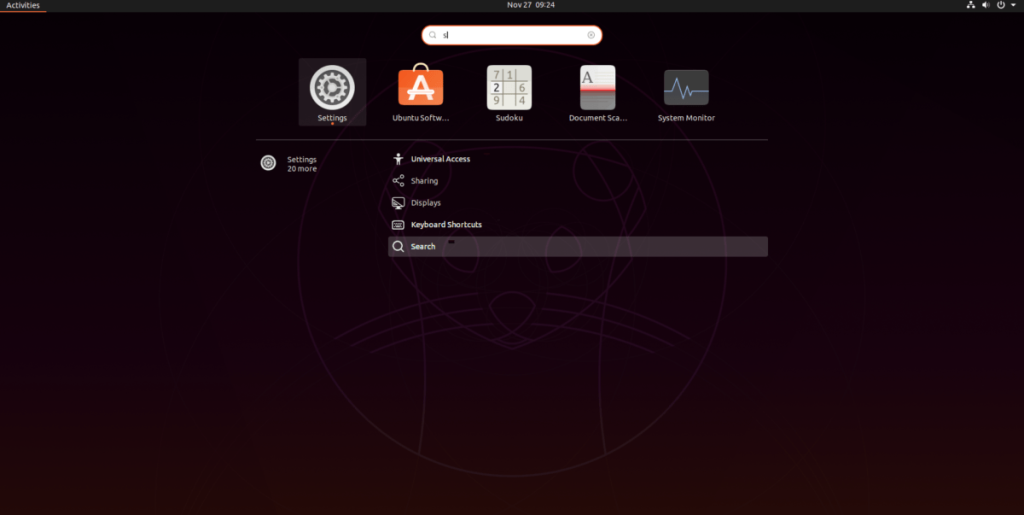
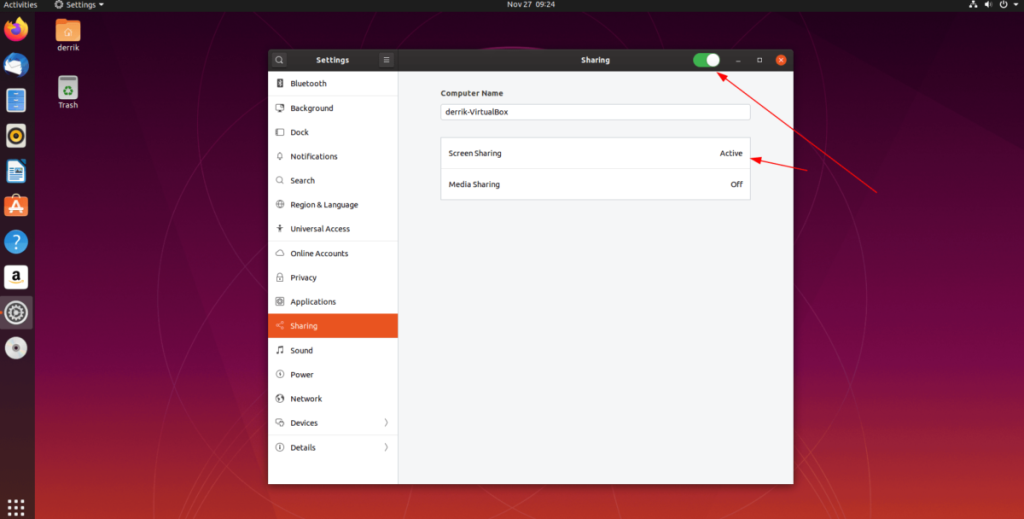
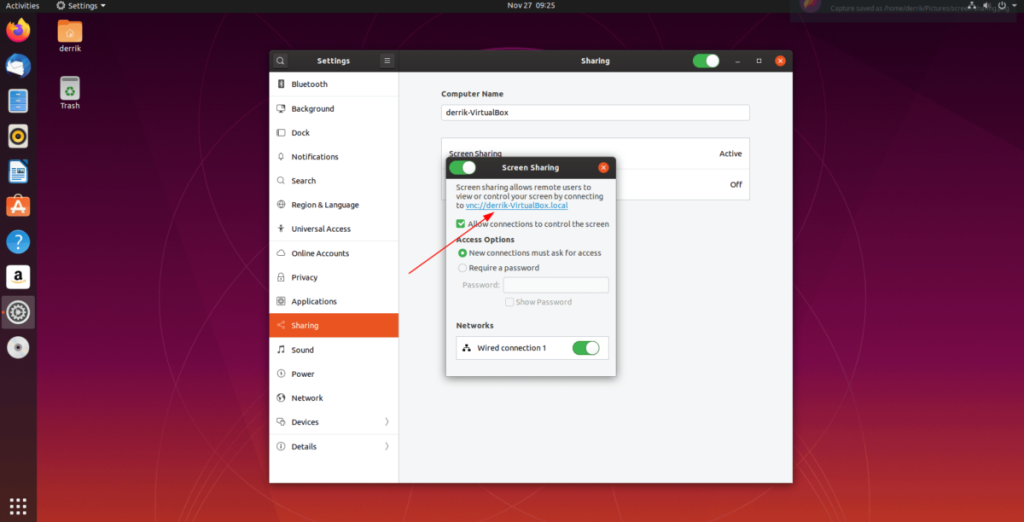
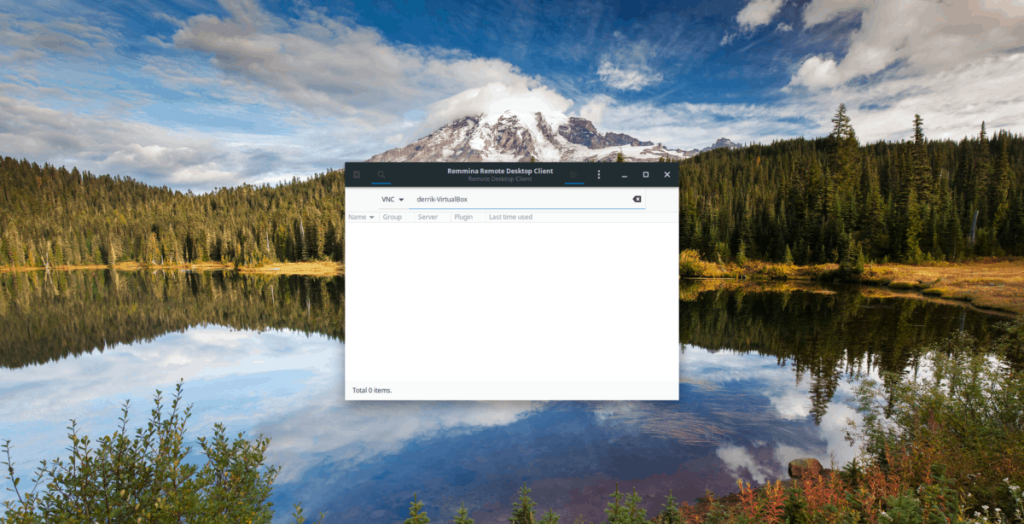
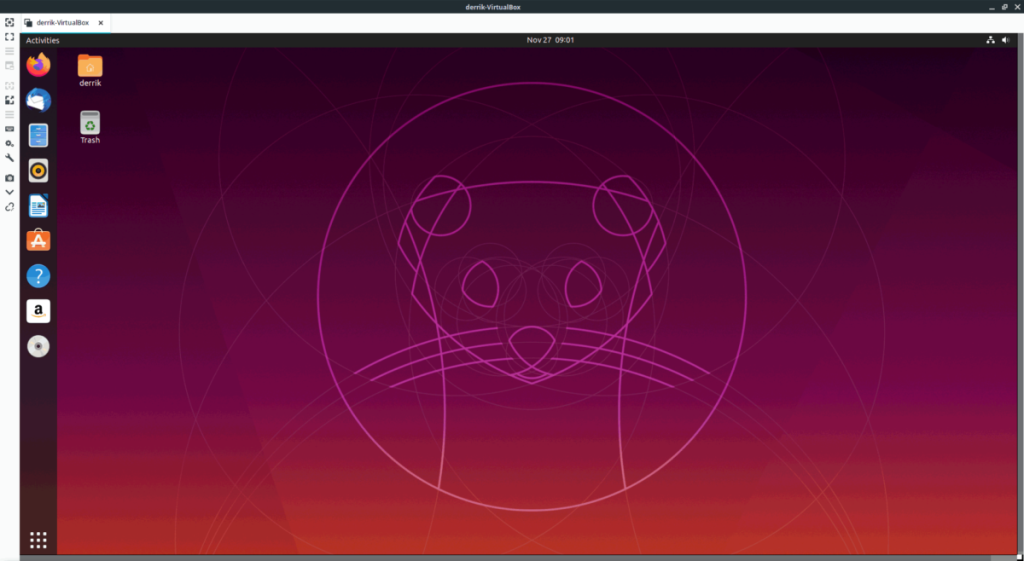
![Baixe o FlightGear Flight Simulator gratuitamente [Divirta-se] Baixe o FlightGear Flight Simulator gratuitamente [Divirta-se]](https://tips.webtech360.com/resources8/r252/image-7634-0829093738400.jpg)






![Como recuperar partições perdidas e dados do disco rígido [Guia] Como recuperar partições perdidas e dados do disco rígido [Guia]](https://tips.webtech360.com/resources8/r252/image-1895-0829094700141.jpg)
