ZFS na raiz é um novo recurso do Ubuntu 19.10 . Com ele, os usuários do Ubuntu podem experimentar o poder bruto do sistema de arquivos ZFS na partição raiz do Linux. Neste guia, veremos como configurar o ZFS na raiz para o Ubuntu.
Antes de começarmos
ZFS é um sistema de arquivos robusto e é excelente ver que a Canonical está agregando valor ao Ubuntu tornando mais fácil do que nunca configurá-lo e usá-lo. Este recurso sem dúvida melhorará a experiência de desktop do Ubuntu. No entanto, o novo recurso ZFS é altamente experimental e está em desenvolvimento ativo. Não use este recurso em computadores de produção, pois você pode perder dados valiosos ou experimentar uma falha do sistema.
Fazendo o disco do Ubuntu ao vivo
A configuração do ZFS na partição raiz no Ubuntu Linux requer uma nova instalação do Ubuntu mais recente, versão 19.10 Eoan Ermine. Nenhuma outra versão do Ubuntu oferece suporte atualmente aos usuários que configuram o sistema de arquivos ZFS na raiz.
Criar um novo disco ao vivo do Ubuntu é um processo fácil e começa com o download da versão mais recente do Ubuntu. Vá até o site do Ubuntu , encontre o botão “Download”, procure “Ubuntu Desktop” e clique no botão “19.10” para obter o Ubuntu 19.10.
Depois de baixar a última imagem ISO do Ubuntu 19.10 para o seu computador, é hora de obter uma ferramenta de gravação de ISO. Vá para Etcher.io , pegue a versão mais recente e abra-o na área de trabalho.
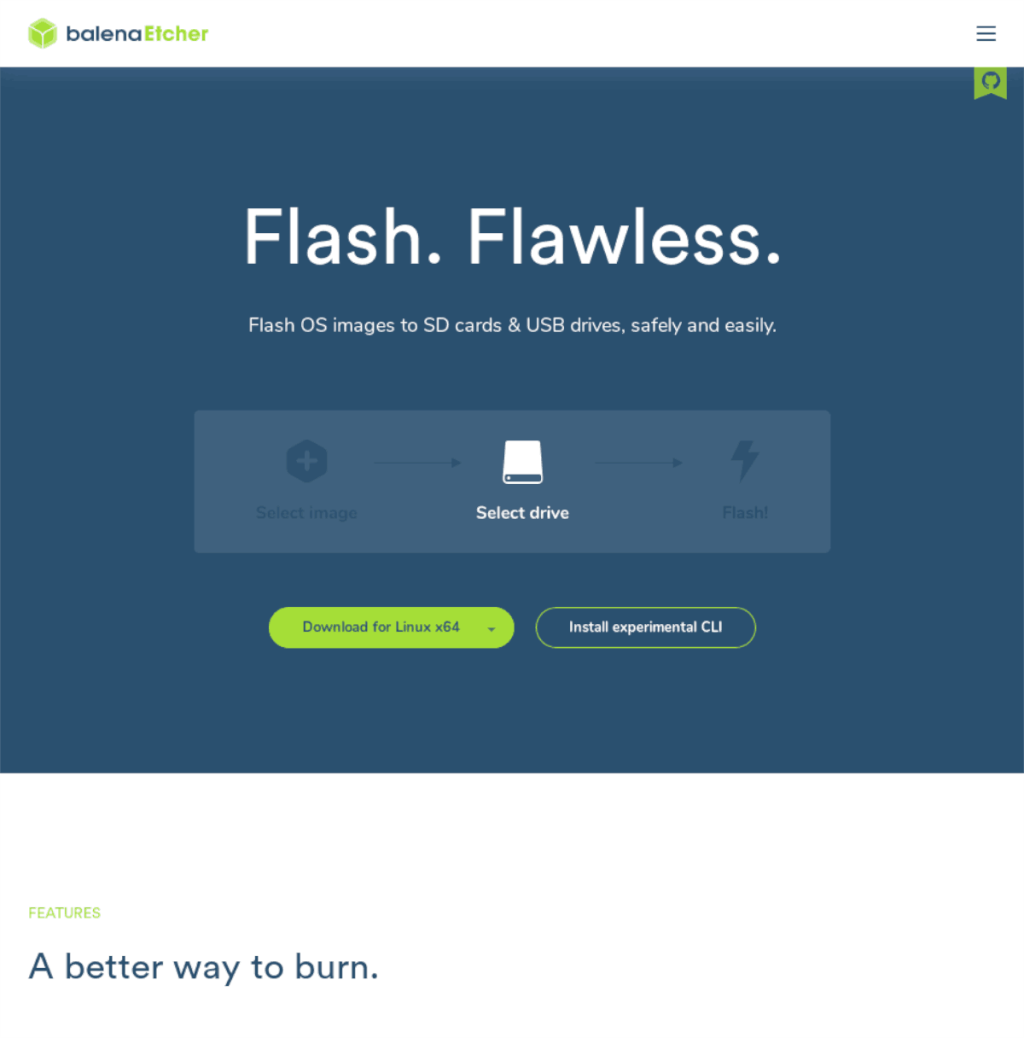
Assim que a ferramenta de gravação de ISO Etcher estiver aberta e pronta para ir na área de trabalho, encontre o botão azul “Selecionar imagem” e clique nele com o mouse. Em seguida, use a caixa de diálogo abrir arquivo para localizar a imagem ISO do Ubuntu 19.10 no sistema de arquivos do seu computador.
Quando o arquivo Ubuntu 19.10 ISO terminar de carregar no Etcher, insira uma unidade flash USB na porta USB do seu computador. Em seguida, encontre o botão “Selecionar unidade” e selecione-o. Escolha o seu dispositivo flash USB como a unidade no menu.
Inicie o processo de gravação de ISO no aplicativo Etcher clicando no botão “Flash!” botão. Espere alguns minutos e permita que o Etcher grave o arquivo ISO do Ubuntu 19.10 em seu dispositivo USB. Quando o Etcher concluir o processo de gravação, reinicie o computador, acesse o BIOS e configure-o para inicializar a partir do USB.
Instalando Ubuntu com ZFS na raiz
Assim que seu dispositivo USB inicializar com sucesso no Ubuntu, a instalação pode começar. Para começar, olhe para a tela “Bem-vindo” no disco ao vivo do Ubuntu, localize o botão “Instalar Ubuntu” e clique nele com o mouse.
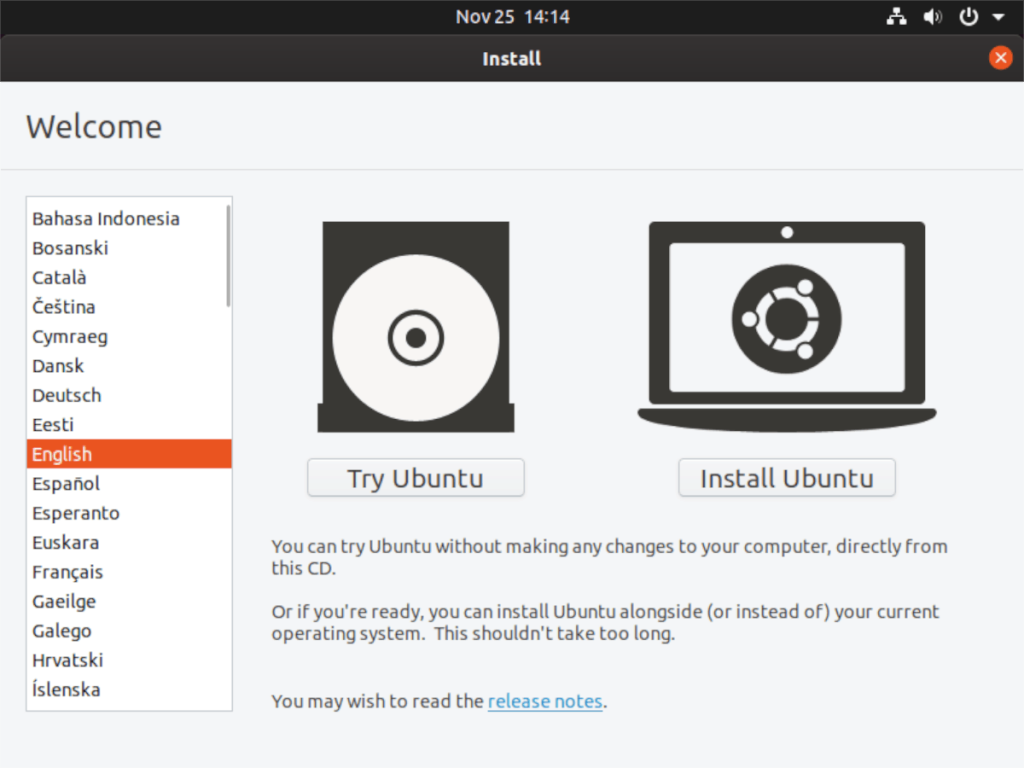
Depois de selecionar o botão “Instalar Ubuntu”, será apresentada a página “Layout do teclado”. Procure nesta página o layout do seu teclado (se o Ubuntu não o tiver detectado automaticamente). Em seguida, clique no botão “Continuar” para aplicar a sua escolha de layout.
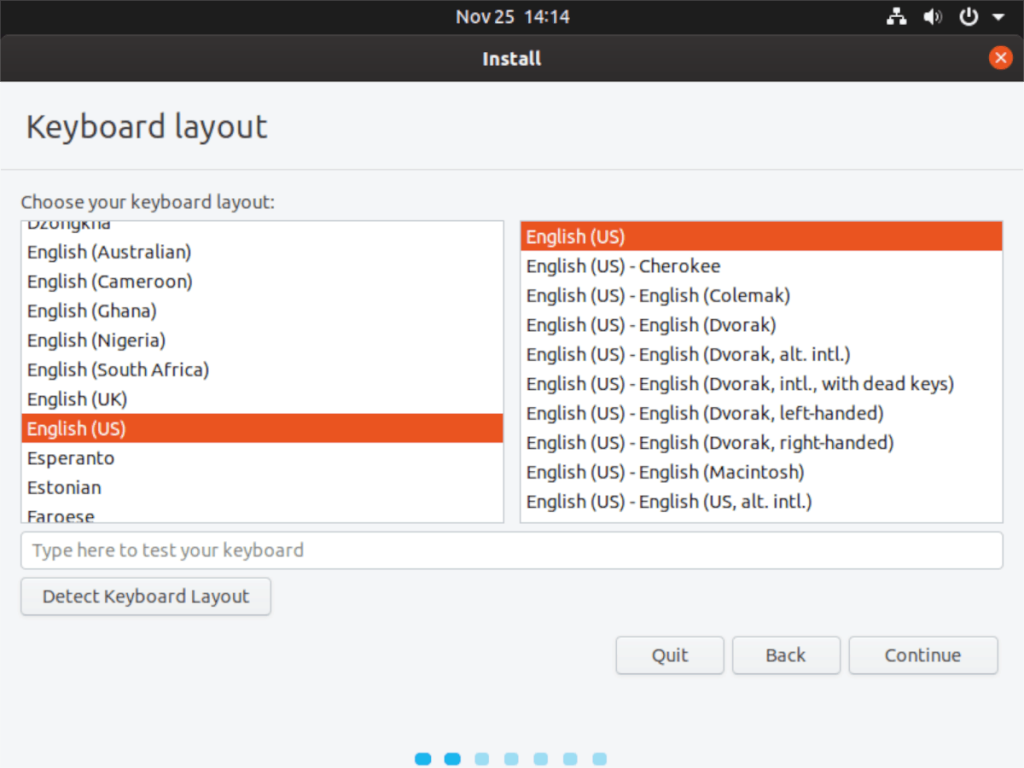
Na próxima página, após “Layout do teclado”, você verá a página “Atualizações e outros softwares”. Aqui, o Ubuntu pergunta: “Quais aplicativos você gostaria de instalar para começar” e “outras opções”.
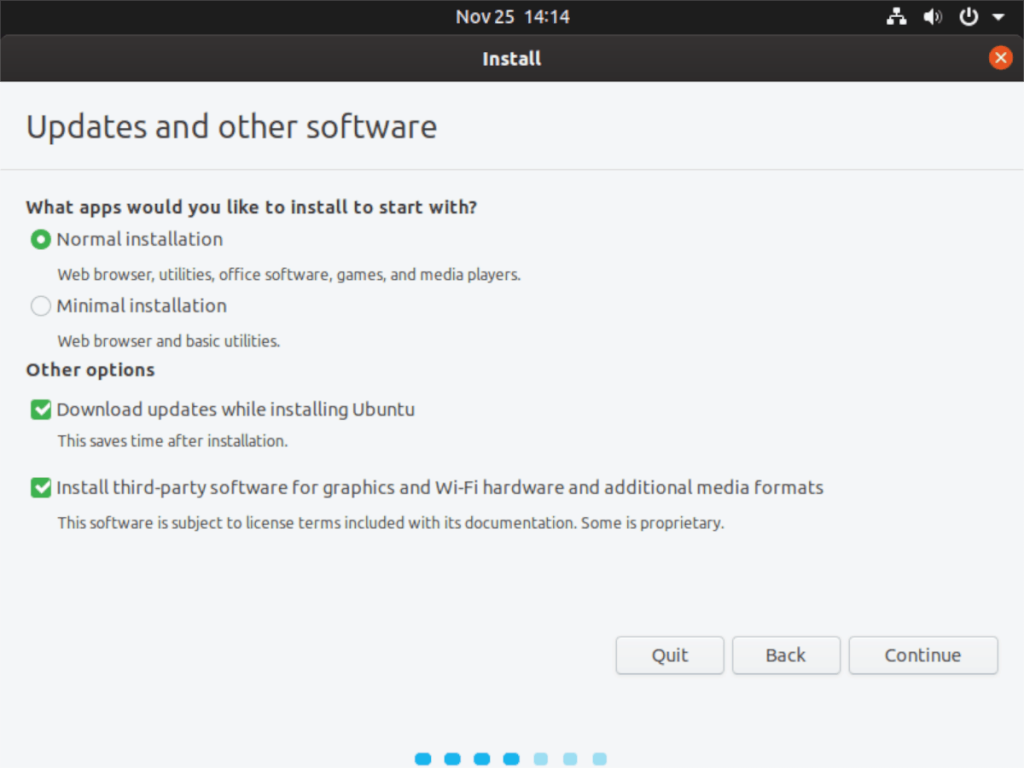
Em “Quais aplicativos você gostaria de instalar para começar”, selecione a opção “Instalação normal”. Ou, se preferir um Ubuntu mais leve, selecione a opção “Instalação mínima”. Para “Outras opções”, marque “Instalar software de terceiros para gráficos e hardware Wifi e formatos de mídia adicionais”, pois isso configurará vários drivers e codecs para o seu sistema.
Após a página “Atualizações e outros softwares”, vem a página “Tipo de instalação”. Aqui, o Ubuntu pede que você escolha um método de instalação. Para usar o ZFS no Linux, você deve localizar e selecionar a opção “EXPERIMENTAL: Apagar disco e usar ZFS”. Em seguida, localize o botão “Instalar agora” e clique nele com o mouse para ir para a próxima página do instalador do Ubuntu 19.10.
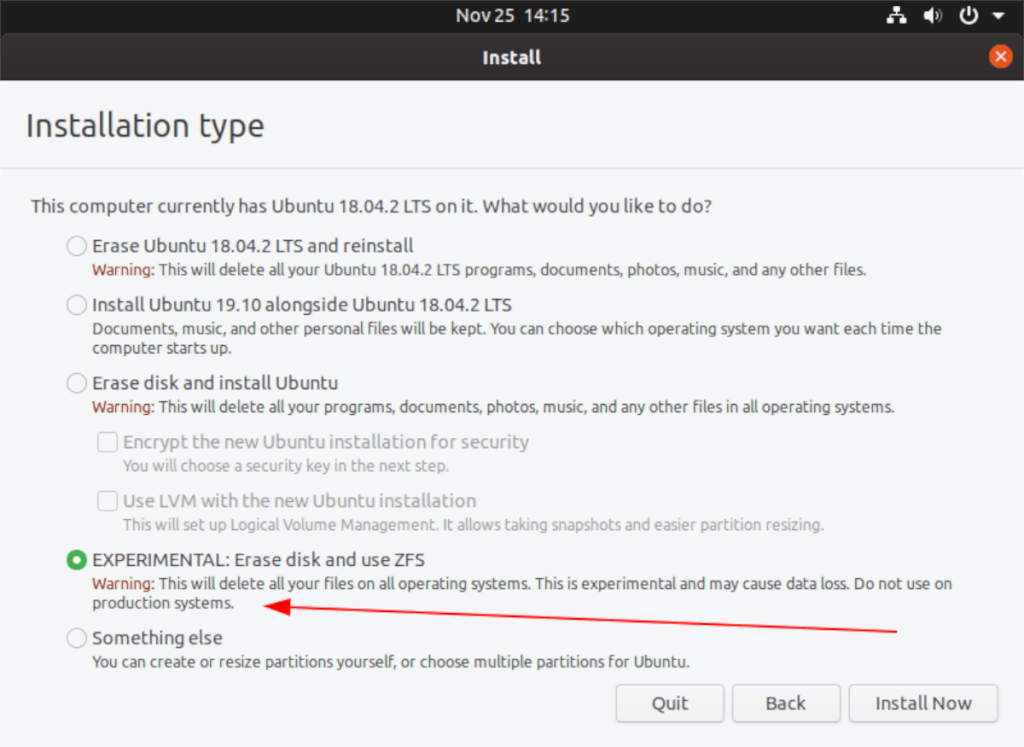
Nota: ao escolher a opção “EXPERIMENTAL: Apagar disco e usar ZFS”, o Ubuntu excluirá absolutamente tudo do disco rígido e o formatará no sistema de arquivos ZFS. A inicialização dupla não funcionará!
Após o “Tipo de instalação”, é a página “Onde está você”. Aqui, o Ubuntu pergunta onde você está no mundo, para que possa determinar o fuso horário em que você mora. Usando o mouse, clique no mapa do fuso horário perto de onde você mora. Como alternativa, digite um fuso horário na caixa de texto. Quando seu fuso horário estiver definido, clique no botão “Continuar” para ir para a próxima página.
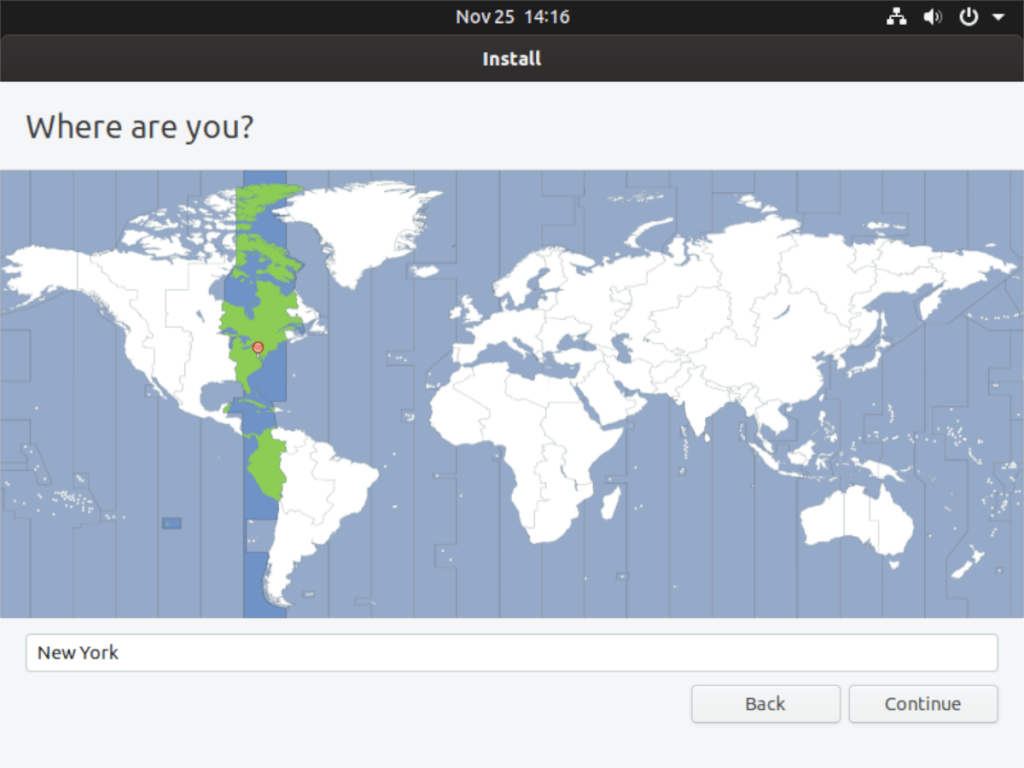
Quando você passar da página “Onde está você” no instalador do Ubuntu, você verá a página “Quem é você”. Aqui, o Ubuntu pede que você crie um novo usuário para sua nova instalação. Preencha seu nome completo em “Seu nome”, nomeie seu computador na caixa “Nome do seu computador” e configure seu nome de usuário / senha nas caixas de nome de usuário e senha.
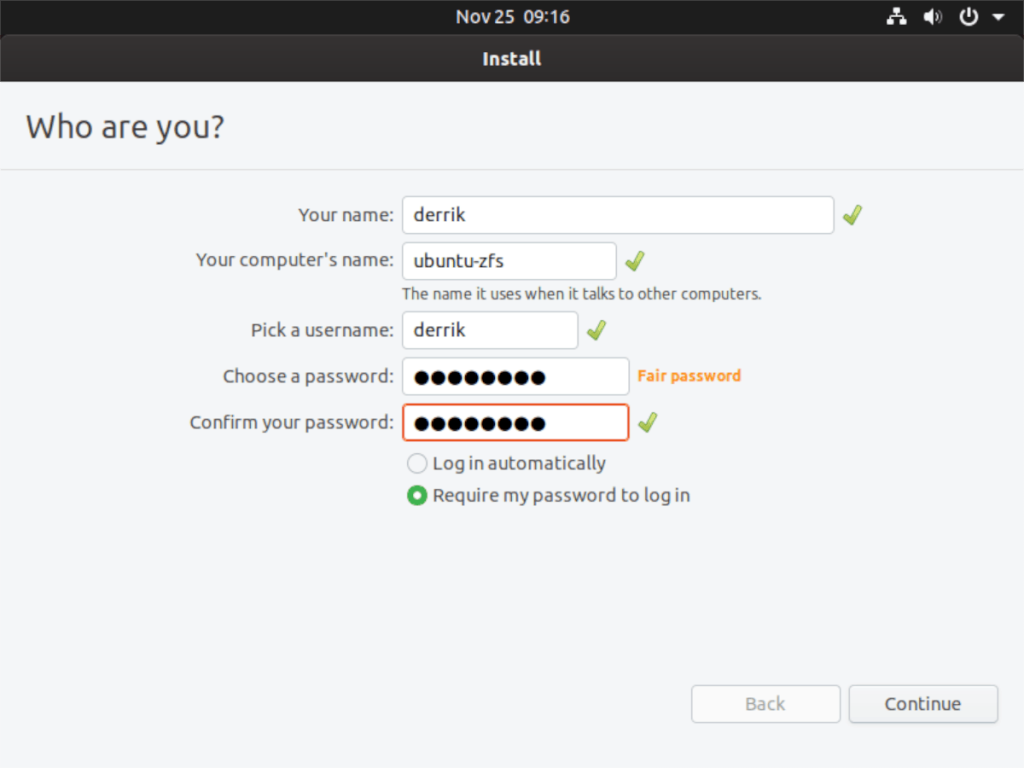
Com o seu nome, nome do computador, nome de usuário e senha configurados, o Ubuntu finalizará o processo de instalação. Quando o processo de instalação for concluído, reinicie o Ubuntu para usar sua nova instalação do Ubuntu ZFS!
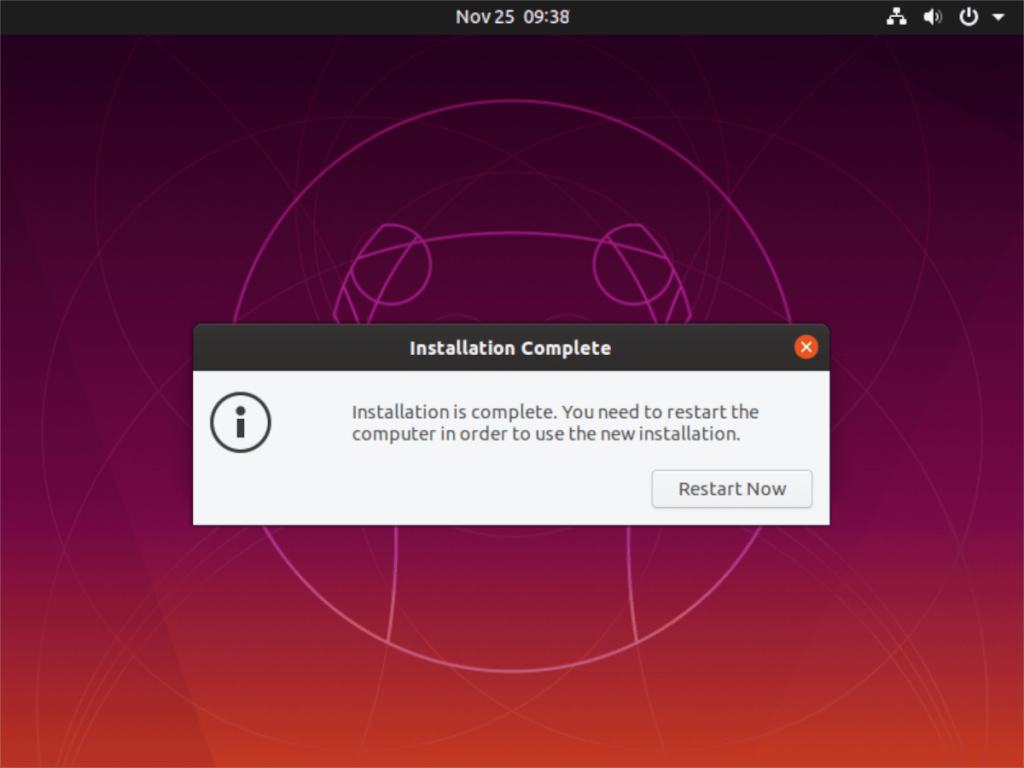

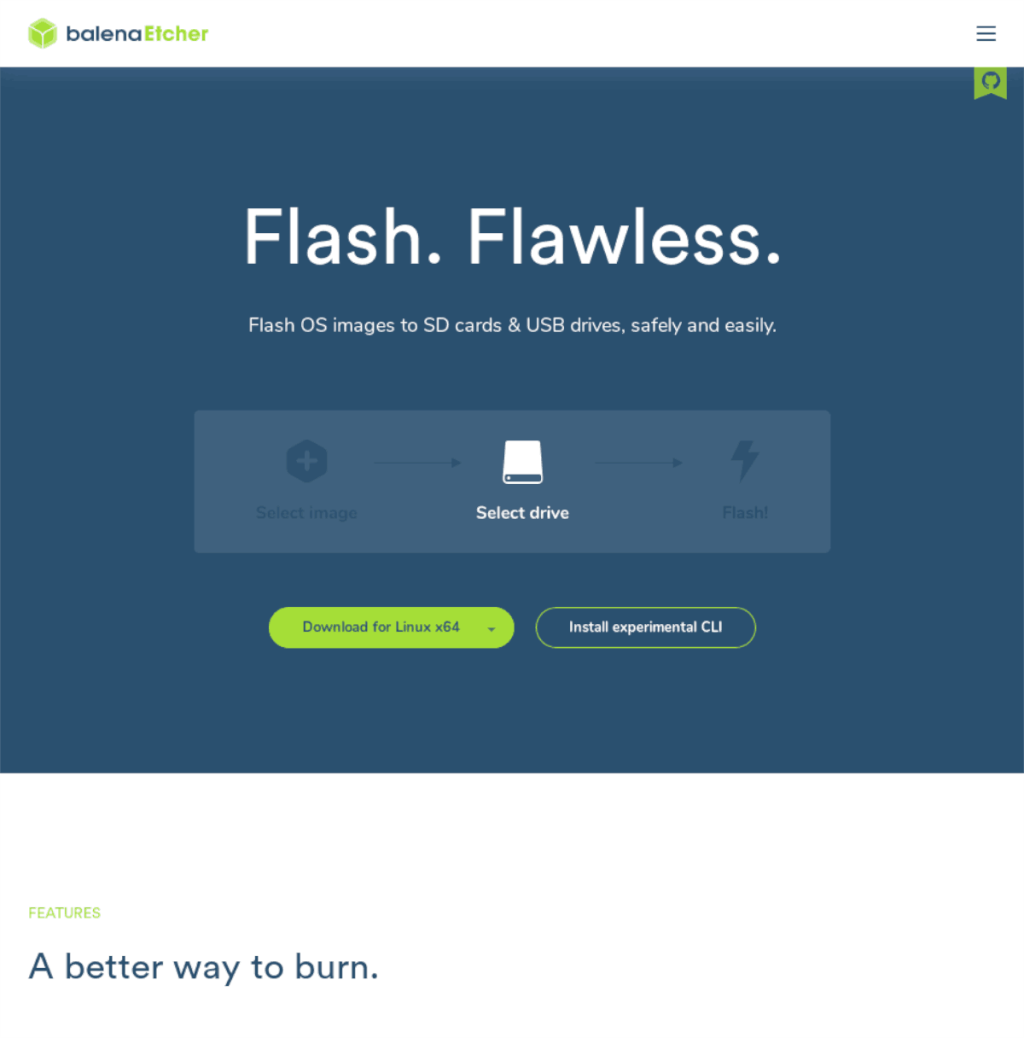
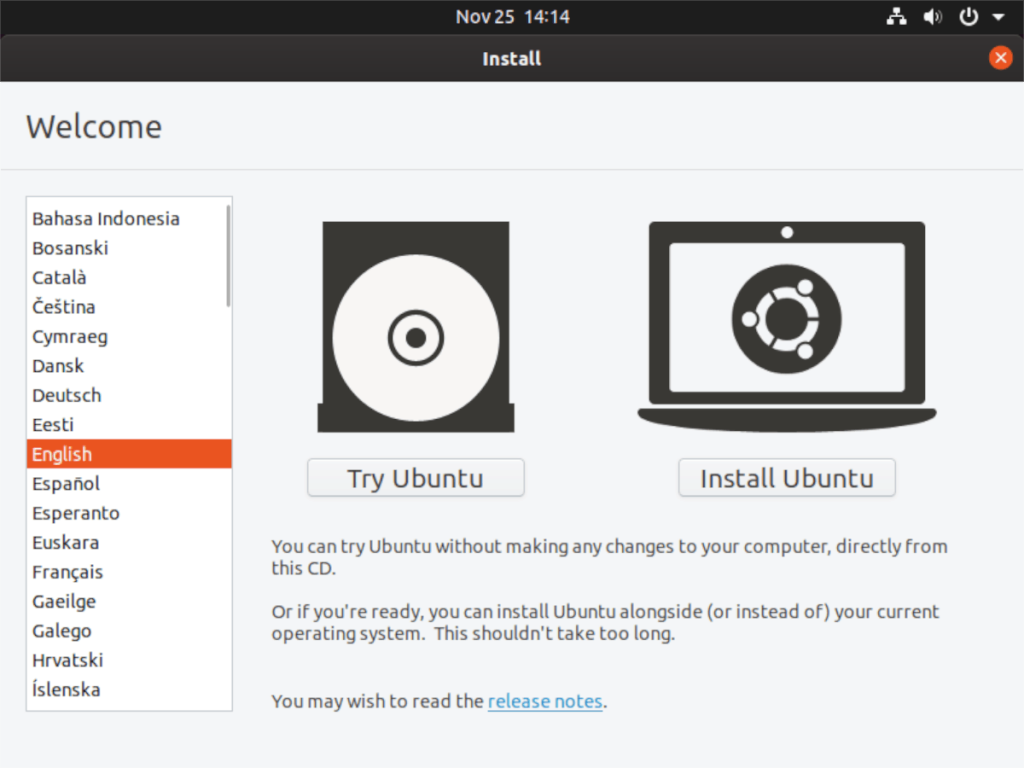
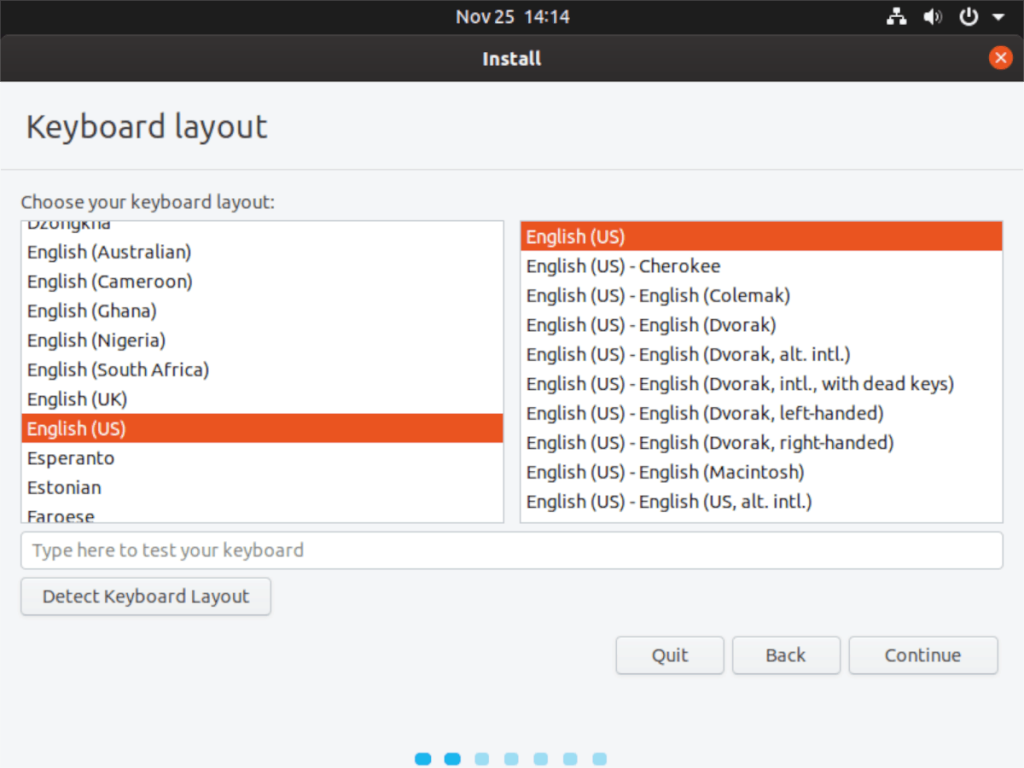
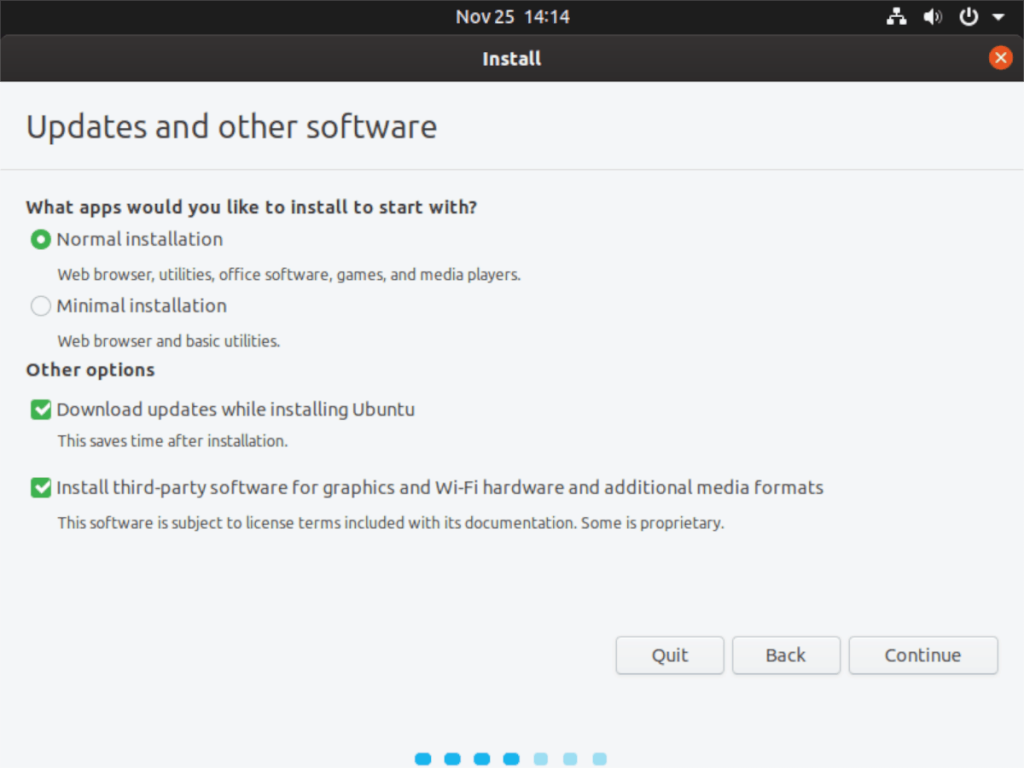
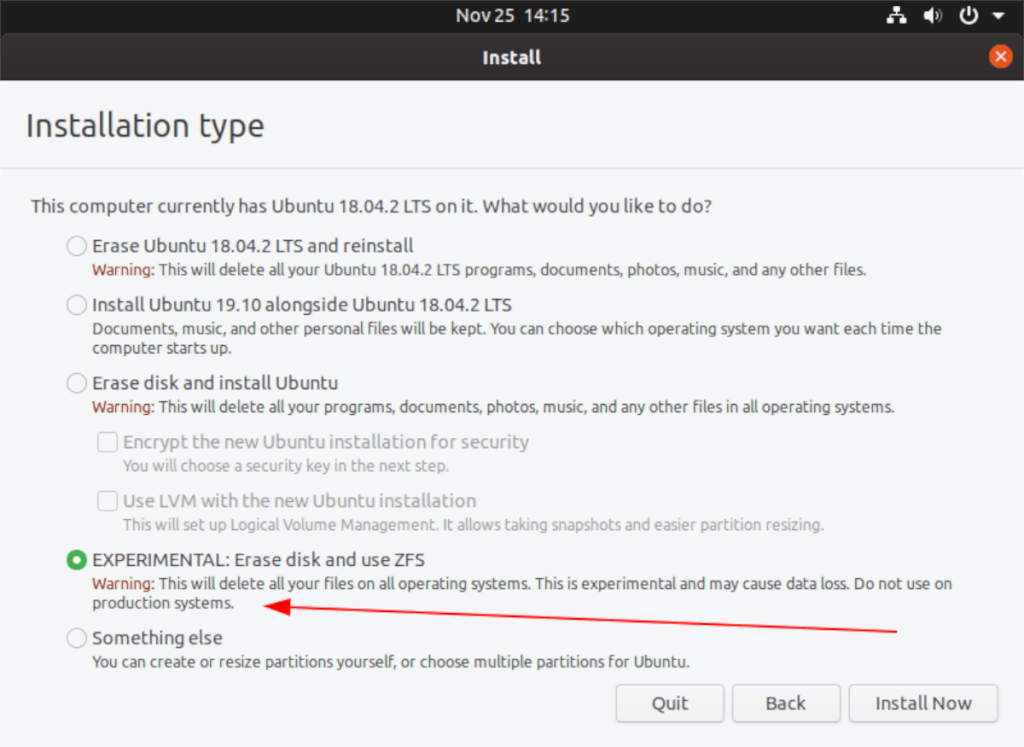
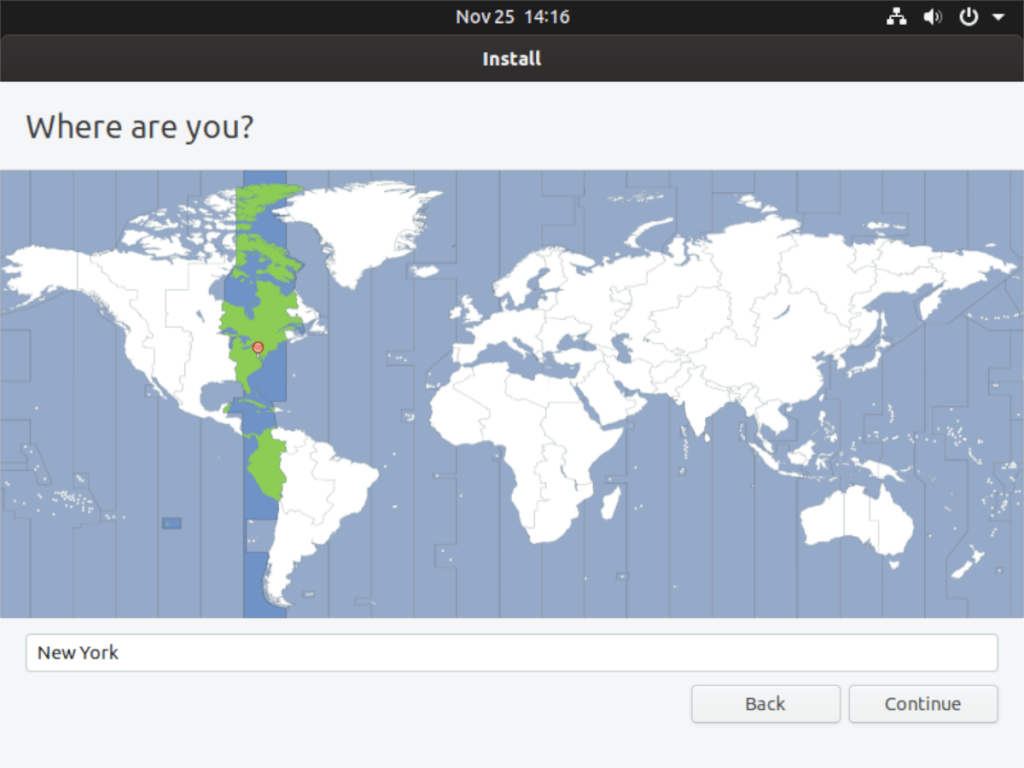
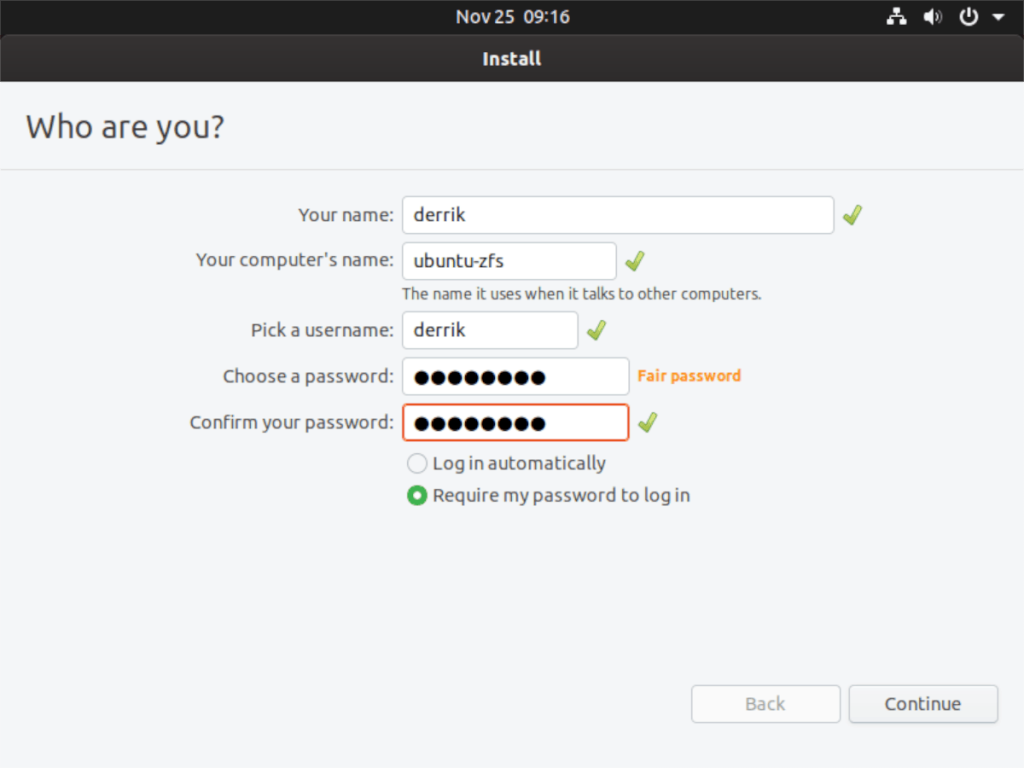
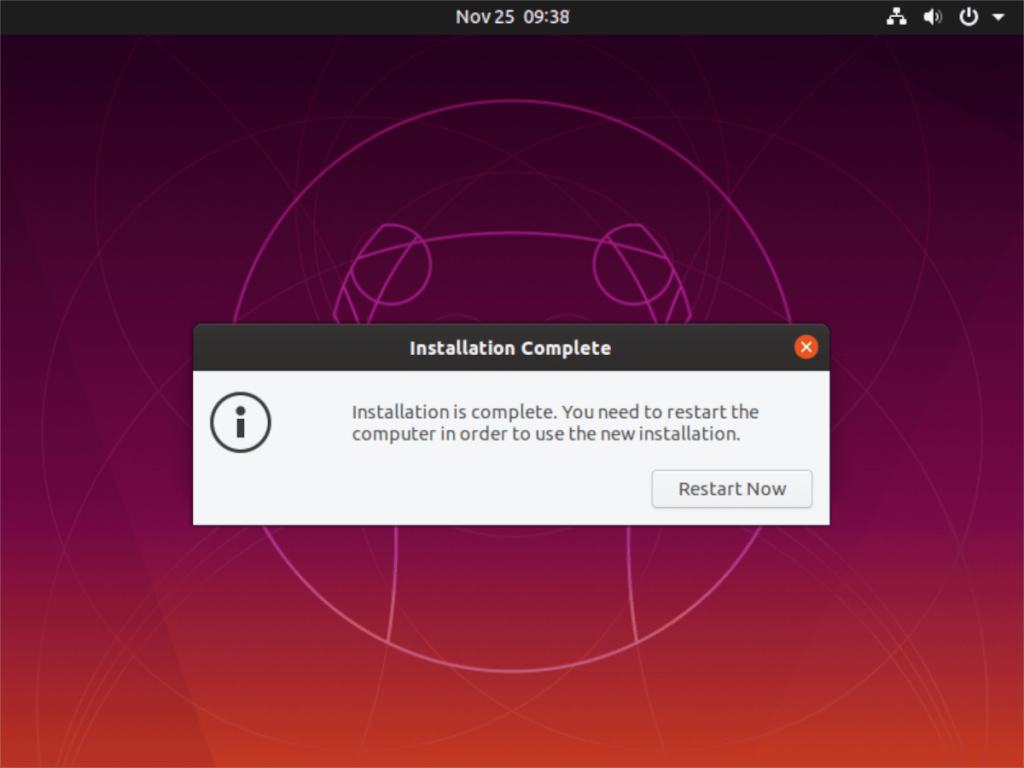
![Baixe o FlightGear Flight Simulator gratuitamente [Divirta-se] Baixe o FlightGear Flight Simulator gratuitamente [Divirta-se]](https://tips.webtech360.com/resources8/r252/image-7634-0829093738400.jpg)






![Como recuperar partições perdidas e dados do disco rígido [Guia] Como recuperar partições perdidas e dados do disco rígido [Guia]](https://tips.webtech360.com/resources8/r252/image-1895-0829094700141.jpg)
