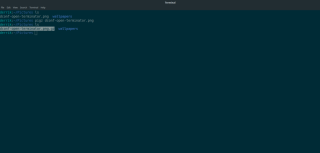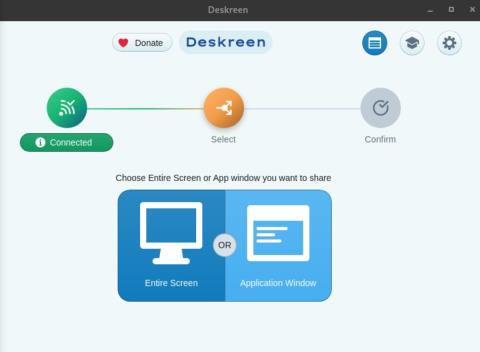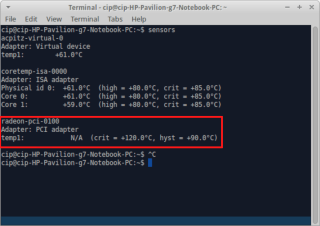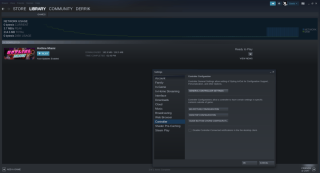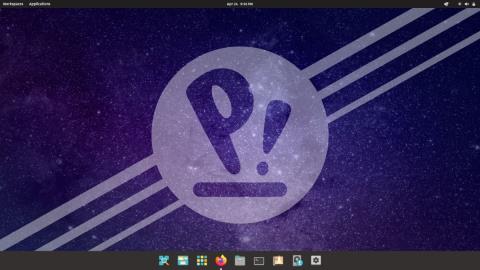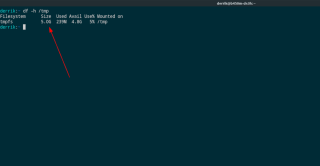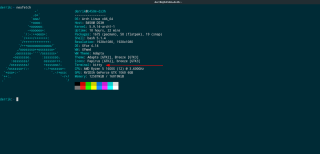Como desativar o snap do Firefox no Ubuntu 22.04 LTS

Aprenda a desinstalar o Firefox Snap no Ubuntu 22.04 LTS e substituí-lo pela versão DEB. Siga este guia passo a passo para uma experiência melhor.
Você está no Ubuntu e quer mudar o fuso horário para um novo, mas não sabe como fazer isso? Nós podemos ajudar! Acompanhe enquanto examinamos como alterar os fusos horários no Ubuntu!
Ubuntu: alterar fuso horário - desktop Gnome
Para alterar o fuso horário na área de trabalho padrão do Ubuntu Linux, Gnome Shell , faça o seguinte. Primeiro, pressione a tecla Win no teclado para abrir o modo de pesquisa. Depois de abrir o modo de pesquisa no Gnome, digite a palavra “tempo”.
Depois de digitar a palavra “hora” na caixa de pesquisa, o Gnome deve exibir “Configurações” com “Data e hora” ao lado. Selecione a opção “Data e Hora” com o mouse. Ao selecionar esta opção, você abrirá a área de configurações de tempo do Gnome.
Dentro da área de configurações de tempo do Gnome, você verá várias opções de tempo diferentes. Se desejar alterar o fuso horário no Ubuntu daquele escolhido quando o Ubuntu foi instalado, faça o seguinte.
Etapa 1: Localize “TimeZone” na janela Date & Time.
Etapa 2: ao lado da área “TimeZone” no Gnome, você verá um fuso horário selecionado. Este fuso horário selecionado é o que você escolheu durante a instalação . Clique nele com o mouse.
Passo 3: Após clicar no fuso horário com o mouse, aparecerá um mapa. Este mapa é idêntico ao que é usado durante a instalação do Ubuntu para escolher um fuso horário.
Usando o mapa, selecione seu novo fuso horário. Se clicar no mapa não funcionar, você também poderá usar a caixa de pesquisa para encontrar seu novo fuso horário.
Etapa 4: depois de escolher o novo fuso horário, feche a janela. O Ubuntu aplicará automaticamente sua nova escolha de fuso horário e a usará.
Ubuntu: alterar fuso horário - área de trabalho KDE
Se você estiver usando o Kubuntu, em vez do Ubuntu padrão, você está no desktop KDE Plasma 5 . Alterar o fuso horário no KDE é um pouco diferente do Ubuntu padrão. Para começar, pressione o botão Win no teclado.
Após pressionar o botão Win em seu teclado, o menu KDE Plasma 5 aparecerá. No menu, digite “Data e hora” na caixa de pesquisa. Ao digitar “Data e hora”, um aplicativo com esse título deve aparecer nos resultados da pesquisa.
Clique em “Data e Hora” nos resultados da pesquisa para abrir a área de configuração de tempo do KDE Plasma 5. Abrir a área de data e hora pode levar alguns segundos, então não entre em pânico se ela não abrir imediatamente.
Quando a janela “Data e Hora” estiver aberta no KDE Plasma 5, procure a guia “Fuso Horário” na janela e clique nela com o mouse. Em seguida, siga as instruções passo a passo abaixo para alterar seu fuso horário.
Etapa 1: primeiro, examine a lista de fusos horários exibida na tela. É uma lista muito longa, então você pode precisar usar a caixa de pesquisa superior.
Etapa 2: Depois de localizar o novo fuso horário para o qual deseja mudar a área de trabalho do Ubuntu KDE, selecione a opção com o mouse.
Passo 3: Após selecionar a nova opção de fuso horário com o mouse, localize o botão “Aplicar” no canto inferior direito da guia “Fuso Horário” e clique nele. Ao selecionar “Aplicar”, o KDE Plasma 5 deve ser atualizado automaticamente para o novo fuso horário.
Ubuntu: alterar fuso horário - Mate desktop
Para editar o fuso horário do ambiente de área de trabalho do Mate no Ubuntu, você precisará alterar as configurações no Time And Date Manager. Para começar, abra o menu do aplicativo Mate. Se você estiver usando o menu Brisk no Mate, pressione Win e procure por “Time And Date Manager”. Caso contrário, procure no menu do aplicativo Mate.
Quando o “Gerenciador de data e hora” for aberto, siga as instruções passo a passo abaixo.
Etapa 1: Olhe dentro do Gerenciador de data e hora para a área “Fuso horário”. Assim que o encontrar, clique no botão “Editar” com o mouse.
Passo 2: Após clicar no botão “Editar”, aparecerá um mapa de fuso horário, semelhante ao mapa que você viu durante a instalação. Usando o mapa, selecione o novo fuso horário.
Etapa 3: Clique no botão “Confirmar” para aplicar as alterações. O fuso horário será atualizado instantaneamente.
Ubuntu: alterar fuso horário - desktop XFCE4
Para alterar o fuso horário no ambiente de desktop XFCE4 no Ubuntu, você terá que editar as configurações na janela “Hora e Data”. Para acessar a área “Data e Hora”, comece pressionando o botão Win no teclado para abrir o menu do aplicativo.
Após abrir a janela “Hora e Data”, siga as instruções passo a passo abaixo.
Passo 1: Encontre a caixa “Fuso horário” na parte superior da janela “Hora e Data” e clique nela com o mouse.
Passo 2: Após clicar na caixa “Fuso horário”, um mapa mundial aparecerá. Usando o mapa mundial, selecione seu novo fuso horário. Como alternativa, use o menu suspenso para escolher um fuso horário.
Etapa 3: Clique no botão “Fechar” para aplicar instantaneamente as novas configurações de fuso horário ao seu sistema.
Aprenda a desinstalar o Firefox Snap no Ubuntu 22.04 LTS e substituí-lo pela versão DEB. Siga este guia passo a passo para uma experiência melhor.
Pigz é uma das melhores ferramentas para compactar arquivos. Neste guia, você aprenderá a instalar e utilizar essa ferramenta poderosa em seu sistema Linux.
Se você estiver no Debian 11 Bullseye e precisar configurar um servidor Samba, este guia o ajudará. Aprenda como configurar o Samba para Debian 11!
Precisa de um monitor extra, mas só tem um? Com Deskreen, você pode transformar qualquer smartphone, tablet ou laptop em uma segunda tela no Linux.
Aprenda como verificar a temperatura da GPU no Linux usando diversas ferramentas.
Aprenda como usar o controlador PS4 no Linux com suporte completo e métodos de configuração simples.
O Pop_OS 22.04 foi lançado e com ele vem toneladas de novos recursos. Veja como você pode atualizar sua instalação do Pop_OS para 22.04.
Descubra como fazer backup dos seus dados do Linux diretamente no Google Drive utilizando o Duplicati. Siga nosso guia passo a passo para proteger suas informações.
Aprenda como aumentar o tamanho da pasta temporária no Linux. Siga este guia passo a passo para resolver problemas de espaço no seu diretório temporário.
Kitty é um emulador de terminal com GPU versátil e ágil para Linux. Aprenda a instalar e personalizá-lo para melhorar sua experiência no terminal.