นำเข้าฐานข้อมูล MySQL จาก phpMyAdmin ไปยัง MS Access

phpMyAdmin ใช้สำหรับจัดเก็บฐานข้อมูล ด้วยอินเทอร์เฟซที่เรียบง่ายและใช้งานง่าย คุณสามารถจัดการฐานข้อมูล MySQL ได้อย่างสะดวก แต่เมื่อพูดถึง
Visual Basic for Applications หรือ VBA เป็นภาษาการเขียนโปรแกรมที่ทรงพลังแต่ใช้งานง่าย และให้คุณทำให้ Microsoft Excel เป็นอัตโนมัติได้อย่างเต็มที่ การทำงานอัตโนมัติอย่างหนึ่งคือการใช้โค้ด VBA เพื่อผสานรวมแอปอื่นๆ ของ Microsoft เช่น Outlook, PowerPoint และ Word และเพิ่มประสิทธิภาพการทำงาน
การส่งอีเมลด้วย VBA ใน Excel เป็นหนึ่งในการผสานรวมที่ทำให้ชีวิตของคุณง่ายขึ้นโดยทำให้สเปรดชีตหรืองานส่งรายงานเป็นแบบอัตโนมัติ บทช่วยสอนนี้จะแนะนำขั้นตอนการส่งอีเมลด้วย VBA จาก Excel ในขั้นตอนที่ง่ายต่อการปฏิบัติตาม
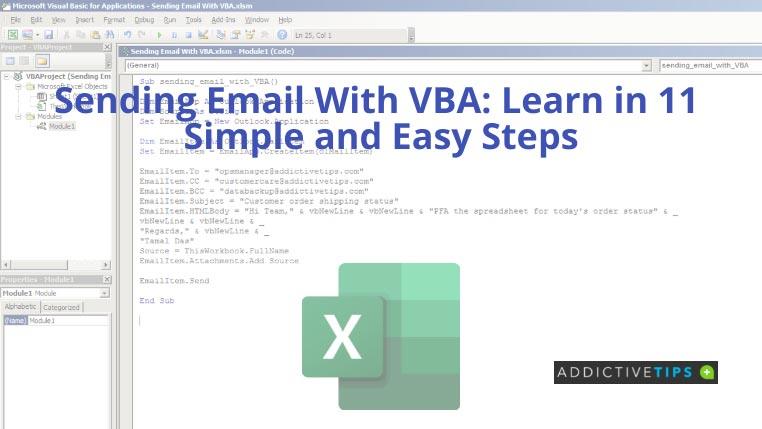
การเปิดใช้งาน Microsoft Outlook Object Library
คุณต้องตั้งค่าการอ้างอิงวัตถุส่งอีเมลของ Outlook เนื่องจากเป็นวัตถุภายนอกสำหรับExcel VBA ทำตามขั้นตอนเหล่านี้:
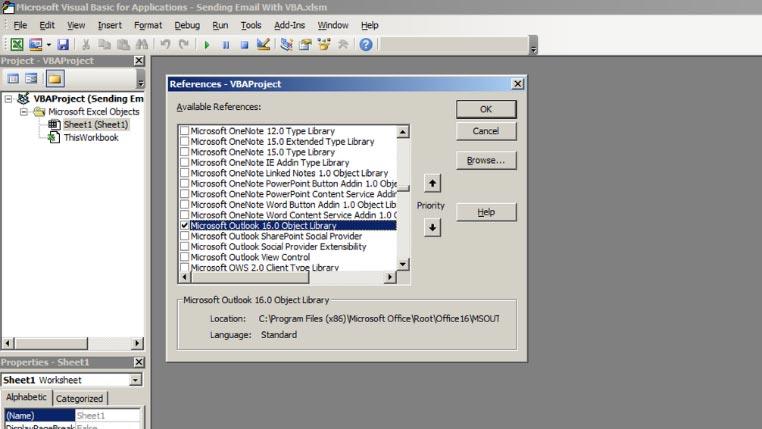
การส่งอีเมลด้วย VBA: เขียนโค้ดและดำเนินการ
เมื่อคุณเปิดใช้งานวัตถุ Outlook ใน Excel VBA แล้ว ให้ทำตามขั้นตอนเหล่านี้เพื่อเขียนแมโคร Excel และดำเนินการดังกล่าว:
Sub send_email_with_VBA() Dim EmailApp As Outlook.Application Dim Source As String Set EmailApp = Outlook.Application Dim EmailItem As Outlook.MailItem Set EmailItem = EmailApp.CreateItem(olMailItem) EmailItem.To = "[email protected]" EmailItem.CC = "[email protected]" EmailItem.BCC = "[email protected]" EmailItem.Subject = "สถานะการจัดส่งคำสั่งซื้อของลูกค้า" EmailItem.HTMLBody = "สวัสดีทีม" & vbNewLine & vbNewLine & "PFA สเปรดชีตสำหรับคำสั่งซื้อวันนี้ สถานะ" & _ vbNewLine & vbNewLine & _ "ขอแสดงความนับถือ" & vbNewLine & _ "Tamal Das" Source = ThisWorkbook.FullName EmailItem.Attachments.Add Source EmailItem.Send End Sub
รหัสที่กล่าวถึงข้างต้นจะส่งอีเมลโดยใช้บัญชี Outlook ของคุณไปยังที่อยู่อีเมลที่กล่าวถึงในรหัส
เนื้อหาอีเมลยังมีอยู่ในบรรทัดโค้ดEmailItem.HTMLBody ยิ่งไปกว่านั้น Excel VBA จะแนบสมุดงานต้นทางของคุณไปยังอีเมลเป็นไฟล์แนบโดยอัตโนมัติ
คุณอาจทำการเปลี่ยนแปลงต่อไปนี้เพื่อปรับแต่งที่อยู่และข้อความในอีเมล:
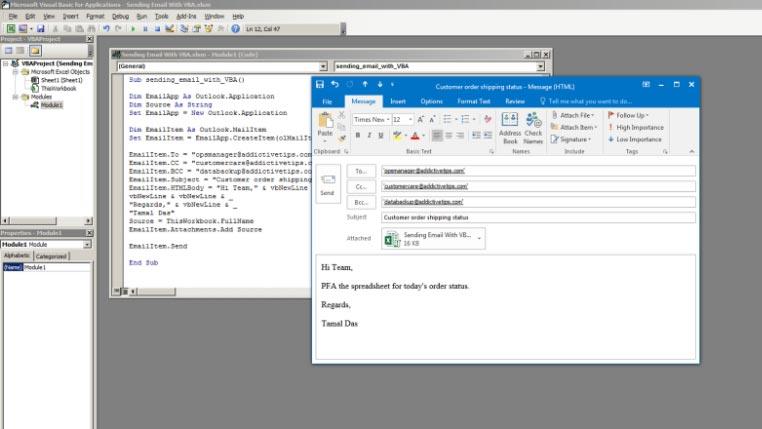
เพื่อให้ส่งอีเมลด้วย VBA ได้สำเร็จ คุณจะต้องกำหนดค่าบัญชี Gmailหรือบัญชี Outlook ในแอป Outlook แบบสแตนด์อโลนของชุดโปรแกรม Microsoft Office Outlook แบบใช้เบราว์เซอร์ออนไลน์จะไม่ทำงานกับโค้ด VBA นี้
บทสรุป
เมื่อคุณได้ทำตามขั้นตอนข้างต้นสำหรับการส่งอีเมลด้วย VBA แล้ว คุณควรทำให้งานทั่วไปใน Excel เป็นแบบอัตโนมัติได้ง่ายขึ้น ตัวอย่างเช่น ให้ไฟล์สเปรดชีตส่งอีเมลถึงคุณโดยอัตโนมัติเมื่อผู้ทำงานร่วมกันอัปเดตเวิร์กชีต นอกจากนี้ ส่งอีเมลอัตโนมัติถึงลูกค้าเมื่อคุณอัปเดตคอลัมน์สถานะคำสั่งซื้อใน Excel
หากคุณต้องการให้ Excel ทำงานอัตโนมัติมากขึ้นโดยใช้ VBA ให้ใช้ รหัส ประทับเวลา VBAเพื่อเก็บบันทึกการเปลี่ยนแปลงสเปรดชีต
phpMyAdmin ใช้สำหรับจัดเก็บฐานข้อมูล ด้วยอินเทอร์เฟซที่เรียบง่ายและใช้งานง่าย คุณสามารถจัดการฐานข้อมูล MySQL ได้อย่างสะดวก แต่เมื่อพูดถึง
คุณทราบหรือไม่ว่าคุณสามารถเลือกโปรไฟล์ที่จะโหลดเมื่อ Outlook 2010 เริ่มต้นใช้งานได้ คุณทราบหรือไม่ว่าสามารถสร้าง ลบ และคัดลอกโปรไฟล์ใหม่ได้
Excel 2010 มีรายการฟังก์ชัน DATE สำหรับคำนวณค่าวันที่อย่างรวดเร็ว เนื่องจากเป็นงานที่น่าเบื่อเมื่อต้องคำนวณด้วยตนเอง EDATE เป็นฟังก์ชันที่เหมาะสมสำหรับ
การสร้างฐานข้อมูลใน Access 2010 นั้นค่อนข้างง่ายกว่าเครื่องมือ RDBMS อื่นๆ ที่มีอยู่ นอกจากจะมีเครื่องมือ ฟีเจอร์ และฟังก์ชันสำหรับ
PowerPoint LiveWeb เป็น Add-in ที่ทรงพลังซึ่งช่วยให้ผู้ใช้แทรกแอปพลิเคชันเว็บ เช่น หน้าเว็บทั้งหมดลงในสไลด์การนำเสนอที่กำหนด Add-in นี้
เราจะพูดถึงหัวข้อต่อไปนี้ในโพสต์นี้: แมโครคืออะไร? วิธีสร้างแมโครใน Excel 2010 การอ้างอิงแบบสัมพัทธ์คืออะไร? วิธีเรียกใช้แมโครใน Excel
แถบเครื่องมือการเข้าถึงด่วนถูกเพิ่มเข้ามาใน Office 2003 และ 2007 เช่นกัน แต่มีบทบาทมากขึ้นใน Office 2010 โพสต์นี้จะสอนผู้ใช้ตามบ้านถึงประโยชน์ของแถบเครื่องมือการเข้าถึงด่วน
ด้วยตัวเลือกคลิปบอร์ดที่ได้รับการปรับปรุงซึ่งรวมอยู่ใน Excel 2010 ตอนนี้คุณสามารถคัดลอกและวางแผ่นข้อมูลในรูปแบบต่างๆ เช่น วางเป็นลิงก์ วางเป็นรูปภาพ
ขณะส่งอีเมล บางครั้งคุณอาจพบว่าเป็นอีเมลเดียวกับที่คุณส่งเมื่อสัปดาห์ที่แล้วหรือไม่กี่วันก่อน และคุณอาจต้องส่ง
Excel 2010 ช่วยให้ผู้ใช้สามารถเพิ่มประเภทข้อมูลเฉพาะลงในเซลล์ได้ การแทรกหมายเลขโทรศัพท์ในสเปรดชีต Excel เป็นปัญหาเสมอมาเนื่องจากไม่ได้








