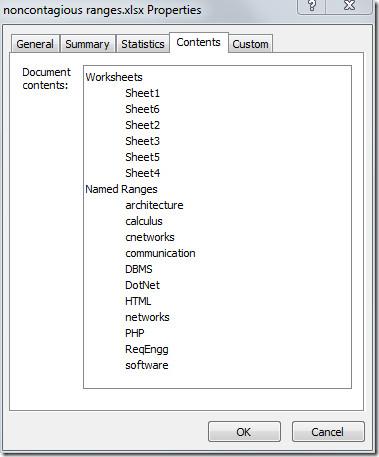ส่งออกตารางเป็นข้อความธรรมดาใน Access 2010

RDBMS (Relational Database Management System) มีอยู่ไม่มาก ดังนั้นเมื่อแบ่งปันเนื้อหา Access 2010 กับใครก็ตาม คุณต้องยืนยันว่าเป็น
Office 365 มี UI ที่แตกต่างจาก Office 2019 เล็กน้อย และ OneDrive ถูกรวมเข้ากับมันมากกว่าที่คิด หากคุณใช้ OneDrive คุณน่าจะชอบการผสานรวมนี้ มีประโยชน์มาก แต่คุณต้องใช้อยู่แล้ว หรือต้องการใช้ OneDrive และที่เก็บข้อมูล 1TB ที่มาพร้อมกับการสมัครใช้งาน Office 365 ฟีเจอร์การรวมหนึ่งฟีเจอร์ใน Office 365 คือแถบค้นหาที่ปรากฏบนแถบชื่อเรื่อง คุณสามารถใช้เพื่อค้นหาไฟล์ที่บันทึกไว้ใน OneDrive โดยไม่ต้องออกจากแอป Office ปัจจุบัน ถ้าคุณไม่ใช่ผู้ใช้ OneDrive แถบค้นหาที่ด้านบนไม่มีจุดประสงค์ นี่คือวิธีที่คุณสามารถซ่อนแถบค้นหาบนแถบชื่อเรื่องใน Office 365
ซ่อนแถบค้นหาใน Office 365
เปิด Word ใน Office 365 แล้วไปที่ไฟล์>ตัวเลือก ในหน้าต่างตัวเลือก ไปที่แท็บทั่วไป และภายใต้ส่วน 'ตัวเลือกอินเทอร์เฟซผู้ใช้' เปิดใช้งานตัวเลือก 'ยุบช่องค้นหาของ Microsoft ตามค่าเริ่มต้น' คลิกตกลงและกลับไปที่เอกสารของคุณ
แถบค้นหาจะหายไป แต่คุณจะยังเห็นไอคอนค้นหา เช่น แว่นขยายในแถบชื่อเรื่อง หากคุณคลิก แถบค้นหาจะขยายออกเพื่อแสดงแถบค้นหาที่คุณสามารถใช้ค้นหาใน OneDrive
แถบค้นหาสามารถซ่อนได้ แต่ฟังก์ชันการค้นหาจะยังคงอยู่ในแถบชื่อเรื่อง ไอคอนนี้ไม่เจ็บตามากเท่ากับแถบค้นหา และมีโอกาสที่คุณจะมองข้ามมันไปได้
ลักษณะการทำงานของแถบค้นหานี้เหมือนกับแถบค้นหาใน Windows 10 คุณสามารถซ่อนแถบค้นหาและปล่อยให้ไอคอนมองเห็นได้ หรือคุณสามารถซ่อนทั้งสองแถบได้ แน่นอนว่า ตัวเลือกในการซ่อนทั้งแถบค้นหาและไอคอนไม่ได้ถูกเพิ่มลงใน Office 365
แถบค้นหานี้ปรากฏในแอปส่วนใหญ่ที่รวมอยู่ใน Office 365 และดูเหมือนว่าคุณสามารถซ่อนจากแอปทั้งหมดได้ด้วยการซ่อนไว้ในแอปเดียว ใช้กฎเดียวกัน คุณจะยังคงได้รับไอคอนค้นหาซึ่งเมื่อคลิกแล้วจะขยายออกเพื่อแสดงแถบค้นหา
น่าเสียดายที่แถบค้นหานี้ไม่อนุญาตให้ผู้ใช้เพิ่มสถานที่ที่กำหนดเอง คุณลักษณะนี้ไม่เลวเลย จะไร้ประโยชน์ก็ต่อเมื่อผู้ใช้ไม่ชอบ OneDrive หากมีตัวเลือกในการเพิ่มไดเร็กทอรีท้องถิ่นไปยังตำแหน่งการค้นหา คุณลักษณะการค้นหาจะถูกใช้บ่อยขึ้น ไม่ว่าแถบค้นหาจะยังคงถูกซ่อนอยู่โดยพิจารณาจากพื้นที่ที่ใช้ และเนื่องจากไอคอนค้นหาทำให้เป็นวิธีที่สะดวกอย่างยิ่งในการใช้การค้นหาหากจำเป็น
RDBMS (Relational Database Management System) มีอยู่ไม่มาก ดังนั้นเมื่อแบ่งปันเนื้อหา Access 2010 กับใครก็ตาม คุณต้องยืนยันว่าเป็น
Microsoft Visio เป็นซอฟต์แวร์กราฟิกเวกเตอร์ที่ยอดเยี่ยมซึ่งมีเครื่องมือ ฟังก์ชัน คุณสมบัติ และที่สำคัญที่สุดคือไดอะแกรมนับพันประเภทสำหรับ
ในหลายกรณี เราต้องเปรียบเทียบเอกสาร Word สองฉบับ การมีเอกสารทั้งสองฉบับอยู่เคียงข้างกันเป็นสิ่งสำคัญสำหรับการเปรียบเทียบ คุณสามารถเปิดเอกสารทั้งสองฉบับแยกกันได้
ตามชื่อที่บ่งบอก Query จะดึงข้อมูลเฉพาะจากฟิลด์ตารางที่รวมอยู่ในฐานข้อมูล ดังนั้น การตั้งเกณฑ์เฉพาะในแบบสอบถามจะช่วยให้คุณกรองข้อมูลได้
Excel 2010 มีฟีเจอร์ที่แสดงสถิติทุกประเภทเกี่ยวกับเวิร์กบุ๊ก โดยส่วนใหญ่ประกอบด้วย ผู้เขียน ข้อมูลที่เข้าถึงและแก้ไขล่าสุด ชื่อ
ฟีเจอร์ Excel Macro ช่วยให้คุณบันทึกการดำเนินการต่างๆ ที่ทำบนเวิร์กชีต และเรียกใช้การดำเนินการเหล่านั้นอีกครั้งเพื่อใช้ในอนาคต แต่จะมีประโยชน์อย่างยิ่งหากคุณ
Excel SUMSQ เป็นฟังก์ชันที่มีประโยชน์มากเมื่อคุณต้องการส่งคืนผลรวมกำลังสองของค่าที่ระบุในสเปรดชีต แทนที่จะทำด้วยตนเอง
แอปพลิเคชันชุด Microsoft Office ช่วยให้สามารถกรอกข้อมูลในเอกสารและสเปรดชีตโดยอัตโนมัติ ในบทความนี้ เราจะแนะนำวิธีการ
การเข้าถึงประกอบด้วยเครื่องมืออันทรงพลังมากมาย ช่วยให้ผู้ใช้กำหนดวันที่และช่วงวันที่ได้ตามเกณฑ์ที่กำหนด เพื่อให้ใช้งานได้อย่างสะดวก
Outlook 2010 มีคุณลักษณะในตัวที่ให้ผู้ใช้ถ่ายโอนอีเมลไปยัง OneNote 2010 ซึ่งอาจมีประโยชน์มากหากคุณใช้ OneNote 2010 สำหรับการบันทึก