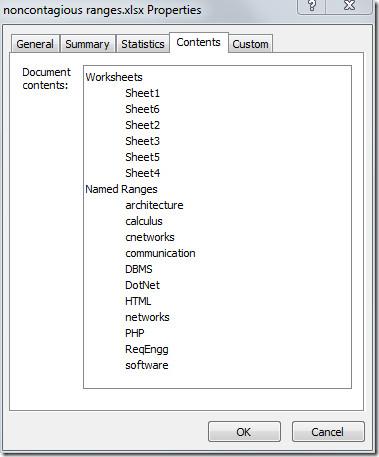ส่งออกตารางเป็นข้อความธรรมดาใน Access 2010

RDBMS (Relational Database Management System) มีอยู่ไม่มาก ดังนั้นเมื่อแบ่งปันเนื้อหา Access 2010 กับใครก็ตาม คุณต้องยืนยันว่าเป็น
MS Word ช่วยให้คุณสามารถเพิ่มรูปภาพลงในเอกสารของคุณเพื่อแสดงข้อมูลสำคัญได้ดียิ่งขึ้น เมื่อคุณเพิ่มรูปภาพระหว่างบล็อกข้อความ ผู้อ่านจะสนใจอ่านสิ่งที่คุณเขียนมากขึ้น แทนที่จะอ่านแค่คร่าวๆ จากโครงร่าง
อย่างไรก็ตาม เมื่อคุณย้ายรูปภาพที่เพิ่มไปรอบๆ เอกสารเพื่อหาตำแหน่งที่ถูกต้อง คุณอาจประสบปัญหาเกี่ยวกับการตัดข้อความ โชคดีที่ MS Word ยังมาพร้อมกับตัวเลือกการตัดข้อความหลายแบบเพื่อการจัดวางรูปภาพในเอกสารของคุณอย่างราบรื่น
ในที่นี้ เราจะพูดถึงวิธีตัดข้อความใน Word โดยใช้วิธี 3 อันดับแรกเพื่อให้ได้เลย์เอาต์ที่สมบูรณ์แบบด้วยรูปภาพและข้อความในMicrosoft Word
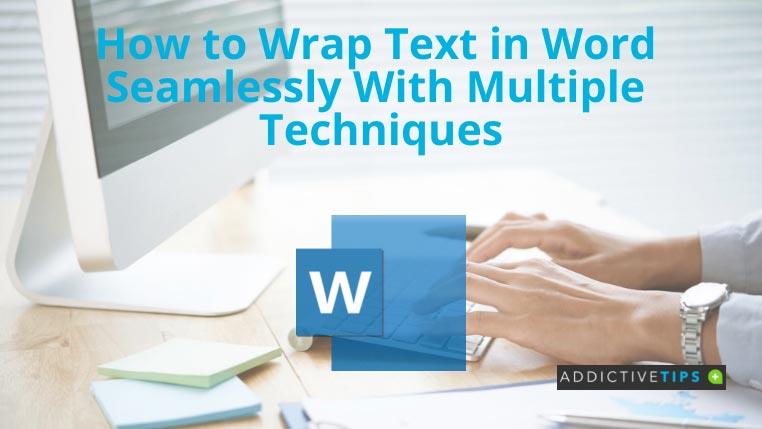
วิธีตัดข้อความใน Word: วิธียอดนิยม
วิธีที่ 1: ตัวเลือกเค้าโครง
ตัวเลือกเค้าโครงมีคุณลักษณะต่างๆ เพื่อกำหนดลักษณะการตัดข้อความ ตำแหน่ง และขนาดรูปภาพ เพื่อนำลักษณะการตัดข้อความไปใช้กับรูปภาพ Word
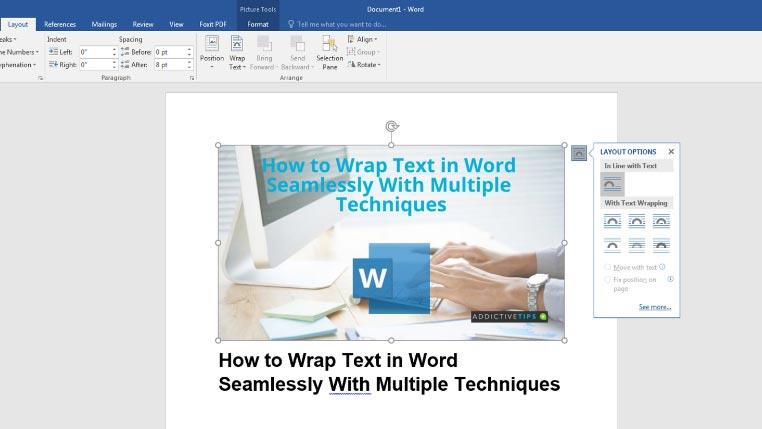
วิธีที่ 2: แท็บรูปแบบ
แท็บรูปแบบอยู่ใน Ribbon ของ MS Word คุณยังสามารถใช้ตัวเลือกเพื่อตัดข้อความเป็นคำ
วิธีที่ 3: เมนูบริบท
เมนูบริบท หรือที่เรียกว่าเมนูทางลัด ประกอบด้วยเครื่องมือพื้นฐานที่มักพบในแท็บเมนู เมื่อพูดถึงการตัดข้อความ ปุ่มที่ปรับแต่งของเมนูนี้มีประโยชน์อย่างยิ่ง เนื่องจากคุณไม่จำเป็นต้องถอยห่างจากข้อความหลัก
ห่อ
บล็อกนี้กล่าวถึงวิธีการตัดข้อความใน Word โดยใช้วิธีต่างๆ เมื่อคุณเรียนรู้ที่จะเข้าใจว่าข้อความโต้ตอบกับรูปภาพอย่างไร การเลือกรูปแบบการห่อที่เหมาะสมจะเป็นเรื่องง่ายสำหรับคุณ
RDBMS (Relational Database Management System) มีอยู่ไม่มาก ดังนั้นเมื่อแบ่งปันเนื้อหา Access 2010 กับใครก็ตาม คุณต้องยืนยันว่าเป็น
Microsoft Visio เป็นซอฟต์แวร์กราฟิกเวกเตอร์ที่ยอดเยี่ยมซึ่งมีเครื่องมือ ฟังก์ชัน คุณสมบัติ และที่สำคัญที่สุดคือไดอะแกรมนับพันประเภทสำหรับ
ในหลายกรณี เราต้องเปรียบเทียบเอกสาร Word สองฉบับ การมีเอกสารทั้งสองฉบับอยู่เคียงข้างกันเป็นสิ่งสำคัญสำหรับการเปรียบเทียบ คุณสามารถเปิดเอกสารทั้งสองฉบับแยกกันได้
ตามชื่อที่บ่งบอก Query จะดึงข้อมูลเฉพาะจากฟิลด์ตารางที่รวมอยู่ในฐานข้อมูล ดังนั้น การตั้งเกณฑ์เฉพาะในแบบสอบถามจะช่วยให้คุณกรองข้อมูลได้
Excel 2010 มีฟีเจอร์ที่แสดงสถิติทุกประเภทเกี่ยวกับเวิร์กบุ๊ก โดยส่วนใหญ่ประกอบด้วย ผู้เขียน ข้อมูลที่เข้าถึงและแก้ไขล่าสุด ชื่อ
ฟีเจอร์ Excel Macro ช่วยให้คุณบันทึกการดำเนินการต่างๆ ที่ทำบนเวิร์กชีต และเรียกใช้การดำเนินการเหล่านั้นอีกครั้งเพื่อใช้ในอนาคต แต่จะมีประโยชน์อย่างยิ่งหากคุณ
Excel SUMSQ เป็นฟังก์ชันที่มีประโยชน์มากเมื่อคุณต้องการส่งคืนผลรวมกำลังสองของค่าที่ระบุในสเปรดชีต แทนที่จะทำด้วยตนเอง
แอปพลิเคชันชุด Microsoft Office ช่วยให้สามารถกรอกข้อมูลในเอกสารและสเปรดชีตโดยอัตโนมัติ ในบทความนี้ เราจะแนะนำวิธีการ
การเข้าถึงประกอบด้วยเครื่องมืออันทรงพลังมากมาย ช่วยให้ผู้ใช้กำหนดวันที่และช่วงวันที่ได้ตามเกณฑ์ที่กำหนด เพื่อให้ใช้งานได้อย่างสะดวก
Outlook 2010 มีคุณลักษณะในตัวที่ให้ผู้ใช้ถ่ายโอนอีเมลไปยัง OneNote 2010 ซึ่งอาจมีประโยชน์มากหากคุณใช้ OneNote 2010 สำหรับการบันทึก