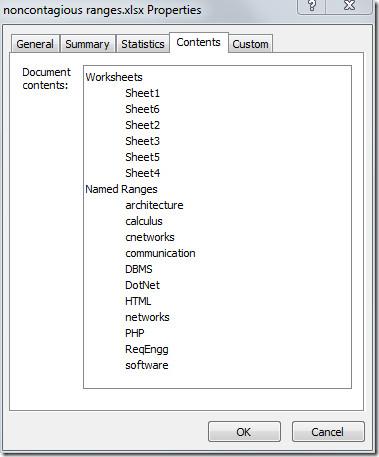ส่งออกตารางเป็นข้อความธรรมดาใน Access 2010

RDBMS (Relational Database Management System) มีอยู่ไม่มาก ดังนั้นเมื่อแบ่งปันเนื้อหา Access 2010 กับใครก็ตาม คุณต้องยืนยันว่าเป็น
ไวยากรณ์ไม่ใช่วิทยาศาสตร์ที่แน่นอน คุณจะพบว่าฉันทามติทั่วไปเกี่ยวกับกฎส่วนใหญ่ในภาษาหนึ่งๆแต่มีข้อยกเว้นเช่น การใช้เครื่องหมายจุลภาคของ Oxford หรือจำนวนช่องว่างที่ควรจะมีหลังจากช่วงเวลาหนึ่ง มีการถกเถียงกันอย่างมากว่าช่องว่างหนึ่งหลังช่วงเวลาหนึ่งถูกต้องหรือไม่ หรือควรจะมีช่องว่างสองช่อง
ทางเลือกของคุณอาจขึ้นอยู่กับสิ่งที่คุณได้รับการสอนในโรงเรียนและประเทศที่คุณไปโรงเรียน แต่ Microsoft Word ได้ชั่งน้ำหนักในการอภิปรายและตัดสินใจว่าช่องว่างสองช่องนั้นมากเกินไป คุณอาจไม่เห็นด้วย องค์กรที่คุณทำงานอาจไม่เห็นด้วย วิทยาลัยของคุณอาจไม่เห็นด้วย ศาลท้องถิ่นของคุณอาจไม่เห็นด้วย แต่โปรแกรมประมวลผลคำจะทำเครื่องหมายช่องว่างสองช่องหลังจากช่วงเวลาหนึ่งว่าเป็นข้อผิดพลาดทางไวยากรณ์ นี่คือวิธีที่คุณสามารถแก้ไขได้
จำนวนช่องว่างหลังการโต้วาทีไม่ใช่เรื่องใหม่ Microsoft ไม่ได้เริ่มใช้งาน อันที่จริง มีการรองรับทั้งช่องว่างเดี่ยวและคู่ และผู้ใช้สามารถเลือกสิ่งที่ถือว่าถูกต้องตามหลักไวยากรณ์ ตัดสินใจว่าคุณกำลังโต้แย้งด้านใด เช่น ช่องว่างเดี่ยวหรือช่องว่างคู่ และทำตามคำแนะนำด้านล่าง
คุณสามารถทำซ้ำด้านบนสำหรับแอปอื่นๆ ที่มีการตรวจสอบการสะกดและไวยากรณ์ เช่น Outlook การเปลี่ยนแปลงจะมีผลกับเอกสารทั้งหมด ไม่ใช่เพียงฉบับเดียว
หากคุณพบว่าคุณต้องเปลี่ยนวิธีพิมพ์จากเอกสารหนึ่งเป็นเอกสารถัดไป อาจเป็นความคิดที่ดีที่จะปิดการตรวจสอบช่องว่างระหว่างประโยคปิดใช้งานการตรวจสอบการสะกดและไวยากรณ์ของเอกสารหรือเปลี่ยนการตั้งค่าเมื่อคุณ ทำงานบนเอกสารบางประเภท ไม่ใช่สถานการณ์ที่ดีที่สุดที่คุณต้องเปลี่ยนจำนวนช่องว่างระหว่างประโยค แต่บางองค์กร/เอกสารมีกฎการจัดรูปแบบที่เข้มงวดที่คุณต้องปฏิบัติตาม โชคดีที่ Microsoft Word ยังคงมีความยืดหยุ่นเพียงพอที่จะให้ผู้ใช้เลือกในเรื่องนี้ได้
RDBMS (Relational Database Management System) มีอยู่ไม่มาก ดังนั้นเมื่อแบ่งปันเนื้อหา Access 2010 กับใครก็ตาม คุณต้องยืนยันว่าเป็น
Microsoft Visio เป็นซอฟต์แวร์กราฟิกเวกเตอร์ที่ยอดเยี่ยมซึ่งมีเครื่องมือ ฟังก์ชัน คุณสมบัติ และที่สำคัญที่สุดคือไดอะแกรมนับพันประเภทสำหรับ
ในหลายกรณี เราต้องเปรียบเทียบเอกสาร Word สองฉบับ การมีเอกสารทั้งสองฉบับอยู่เคียงข้างกันเป็นสิ่งสำคัญสำหรับการเปรียบเทียบ คุณสามารถเปิดเอกสารทั้งสองฉบับแยกกันได้
ตามชื่อที่บ่งบอก Query จะดึงข้อมูลเฉพาะจากฟิลด์ตารางที่รวมอยู่ในฐานข้อมูล ดังนั้น การตั้งเกณฑ์เฉพาะในแบบสอบถามจะช่วยให้คุณกรองข้อมูลได้
Excel 2010 มีฟีเจอร์ที่แสดงสถิติทุกประเภทเกี่ยวกับเวิร์กบุ๊ก โดยส่วนใหญ่ประกอบด้วย ผู้เขียน ข้อมูลที่เข้าถึงและแก้ไขล่าสุด ชื่อ
ฟีเจอร์ Excel Macro ช่วยให้คุณบันทึกการดำเนินการต่างๆ ที่ทำบนเวิร์กชีต และเรียกใช้การดำเนินการเหล่านั้นอีกครั้งเพื่อใช้ในอนาคต แต่จะมีประโยชน์อย่างยิ่งหากคุณ
Excel SUMSQ เป็นฟังก์ชันที่มีประโยชน์มากเมื่อคุณต้องการส่งคืนผลรวมกำลังสองของค่าที่ระบุในสเปรดชีต แทนที่จะทำด้วยตนเอง
แอปพลิเคชันชุด Microsoft Office ช่วยให้สามารถกรอกข้อมูลในเอกสารและสเปรดชีตโดยอัตโนมัติ ในบทความนี้ เราจะแนะนำวิธีการ
การเข้าถึงประกอบด้วยเครื่องมืออันทรงพลังมากมาย ช่วยให้ผู้ใช้กำหนดวันที่และช่วงวันที่ได้ตามเกณฑ์ที่กำหนด เพื่อให้ใช้งานได้อย่างสะดวก
Outlook 2010 มีคุณลักษณะในตัวที่ให้ผู้ใช้ถ่ายโอนอีเมลไปยัง OneNote 2010 ซึ่งอาจมีประโยชน์มากหากคุณใช้ OneNote 2010 สำหรับการบันทึก