การเพิ่มเครื่องมืออีเมล Outlook ใน Excel 2010

บางครั้งคุณอาจต้องส่งแผ่นงาน Excel ทางอีเมล แต่คุณไม่จำเป็นต้องทำตามวิธีการส่งแผ่นข้อมูลแบบเดิมๆ
คุณอาจต้องการรวมช่องทำเครื่องหมายในรายการงานที่พิมพ์ได้สำหรับพนักงานของคุณ หรือคุณอาจต้องการช่องทำเครื่องหมายที่ดำเนินการได้ในเอกสาร Word เพื่อให้ผู้รับสามารถเลือกตัวเลือกได้ แต่คุณจะทำอย่างไรในMicrosoft Word ?
บทช่วยสอน "วิธีทำเครื่องหมายในช่องในเอกสาร Word" ในวันนี้จะแสดงวิธีการแทรกช่องทำเครื่องหมายในไฟล์ Word มาขุดกันเถอะ!
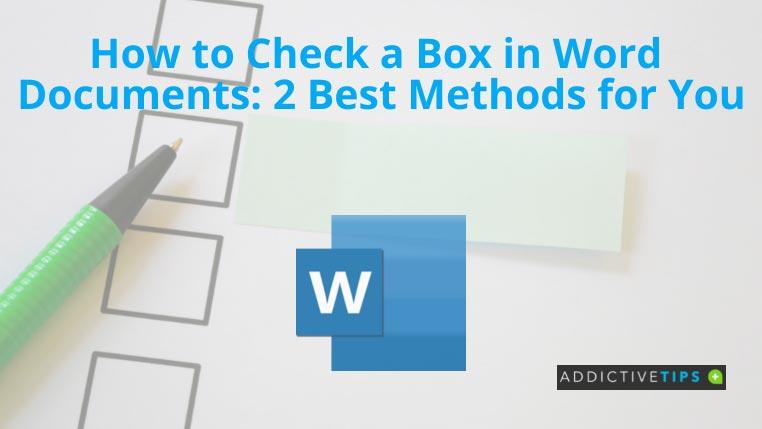
วิธีทำเครื่องหมายในช่องใน Word: การใช้สัญลักษณ์แสดงหัวข้อย่อย
การเพิ่มช่องทำเครื่องหมายใน Word นั้นรวดเร็วมากหากคุณใช้แฮ็ก Bullets อย่างไรก็ตาม ช่องทำเครื่องหมายจะไม่ทำงาน หมายความว่าสิ่งเหล่านี้จะไม่เปลี่ยนแปลง และคุณไม่สามารถเพิ่มเครื่องหมายถูกใน Word ได้ แต่เหมาะสำหรับวัตถุประสงค์ในการพิมพ์ นี่คือวิธี:
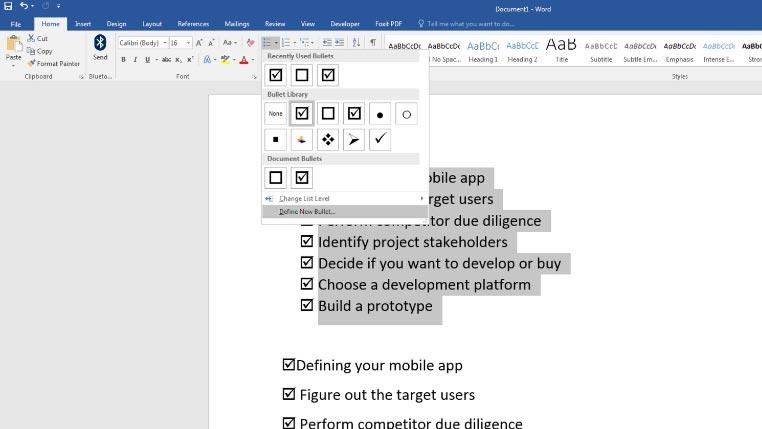
เกี่ยวกับมัน! คุณได้เพิ่มกล่องสี่เหลี่ยมผืนผ้าหรือสี่เหลี่ยมที่ทำเครื่องหมายไว้ข้างๆ งาน รายการ หรือรายการคำตอบเรียบร้อยแล้ว
วิธีทำเครื่องหมายในช่องใน Word: การใช้การควบคุมเนื้อหา
วิธีการที่กล่าวถึงข้างต้นจะเพิ่มกล่องและช่องทำเครื่องหมายแบบคงที่เท่านั้น คุณสามารถเพิ่มเครื่องหมายถูกได้หากคุณกำลังแก้ไขเอกสารใน Word แต่ถ้าคุณต้องการช่องทำเครื่องหมายที่สามารถดำเนินการได้สำหรับการเขียนสดหรือแบบสำรวจ ให้ทำตามขั้นตอนเหล่านี้:
เมื่อคุณได้เพิ่ม แท็บ นักพัฒนาแล้ว ให้ดำเนินการต่อไปนี้:
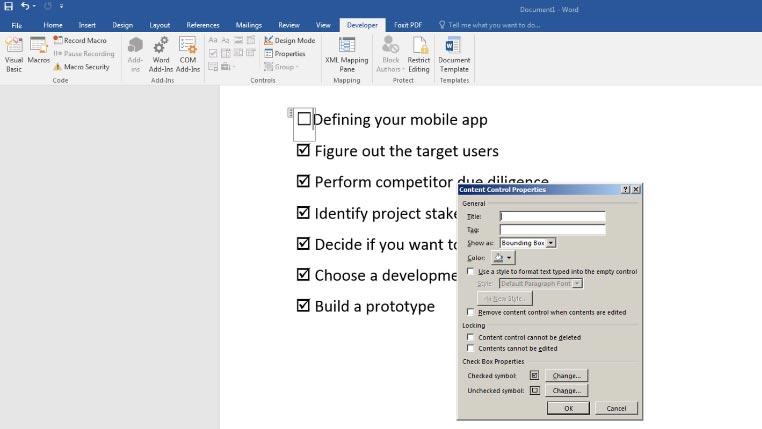
หมายเหตุ:หากคุณเพิ่มช่องทำเครื่องหมายใหม่ ช่องทำเครื่องหมายจะไม่ปรากฏขึ้น คุณต้องคัดลอกช่องทำเครื่องหมายที่แก้ไข
คำสุดท้าย
คุณได้พบสองวิธีที่แตกต่างกันในการเพิ่มช่องทำเครื่องหมายในเอกสาร Word จากบทช่วยสอน “วิธีทำเครื่องหมายช่องใน Word” นี้ สำหรับช่องทำเครื่องหมายว่างในเอกสารที่พิมพ์ คุณควรใช้วิธีแรก ในทางกลับกัน วิธีที่สองเหมาะสำหรับช่องทำเครื่องหมายการทำงานในไฟล์ Word
นอกจากนี้ หากคุณจำเป็นต้องพิมพ์ที่อยู่ในซองจดหมายจำนวนมากสำหรับความต้องการในสำนักงาน คุณสามารถดูบท ช่วยสอน วิธีการพิมพ์บนซองจดหมายได้อย่างรวดเร็ว
บางครั้งคุณอาจต้องส่งแผ่นงาน Excel ทางอีเมล แต่คุณไม่จำเป็นต้องทำตามวิธีการส่งแผ่นข้อมูลแบบเดิมๆ
บางครั้งขณะทำงานในเอกสาร Microsoft Word เราจำเป็นต้องเปิดแอปพลิเคชันชุด Microsoft Office อื่น ๆ เพื่อตรวจสอบและวิเคราะห์ข้อมูลหรือสำหรับข้อมูลใด ๆ
Access 2010 เผยโฉมฟีเจอร์การจัดการฐานข้อมูลใหม่ๆ เพื่อเพิ่มความน่าเชื่อถือ ความยืดหยุ่น และความทนทานยิ่งขึ้น มาพร้อมฟีเจอร์หลากหลายที่ช่วยให้มือใหม่ใช้งานได้
คิวรีเป็นเครื่องมือสำคัญมากสำหรับการดึง ค้นหา และดึงข้อมูลจากตาราง คิวรีทำหน้าที่ต่างๆ บนฐานข้อมูลและ
ไฟล์ข้อมูลมีนามสกุลไฟล์ pst และใช้สำหรับจัดเก็บและกู้คืนอีเมลของคุณ เราได้อธิบายเคล็ดลับเกี่ยวกับการนำเข้าและส่งออก Outlook ไว้แล้ว
เมื่อคุณเริ่มใช้งาน OneNote 2010 Microsoft จะเพิ่ม OneNote 2010 Screen Clipper ให้ทำงานโดยอัตโนมัติเมื่อเริ่มต้นระบบ ซึ่งอาจสร้างความรำคาญได้มากหากคุณไม่ต้องการ
ฐานข้อมูลเชิงสัมพันธ์อาจประกอบด้วยแบบสอบถาม ตาราง ฯลฯ ในรูปแบบที่เข้ากันไม่ได้ ซึ่งก่อให้เกิดข้อเสียของการแลกเปลี่ยนข้อมูลระหว่างระบบผ่าน
การเข้ารหัสเป็นปรากฏการณ์เก่าแก่ที่ช่วยให้ผู้ใช้สามารถปกป้องเนื้อหาด้วยคีย์เวิร์ดพิเศษ ใน PowerPoint 2010 คุณสามารถปกป้องงานนำเสนอด้วย
เส้นตารางช่วยในการปรับขนาดเนื้อหาเอกสาร คุณสามารถวัดรูปภาพ พื้นที่ข้อความ ความกว้างของแท็บ ฯลฯ โดยการซ้อนทับเส้นตารางลงบนเอกสาร Word 2010
Word 2010 มีรายการให้เลือกหลายประเภท คุณสามารถเลือกรายการแบบหลายระดับหรือระดับเดียวได้ตามความต้องการ นอกจากแกลเลอรีรายการที่ใช้งานง่ายแล้ว คุณยังสามารถ






![การป้องกันด้วยรหัสผ่านสำหรับงานนำเสนอ PowerPoint 2010 [การเข้ารหัส] การป้องกันด้วยรหัสผ่านสำหรับงานนำเสนอ PowerPoint 2010 [การเข้ารหัส]](https://tips.webtech360.com/resources8/r252/image-517-0829093717894.jpg)

