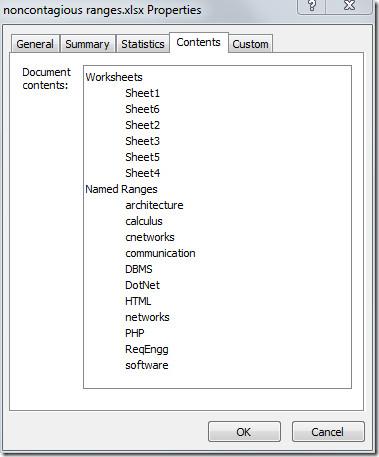ส่งออกตารางเป็นข้อความธรรมดาใน Access 2010

RDBMS (Relational Database Management System) มีอยู่ไม่มาก ดังนั้นเมื่อแบ่งปันเนื้อหา Access 2010 กับใครก็ตาม คุณต้องยืนยันว่าเป็น
Office 365 มีแอปเผยแพร่หนึ่งแอป แอปอื่นๆ ในชุดเพิ่มประสิทธิภาพการทำงานมีไว้สำหรับสร้างเอกสาร/สเปรดชีต/งานนำเสนอ/อื่นๆ ที่จะเปิดดูบนหน้าจอปกติและพิมพ์เพื่อการใช้งานทั่วไป ไฟล์เหล่านี้มีแนวโน้มที่จะถูกแชร์ ดังนั้นจึงมีเหตุผลว่ารูปภาพที่ใช้ในไฟล์เหล่านั้นจะถูกบีบอัดเพื่อให้ขนาดไฟล์ไม่ใหญ่เกินไป ผลลัพธ์ที่ได้คือภาพที่ดูดีและง่ายต่อการมองเห็น และไฟล์ที่มีขนาดไม่ใหญ่เกินไปที่จะแชร์หรือส่งอีเมล ที่กล่าวว่า คุณสามารถปิดใช้งานการบีบอัดรูปภาพใน Office 365 ได้ หากคุณต้องการใช้รูปภาพคุณภาพสูงภายในไฟล์
การบีบอัดภาพสามารถปิดใช้งานได้ทีละไฟล์หรือสำหรับไฟล์ทั้งหมด หากคุณเลือกปิดการใช้งานสำหรับไฟล์ทั้งหมด คุณจะยังคงต้องปิดการใช้งานในแต่ละแอพ ตัวอย่างเช่น หากคุณปิดใช้งานการบีบอัดรูปภาพสำหรับเอกสาร Word ทั้งหมด จะยังคงเปิดใช้งานสำหรับแผ่นงาน Excel ทั้งหมด คุณต้องปิดการใช้งานแยกต่างหากใน Excel
ปิดใช้งานการบีบอัดรูปภาพใน Office 365
เนื่องจากการบีบอัดภาพจะใช้กับแต่ละไฟล์ ให้เปิดไฟล์ที่คุณต้องการปิดใช้งาน ไปที่ไฟล์>ตัวเลือก
เลือกแท็บขั้นสูง เลื่อนลงไปที่ "ส่วนขนาดและคุณภาพของรูปภาพ" ที่นี่คุณต้องตัดสินใจว่าคุณต้องการปิดการบีบอัดรูปภาพสำหรับไฟล์ปัจจุบันหรือไฟล์ทั้งหมดที่คุณสร้างในอนาคต
หากคุณต้องการปิดใช้การบีบอัดสำหรับไฟล์ปัจจุบันเท่านั้น ให้ทำเครื่องหมายที่ตัวเลือก 'อย่าบีบอัดรูปภาพในไฟล์' คุณสามารถเปิดรายการดรอปดาวน์ภายใต้ตัวเลือกนี้และเลือกระดับการบีบอัดได้ วิธีนี้จะช่วยให้คุณมีรูปภาพที่มีคุณภาพดีขึ้นในไฟล์ แต่ยังคงควบคุมขนาดของเอกสารได้
หากคุณต้องการปิดใช้การบีบอัดรูปภาพสำหรับเอกสารทั้งหมดในอนาคต ให้เปิดรายการแบบเลื่อนลงชื่อเอกสารแล้วเลือกตัวเลือก 'เอกสารใหม่ทั้งหมด' เลือกตัวเลือก 'อย่าบีบอัดรูปภาพในไฟล์' แล้วคลิกตกลง
การตั้งค่านี้จะใช้กับรูปภาพที่แทรกหลังจากที่คุณเปลี่ยนเท่านั้น รูปภาพที่เพิ่มลงในเอกสารแล้วถูกบีบอัด และไม่สามารถอัปเกรดคุณภาพของรูปภาพได้ เว้นแต่คุณต้องการลบและแทรกรูปภาพทั้งหมดอีกครั้ง
เราได้สาธิตวิธีปิดใช้งานการบีบอัดรูปภาพใน Word แต่กระบวนการจะเหมือนกันสำหรับแอปอื่นๆ ทั้งหมดใน Office 365 คุณจะมีตัวเลือกในการปิดใช้งานเฉพาะสำหรับเอกสารปัจจุบันหรือสำหรับเอกสารทั้งหมด โปรดจำไว้ว่าเมื่อปิดใช้งานการบีบอัดรูปภาพ ขนาดไฟล์ของคุณอาจเพิ่มขึ้นอย่างมาก เป็นความคิดที่ดีที่จะดูว่าคุณสามารถเพิ่มประสิทธิภาพรูปภาพได้หรือไม่ก่อนที่จะแทรกลงในไฟล์
RDBMS (Relational Database Management System) มีอยู่ไม่มาก ดังนั้นเมื่อแบ่งปันเนื้อหา Access 2010 กับใครก็ตาม คุณต้องยืนยันว่าเป็น
Microsoft Visio เป็นซอฟต์แวร์กราฟิกเวกเตอร์ที่ยอดเยี่ยมซึ่งมีเครื่องมือ ฟังก์ชัน คุณสมบัติ และที่สำคัญที่สุดคือไดอะแกรมนับพันประเภทสำหรับ
ในหลายกรณี เราต้องเปรียบเทียบเอกสาร Word สองฉบับ การมีเอกสารทั้งสองฉบับอยู่เคียงข้างกันเป็นสิ่งสำคัญสำหรับการเปรียบเทียบ คุณสามารถเปิดเอกสารทั้งสองฉบับแยกกันได้
ตามชื่อที่บ่งบอก Query จะดึงข้อมูลเฉพาะจากฟิลด์ตารางที่รวมอยู่ในฐานข้อมูล ดังนั้น การตั้งเกณฑ์เฉพาะในแบบสอบถามจะช่วยให้คุณกรองข้อมูลได้
Excel 2010 มีฟีเจอร์ที่แสดงสถิติทุกประเภทเกี่ยวกับเวิร์กบุ๊ก โดยส่วนใหญ่ประกอบด้วย ผู้เขียน ข้อมูลที่เข้าถึงและแก้ไขล่าสุด ชื่อ
ฟีเจอร์ Excel Macro ช่วยให้คุณบันทึกการดำเนินการต่างๆ ที่ทำบนเวิร์กชีต และเรียกใช้การดำเนินการเหล่านั้นอีกครั้งเพื่อใช้ในอนาคต แต่จะมีประโยชน์อย่างยิ่งหากคุณ
Excel SUMSQ เป็นฟังก์ชันที่มีประโยชน์มากเมื่อคุณต้องการส่งคืนผลรวมกำลังสองของค่าที่ระบุในสเปรดชีต แทนที่จะทำด้วยตนเอง
แอปพลิเคชันชุด Microsoft Office ช่วยให้สามารถกรอกข้อมูลในเอกสารและสเปรดชีตโดยอัตโนมัติ ในบทความนี้ เราจะแนะนำวิธีการ
การเข้าถึงประกอบด้วยเครื่องมืออันทรงพลังมากมาย ช่วยให้ผู้ใช้กำหนดวันที่และช่วงวันที่ได้ตามเกณฑ์ที่กำหนด เพื่อให้ใช้งานได้อย่างสะดวก
Outlook 2010 มีคุณลักษณะในตัวที่ให้ผู้ใช้ถ่ายโอนอีเมลไปยัง OneNote 2010 ซึ่งอาจมีประโยชน์มากหากคุณใช้ OneNote 2010 สำหรับการบันทึก