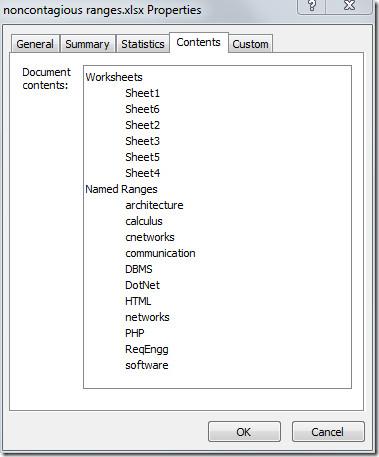ส่งออกตารางเป็นข้อความธรรมดาใน Access 2010

RDBMS (Relational Database Management System) มีอยู่ไม่มาก ดังนั้นเมื่อแบ่งปันเนื้อหา Access 2010 กับใครก็ตาม คุณต้องยืนยันว่าเป็น
Outlook เช่นเดียวกับโปรแกรมรับส่งเมลบนเดสก์ท็อป จำเป็นต้องเรียกใช้เพื่อส่งอีเมลและรับอีเมลของคุณ นี่ไม่ใช่ปัญหา แต่ดูเหมือนว่าเมื่อคุณย่อขนาด Outlook จะไม่ไปที่ถาดระบบ แต่จะย่อขนาดเหมือนกับแอปอื่นๆ เช่น Chrome หรือ Notepad ที่ย่อหน้าต่างแต่ยังคงเปิดอยู่ และแอปจะเข้ามาแทนที่บนแถบงาน นี่เป็นลักษณะการทำงานเริ่มต้นของแอป แต่คุณสามารถย่อขนาด Outlook สำหรับ Office 365 ลงในถาดระบบได้โดยเปลี่ยนการตั้งค่าขนาดเล็กที่ซ่อนไว้อย่างดี นี่คือสิ่งที่คุณต้องทำ
ย่อขนาด Outlook ลงในถาดระบบ
เปิด Outlook และย่อให้เล็กสุด มันจะแสดงไอคอนบนแถบงานตามพฤติกรรมเริ่มต้น
ไปที่ถาดระบบและเปิดเมนูล้นของไอคอน คุณจะเห็นไอคอน Outlook ที่นั่น ถ้าOutlook ไม่ว่างคุณอาจเห็นไอคอนประเภทอื่น เช่น ไอคอนที่มีซองจดหมายสองซองเพื่อระบุว่ากำลังส่ง/รับข้อความ หรืออย่างอื่นขึ้นอยู่กับสิ่งที่แอปทำ คลิกขวาที่ไอคอน Outlook สีน้ำเงิน หรือหากคุณเห็นไอคอนอื่นๆ ให้คลิกขวาที่ไอคอนนั้น
จากเมนูบริบท ให้เลือกตัวเลือก 'ซ่อนเมื่อย่อเล็กสุด'
ไอคอน Outlook จะหายไปจากแถบงานและจะปรากฏเฉพาะในถาดระบบเท่านั้น ไอคอนนี้แสดงว่าแอปยังคงทำงานอยู่จึงสามารถส่งและรับข้อความได้ หากคุณดับเบิลคลิก แอปจะขยายให้ใหญ่สุด เกี่ยวกับมัน.
จำไว้ว่าคุณต้องคลิกปุ่มย่อเล็กสุดเพื่อส่งแอพไปที่ถาดระบบ หากคุณคลิกปุ่มปิดบนอินเทอร์เฟซหลักของแอป จะเป็นการปิดแอป Outlook ไม่ได้แยกความแตกต่างระหว่างการดำเนินการปิดและปิด
ย่อเล็กสุดจะมีผลกับหน้าต่างแอปหลักเท่านั้น หากคุณเปิดหน้าต่างเขียนอีเมลใหม่ และคุณคลิกปุ่มย่อเล็กสุดบนหน้าต่างนั้น หน้าต่างจะย่อขนาดวิธีที่แอปเดสก์ท็อปอื่นๆ ทำ จะมีไอคอนบนแถบงานเพื่อระบุว่าหน้าต่างเปิดอยู่ คุณสามารถคลิกไอคอนเพื่อขยายหน้าต่างให้ใหญ่สุด และคุณสามารถใช้แป้นพิมพ์ลัด Alt+Tab เพื่อสลับไปที่หน้าต่างได้
ประเด็นคือ หากคุณต้องการใช้ปุ่มย่อเล็กสุดบนหน้าต่างเขียนข้อความเพื่อซ่อนอีเมลที่คุณกำลังพิมพ์อย่างรวดเร็วและมีประสิทธิภาพ มันจะไม่ครอบคลุมมากนัก หากคุณมีหน้าต่างข้อความใหม่หลายหน้าต่าง หรือเพิ่งได้รับข้อความที่เปิดอยู่ หน้าต่างทั้งหมดจะซ้อนกันในลักษณะเดียวกัน แทนที่จะสามารถเข้าถึงได้จากถาดระบบ
RDBMS (Relational Database Management System) มีอยู่ไม่มาก ดังนั้นเมื่อแบ่งปันเนื้อหา Access 2010 กับใครก็ตาม คุณต้องยืนยันว่าเป็น
Microsoft Visio เป็นซอฟต์แวร์กราฟิกเวกเตอร์ที่ยอดเยี่ยมซึ่งมีเครื่องมือ ฟังก์ชัน คุณสมบัติ และที่สำคัญที่สุดคือไดอะแกรมนับพันประเภทสำหรับ
ในหลายกรณี เราต้องเปรียบเทียบเอกสาร Word สองฉบับ การมีเอกสารทั้งสองฉบับอยู่เคียงข้างกันเป็นสิ่งสำคัญสำหรับการเปรียบเทียบ คุณสามารถเปิดเอกสารทั้งสองฉบับแยกกันได้
ตามชื่อที่บ่งบอก Query จะดึงข้อมูลเฉพาะจากฟิลด์ตารางที่รวมอยู่ในฐานข้อมูล ดังนั้น การตั้งเกณฑ์เฉพาะในแบบสอบถามจะช่วยให้คุณกรองข้อมูลได้
Excel 2010 มีฟีเจอร์ที่แสดงสถิติทุกประเภทเกี่ยวกับเวิร์กบุ๊ก โดยส่วนใหญ่ประกอบด้วย ผู้เขียน ข้อมูลที่เข้าถึงและแก้ไขล่าสุด ชื่อ
ฟีเจอร์ Excel Macro ช่วยให้คุณบันทึกการดำเนินการต่างๆ ที่ทำบนเวิร์กชีต และเรียกใช้การดำเนินการเหล่านั้นอีกครั้งเพื่อใช้ในอนาคต แต่จะมีประโยชน์อย่างยิ่งหากคุณ
Excel SUMSQ เป็นฟังก์ชันที่มีประโยชน์มากเมื่อคุณต้องการส่งคืนผลรวมกำลังสองของค่าที่ระบุในสเปรดชีต แทนที่จะทำด้วยตนเอง
แอปพลิเคชันชุด Microsoft Office ช่วยให้สามารถกรอกข้อมูลในเอกสารและสเปรดชีตโดยอัตโนมัติ ในบทความนี้ เราจะแนะนำวิธีการ
การเข้าถึงประกอบด้วยเครื่องมืออันทรงพลังมากมาย ช่วยให้ผู้ใช้กำหนดวันที่และช่วงวันที่ได้ตามเกณฑ์ที่กำหนด เพื่อให้ใช้งานได้อย่างสะดวก
Outlook 2010 มีคุณลักษณะในตัวที่ให้ผู้ใช้ถ่ายโอนอีเมลไปยัง OneNote 2010 ซึ่งอาจมีประโยชน์มากหากคุณใช้ OneNote 2010 สำหรับการบันทึก