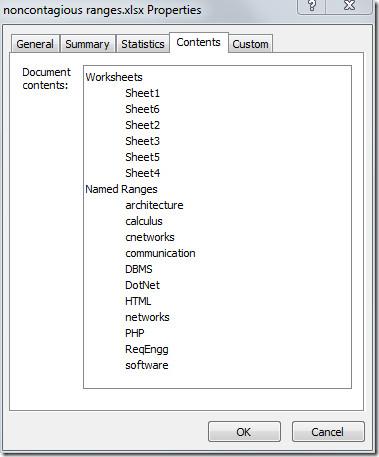ส่งออกตารางเป็นข้อความธรรมดาใน Access 2010

RDBMS (Relational Database Management System) มีอยู่ไม่มาก ดังนั้นเมื่อแบ่งปันเนื้อหา Access 2010 กับใครก็ตาม คุณต้องยืนยันว่าเป็น
คุณสามารถแทรกรูปภาพในเอกสาร Microsoft Word ที่จริงแล้ว คุณสามารถแทรก แก้ไข และจัดรูปแบบรูปภาพได้มากเท่าที่คุณต้องการ แอพนี้มีเครื่องมือมากมายสำหรับการจัดรูปแบบเอกสาร แต่คุณจะพบว่ารูปภาพมักสร้างปัญหา เมื่อคุณย้ายรูปภาพไปรอบๆ จะทำให้รูปแบบและตำแหน่งของทุกอย่างในเอกสารแย่ลง
การย้ายรูปภาพใน Microsoft Word นั้นยุ่งยาก หากคุณไม่ทราบว่าเลย์เอาต์ใดถูกนำไปใช้กับรูปภาพ คุณจะไม่สามารถย้ายได้โดยไม่กระทบต่อรูปแบบของส่วนที่เหลือของเอกสาร
เลย์เอาต์ของรูปภาพกำหนดว่ารูปภาพจะปรากฏอย่างไรเมื่อเทียบกับข้อความ เลย์เอาต์ที่แตกต่างกันสำหรับรูปภาพคือ:
สอดคล้องกับข้อความ:รูปภาพจะปรากฏในบรรทัดของตัวเองถัดจากข้อความ หากรูปภาพมีขนาดใหญ่ เช่น ความสูงเกินความสูงของเส้น ระบบจะดันบรรทัดถัดไปลงเพื่อรองรับตัวเอง
ด้วยการตัดข้อความ – ย้ายพร้อมข้อความ:รูปภาพจะปรากฏตรงกลางข้อความ เช่น ข้อความจะปรับไปรอบๆ รูปภาพแทนที่จะให้บรรทัดเป็นของตัวเอง หากความสูงของรูปภาพเกินความสูงของบรรทัด บรรทัดถัดไปจะปรากฏถัดจากรูปภาพนั้น และรูปภาพจะไม่ดันบรรทัดถัดไปลงเพื่อรองรับความสูงของตัวเอง หากตั้งค่าเป็น ย้ายพร้อมข้อความ รูปภาพจะปรับตำแหน่งโดยอัตโนมัติเมื่อคุณเพิ่มหรือลบข้อความ เช่น หากคุณเพิ่มบรรทัดใหม่ก่อนรูปภาพ รูปภาพจะเลื่อนลง
ด้วยการตัดข้อความ – แก้ไขตำแหน่งบนหน้า:รูปภาพจะปรากฏตรงกลางข้อความ หากความสูงของรูปภาพเกินความสูงของบรรทัด ข้อความจะปรากฏขึ้นรอบๆ แทนที่จะถูกกดลงไปที่บรรทัดถัดไปเพื่อรองรับรูปภาพ หากคุณตั้งค่ารูปภาพไว้ที่ตำแหน่งคงที่บนหน้า การเพิ่มหรือลบข้อความจะไม่ทำให้รูปภาพขึ้นหรือลง แต่จะยังคงอยู่ในตำแหน่งที่คุณวางไว้และมีเพียงข้อความเท่านั้นที่จะย้าย
มีตัวเลือกการตัดข้อความเพิ่มเติมที่คุณสามารถเข้าถึงได้ ช่วยให้คุณเลือกได้ว่าจะให้ข้อความปรากฏรอบๆ รูปภาพที่ตั้งค่าให้ล้อมรอบอย่างไร
รูปภาพใน Microsoft Word สามารถย้ายได้โดยการลากและวาง กุญแจสำคัญคือการตั้งค่าเลย์เอาต์ที่ถูกต้อง เมื่อต้องการเปลี่ยนเค้าโครง แล้วย้ายรูปภาพ ให้ทำตามขั้นตอนเหล่านี้
เมื่อคุณย้ายรูปภาพ มันขัดขวางการจัดรูปแบบของทุกสิ่งทุกอย่างในเอกสาร แสดงว่าเค้าโครงสำหรับรูปภาพได้รับการตั้งค่าเป็น สอดคล้องกับข้อความ เพื่อป้องกันไม่ให้รูปภาพรบกวนรูปแบบ ให้เลือกเค้าโครงข้อความล้อมรอบ จากนั้น คุณจะสามารถย้ายรูปภาพไปรอบๆ ได้โดยไม่ทำให้องค์ประกอบอื่นๆ ของเอกสารเสียหาย คุณอาจยังคงมีปัญหากับตารางเนื่องจากความสูงของตารางจะเปลี่ยนเพื่อรองรับรูปภาพ แต่เพื่อแก้ไข คุณควรเปลี่ยนคุณสมบัติของตาราง
RDBMS (Relational Database Management System) มีอยู่ไม่มาก ดังนั้นเมื่อแบ่งปันเนื้อหา Access 2010 กับใครก็ตาม คุณต้องยืนยันว่าเป็น
Microsoft Visio เป็นซอฟต์แวร์กราฟิกเวกเตอร์ที่ยอดเยี่ยมซึ่งมีเครื่องมือ ฟังก์ชัน คุณสมบัติ และที่สำคัญที่สุดคือไดอะแกรมนับพันประเภทสำหรับ
ในหลายกรณี เราต้องเปรียบเทียบเอกสาร Word สองฉบับ การมีเอกสารทั้งสองฉบับอยู่เคียงข้างกันเป็นสิ่งสำคัญสำหรับการเปรียบเทียบ คุณสามารถเปิดเอกสารทั้งสองฉบับแยกกันได้
ตามชื่อที่บ่งบอก Query จะดึงข้อมูลเฉพาะจากฟิลด์ตารางที่รวมอยู่ในฐานข้อมูล ดังนั้น การตั้งเกณฑ์เฉพาะในแบบสอบถามจะช่วยให้คุณกรองข้อมูลได้
Excel 2010 มีฟีเจอร์ที่แสดงสถิติทุกประเภทเกี่ยวกับเวิร์กบุ๊ก โดยส่วนใหญ่ประกอบด้วย ผู้เขียน ข้อมูลที่เข้าถึงและแก้ไขล่าสุด ชื่อ
ฟีเจอร์ Excel Macro ช่วยให้คุณบันทึกการดำเนินการต่างๆ ที่ทำบนเวิร์กชีต และเรียกใช้การดำเนินการเหล่านั้นอีกครั้งเพื่อใช้ในอนาคต แต่จะมีประโยชน์อย่างยิ่งหากคุณ
Excel SUMSQ เป็นฟังก์ชันที่มีประโยชน์มากเมื่อคุณต้องการส่งคืนผลรวมกำลังสองของค่าที่ระบุในสเปรดชีต แทนที่จะทำด้วยตนเอง
แอปพลิเคชันชุด Microsoft Office ช่วยให้สามารถกรอกข้อมูลในเอกสารและสเปรดชีตโดยอัตโนมัติ ในบทความนี้ เราจะแนะนำวิธีการ
การเข้าถึงประกอบด้วยเครื่องมืออันทรงพลังมากมาย ช่วยให้ผู้ใช้กำหนดวันที่และช่วงวันที่ได้ตามเกณฑ์ที่กำหนด เพื่อให้ใช้งานได้อย่างสะดวก
Outlook 2010 มีคุณลักษณะในตัวที่ให้ผู้ใช้ถ่ายโอนอีเมลไปยัง OneNote 2010 ซึ่งอาจมีประโยชน์มากหากคุณใช้ OneNote 2010 สำหรับการบันทึก