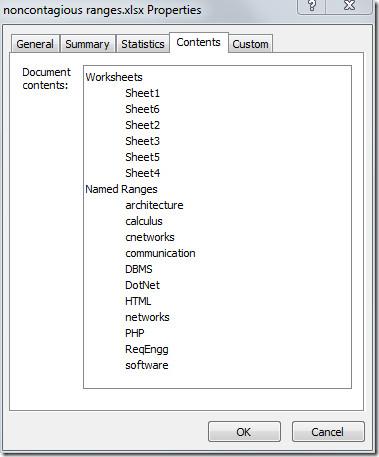ส่งออกตารางเป็นข้อความธรรมดาใน Access 2010

RDBMS (Relational Database Management System) มีอยู่ไม่มาก ดังนั้นเมื่อแบ่งปันเนื้อหา Access 2010 กับใครก็ตาม คุณต้องยืนยันว่าเป็น
ความคิดเห็นเป็นหนึ่งในส่วนเสริมการทำงานร่วมกันที่ดีที่สุดในMicrosoft Word สามารถใช้เพื่อส่งข้อความ เช่น คำแนะนำในการเปลี่ยนแบบอักษรเริ่มต้น หรือสร้างรายการตรวจสอบ โดยพื้นฐานแล้ว การใช้ความคิดเห็นใน Word ช่วยให้เวิร์กโฟลว์ราบรื่นระหว่างทีม และยังสามารถทำหน้าที่เป็นตัวชี้หรือตัวเตือนเมื่อทำงานกับเอกสารที่มีความยาว
อย่างไรก็ตาม แม้จะมีประโยชน์ แต่ก็อาจทำให้เสียสมาธิเล็กน้อยหรือซ้ำซ้อนได้ในบางครั้ง และคุณรู้ว่าควรทำอย่างไรเมื่อเป็นเช่นนั้น? ไล่พวกมันออกไป!
ใช่ Word ให้ตัวเลือกแก่คุณในการซ่อนความคิดเห็นหรือละทิ้งความคิดเห็นทั้งหมด และนี่คือคำแนะนำง่ายๆ เกี่ยวกับวิธีการดำเนินการ
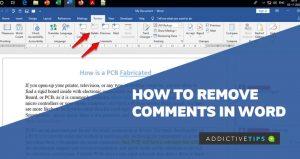
วิธีซ่อนความคิดเห็นใน Microsoft Word
หากเป้าหมายของคุณคือการจดจ่อกับเอกสารของคุณและไม่ถูกรบกวนจากความคิดเห็นที่มีเนื้อหาที่คุณสนใจอยู่แล้ว การซ่อนความคิดเห็นดังกล่าวคือหนทางที่จะไป และมีวิธีดำเนินการอยู่ 2 วิธีดังนี้
ปิดใช้งานการแสดงความคิดเห็น
ตัวเลือกนี้ใน Word จะซ่อนความคิดเห็นและแทนที่ด้วยตัวบ่งชี้ที่คุณสามารถคลิกเพื่อเข้าถึงความคิดเห็นอีกครั้งได้ทุกเมื่อ ไปที่ แท็บ รีวิวที่ด้านบนของหน้าจอ แล้วเลือกแสดงความคิดเห็นในส่วนความคิดเห็น
การทำเช่นนี้จะดึงความคิดเห็นออกไปและแทนที่ด้วยตัวบ่งชี้ขนาดเล็ก
การปิดมาร์กอัป
นี่เป็นตัวเลือกที่ดีกว่าถ้าคุณต้องการซ่อนความคิดเห็นพร้อมกับมาร์กอัปทั้งหมดโดยที่ยังเก็บความคิดเห็นไว้ ไปที่ แท็บ รีวิวอีกครั้งและไปที่ ส่วน การติดตามของ Ribbon ในครั้งนี้ คลิกดร็อปดาวน์Display for Review และเลือก No Markupจากตัวเลือก
การทำเช่นนี้จะซ่อนตัวบ่งชี้ความคิดเห็นทั้งหมด แต่คุณสามารถเปิดใช้งานอีกครั้งได้โดยการย้อนกลับการเปลี่ยนแปลงที่ทำไว้จนถึงตอนนี้
วิธีลบความคิดเห็นใน Word
คุณสามารถลบความคิดเห็นในเอกสาร word ได้หากต้องการลบออก โดยเฉพาะความคิดเห็นที่คุณกล่าวถึงและไม่เกี่ยวข้องกับเนื้อหาอีกต่อไป คุณมีสองตัวเลือกที่นี่ ซึ่งค่อนข้างใช้งานง่าย มีดังนี้
การลบความคิดเห็นคำเดียว
หากต้องการลบความคิดเห็นเฉพาะใน Word ให้คลิกจุดสามจุดแนวนอนถัดจากไอคอนปากกาบนความคิดเห็นนั้น แล้วเลือกลบความคิดเห็นหรือลบเธรด
ตัวเลือกแรกจะลบความคิดเห็นเดียวที่คุณคลิก ในขณะที่ตัวเลือกหลังจะลบความคิดเห็นและการตอบกลับที่ตามมา ยังดีกว่า คุณสามารถไปที่ แท็บ รีวิวที่ด้านบนของหน้าจออีกครั้ง จากนั้นเลือกลบในส่วนความคิดเห็น
ซึ่งจะลบความคิดเห็นทั้งหมดในเธรดพร้อมกัน
การลบความคิดเห็นทั้งหมดในขณะเดินทาง
ด้วยวิธีนี้ คุณสามารถลบเธรดความคิดเห็นทั้งหมดในเอกสารได้ในคลิกเดียว ช่วยลดความเครียดในการลบทีละเธรด และดึงออกได้ง่ายเช่นกัน
สิ่งที่คุณต้องทำคือไปที่แท็ บ รีวิวคลิกที่ลูกศรชี้ลงใต้ ปุ่ม ลบจากนั้นเลือกลบความคิดเห็นทั้งหมดในเอกสารจากตัวเลือก
หมายเหตุสุดท้าย
คุณมีมัน! นั่นคือทั้งหมดที่คุณต้องทำเพื่อลบความคิดเห็นใน Word ตอนนี้คุณสามารถจดจ่อกับเอกสารของคุณโดยปราศจากการรบกวนจากความคิดเห็นจากบานหน้าต่างด้านข้างของหน้าจอ หลังจากทำงานบน Word เสร็จแล้ว คุณอาจต้องการสำเนางานของคุณในรูปแบบสีทั้งเล่ม ต่อไปนี้คือวิธีการพิมพ์สีบน Word
RDBMS (Relational Database Management System) มีอยู่ไม่มาก ดังนั้นเมื่อแบ่งปันเนื้อหา Access 2010 กับใครก็ตาม คุณต้องยืนยันว่าเป็น
Microsoft Visio เป็นซอฟต์แวร์กราฟิกเวกเตอร์ที่ยอดเยี่ยมซึ่งมีเครื่องมือ ฟังก์ชัน คุณสมบัติ และที่สำคัญที่สุดคือไดอะแกรมนับพันประเภทสำหรับ
ในหลายกรณี เราต้องเปรียบเทียบเอกสาร Word สองฉบับ การมีเอกสารทั้งสองฉบับอยู่เคียงข้างกันเป็นสิ่งสำคัญสำหรับการเปรียบเทียบ คุณสามารถเปิดเอกสารทั้งสองฉบับแยกกันได้
ตามชื่อที่บ่งบอก Query จะดึงข้อมูลเฉพาะจากฟิลด์ตารางที่รวมอยู่ในฐานข้อมูล ดังนั้น การตั้งเกณฑ์เฉพาะในแบบสอบถามจะช่วยให้คุณกรองข้อมูลได้
Excel 2010 มีฟีเจอร์ที่แสดงสถิติทุกประเภทเกี่ยวกับเวิร์กบุ๊ก โดยส่วนใหญ่ประกอบด้วย ผู้เขียน ข้อมูลที่เข้าถึงและแก้ไขล่าสุด ชื่อ
ฟีเจอร์ Excel Macro ช่วยให้คุณบันทึกการดำเนินการต่างๆ ที่ทำบนเวิร์กชีต และเรียกใช้การดำเนินการเหล่านั้นอีกครั้งเพื่อใช้ในอนาคต แต่จะมีประโยชน์อย่างยิ่งหากคุณ
Excel SUMSQ เป็นฟังก์ชันที่มีประโยชน์มากเมื่อคุณต้องการส่งคืนผลรวมกำลังสองของค่าที่ระบุในสเปรดชีต แทนที่จะทำด้วยตนเอง
แอปพลิเคชันชุด Microsoft Office ช่วยให้สามารถกรอกข้อมูลในเอกสารและสเปรดชีตโดยอัตโนมัติ ในบทความนี้ เราจะแนะนำวิธีการ
การเข้าถึงประกอบด้วยเครื่องมืออันทรงพลังมากมาย ช่วยให้ผู้ใช้กำหนดวันที่และช่วงวันที่ได้ตามเกณฑ์ที่กำหนด เพื่อให้ใช้งานได้อย่างสะดวก
Outlook 2010 มีคุณลักษณะในตัวที่ให้ผู้ใช้ถ่ายโอนอีเมลไปยัง OneNote 2010 ซึ่งอาจมีประโยชน์มากหากคุณใช้ OneNote 2010 สำหรับการบันทึก