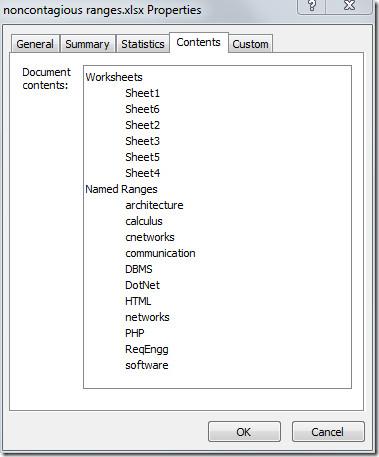ส่งออกตารางเป็นข้อความธรรมดาใน Access 2010

RDBMS (Relational Database Management System) มีอยู่ไม่มาก ดังนั้นเมื่อแบ่งปันเนื้อหา Access 2010 กับใครก็ตาม คุณต้องยืนยันว่าเป็น
Office 365 ทำงานร่วมกับบัญชี Microsoft นี่คือบัญชีที่คุณใช้ในการซื้อการสมัครใช้งาน และชื่อที่คุณตั้งไว้สำหรับบัญชีนี้จะปรากฏในแถบชื่อเรื่องสำหรับแอป Office 365 ทั้งหมด หากคุณออกจากระบบ คุณจะใช้แอปนี้ไม่ได้และจะแก้ไขไม่ได้ ไม่ใช่ว่าผู้ใช้ทุกคนจะชอบให้ชื่อของตัวเองอยู่บนแถบชื่อเรื่องของแอปเหล่านี้และมองหาวิธีที่จะลบออก แต่คุณทำไม่ได้ แต่เราจะใช้วิธีแก้ไขเล็กน้อยกับรีจิสทรีแทน
ลบชื่อผู้ใช้ออกจากแถบชื่อเรื่อง
แตะแป้นพิมพ์ลัด Win+R เพื่อเปิดกล่องเรียกใช้ ในช่อง run ให้ป้อนข้อมูลต่อไปนี้แล้วแตะ Enter
regedit
เมื่อเปิด Registry Editor ให้ไปที่ตำแหน่งต่อไปนี้
Computer\HKEY_CURRENT_USER\Software\Microsoft\Office\16.0\Common\Identity\Identities
จะมีปุ่มหลายปุ่มภายใต้คีย์นี้ เลือกพวกเขาหนึ่งโดยหนึ่งและมองหาค่าที่เรียกว่าFriendlyName ดับเบิลคลิกมัน ค่านี้เก็บชื่อที่แสดงในแถบชื่อเรื่องในแอป Office 365 ทั้งหมด เราจะแทนที่ด้วยอักขระว่าง
ในการทำเช่นนั้น ให้กดแป้น Alt ค้างไว้แล้วแตะ 255 บนแป้นตัวเลข จากนั้นปล่อยแป้น Alt คุณจะไม่เห็นสิ่งใดปรากฏในช่องค่า แต่เคอร์เซอร์จะเลื่อนไปข้างหน้าหนึ่งตำแหน่ง คลิก ตกลง แล้วปิดตัวแก้ไขรีจิสทรี
ถ้าคุณเปิดแอป Office 365 ไว้ ให้ปิดและเปิดใหม่อีกครั้ง เมื่อคุณทำเช่นนั้น ชื่อของคุณจะไม่ปรากฏในแถบชื่อเรื่องอีกต่อไป มันจะว่างเปล่า รูปโปรไฟล์ของคุณจะยังคงอยู่
Office 365 มีแถบชื่อเรื่องค่อนข้างยุ่ง มันมีชื่อของเอกสารที่จำเป็นแถบค้นหาที่สามารถยุบได้ แต่ไม่ซ่อนอย่างสมบูรณ์ และชื่อผู้ใช้และรูปโปรไฟล์ของคุณที่ไม่มีใครต้องการจริงๆ
วิธีนี้ใช้ได้ในพื้นที่ เช่น หากคุณใช้การสมัครใช้งาน Office 365 สำหรับครอบครัว สิ่งนี้จะใช้ได้กับระบบที่คุณแก้ไขรีจิสทรีเท่านั้น มันจะไม่ทำงานบนระบบ Windows อื่น ๆ เว้นแต่คุณจะแก้ไขรีจิสทรีที่นั่นด้วย สำหรับ macOS คุณอาจโชคไม่ดี คุณสามารถลองค้นหาไฟล์ plist เพื่อแก้ไขแต่อย่าเปลี่ยนแปลงอะไรเลยเว้นแต่คุณจะรู้ว่ากำลังทำอะไรอยู่
แม้ว่าผู้ใช้จะต้องลงชื่อเข้าใช้ด้วยบัญชี Microsoft เพื่อตรวจสอบสิทธิ์สำเนา Office 365 ของคุณ แต่การแสดงข้อมูลในแถบชื่อเรื่องไม่ได้แสดง และควรมีวิธีที่ง่ายกว่านั้นในการซ่อน
RDBMS (Relational Database Management System) มีอยู่ไม่มาก ดังนั้นเมื่อแบ่งปันเนื้อหา Access 2010 กับใครก็ตาม คุณต้องยืนยันว่าเป็น
Microsoft Visio เป็นซอฟต์แวร์กราฟิกเวกเตอร์ที่ยอดเยี่ยมซึ่งมีเครื่องมือ ฟังก์ชัน คุณสมบัติ และที่สำคัญที่สุดคือไดอะแกรมนับพันประเภทสำหรับ
ในหลายกรณี เราต้องเปรียบเทียบเอกสาร Word สองฉบับ การมีเอกสารทั้งสองฉบับอยู่เคียงข้างกันเป็นสิ่งสำคัญสำหรับการเปรียบเทียบ คุณสามารถเปิดเอกสารทั้งสองฉบับแยกกันได้
ตามชื่อที่บ่งบอก Query จะดึงข้อมูลเฉพาะจากฟิลด์ตารางที่รวมอยู่ในฐานข้อมูล ดังนั้น การตั้งเกณฑ์เฉพาะในแบบสอบถามจะช่วยให้คุณกรองข้อมูลได้
Excel 2010 มีฟีเจอร์ที่แสดงสถิติทุกประเภทเกี่ยวกับเวิร์กบุ๊ก โดยส่วนใหญ่ประกอบด้วย ผู้เขียน ข้อมูลที่เข้าถึงและแก้ไขล่าสุด ชื่อ
ฟีเจอร์ Excel Macro ช่วยให้คุณบันทึกการดำเนินการต่างๆ ที่ทำบนเวิร์กชีต และเรียกใช้การดำเนินการเหล่านั้นอีกครั้งเพื่อใช้ในอนาคต แต่จะมีประโยชน์อย่างยิ่งหากคุณ
Excel SUMSQ เป็นฟังก์ชันที่มีประโยชน์มากเมื่อคุณต้องการส่งคืนผลรวมกำลังสองของค่าที่ระบุในสเปรดชีต แทนที่จะทำด้วยตนเอง
แอปพลิเคชันชุด Microsoft Office ช่วยให้สามารถกรอกข้อมูลในเอกสารและสเปรดชีตโดยอัตโนมัติ ในบทความนี้ เราจะแนะนำวิธีการ
การเข้าถึงประกอบด้วยเครื่องมืออันทรงพลังมากมาย ช่วยให้ผู้ใช้กำหนดวันที่และช่วงวันที่ได้ตามเกณฑ์ที่กำหนด เพื่อให้ใช้งานได้อย่างสะดวก
Outlook 2010 มีคุณลักษณะในตัวที่ให้ผู้ใช้ถ่ายโอนอีเมลไปยัง OneNote 2010 ซึ่งอาจมีประโยชน์มากหากคุณใช้ OneNote 2010 สำหรับการบันทึก