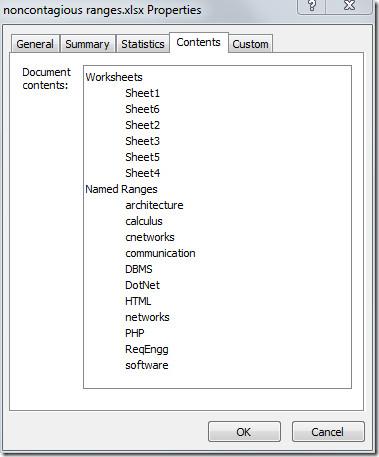ส่งออกตารางเป็นข้อความธรรมดาใน Access 2010

RDBMS (Relational Database Management System) มีอยู่ไม่มาก ดังนั้นเมื่อแบ่งปันเนื้อหา Access 2010 กับใครก็ตาม คุณต้องยืนยันว่าเป็น
Microsoft Wordเป็นเครื่องมือเพิ่มประสิทธิภาพหนึ่งที่จะไม่หยุดสร้างช่องว่างที่ยาวเกินความจำเป็นและขโมยพื้นที่ในเอกสารของคุณ โดยเฉพาะอย่างยิ่งเมื่อคุณแทรกรายการต่างๆ เช่น ตารางและกราฟ
ช่องว่างบางครั้งกินพื้นที่ทั้งหน้า ทำให้คุณไม่มีทางเลือกนอกจากต้องลบออกเพื่อให้ดูสะอาดตาขึ้น สำหรับบางคน หน้านี้เต็มไปด้วยข้อความซึ่งไม่เกี่ยวข้องอีกต่อไปซึ่งจำเป็นต้องลบทิ้ง
ไม่ว่าในกรณีใด คุณจะพบวิธีลบหน้าอย่างรวดเร็วใน Word ด้วยคำแนะนำในบทความนี้ ดังนั้นโปรดอ่านต่อไป
วิธีลบหน้าที่เต็มไปด้วยข้อความใน Word
การลบหน้า Word ที่เต็มไปด้วยข้อความหรือกราฟิกนั้นค่อนข้างง่าย ขั้นตอนต่อไปนี้จะแนะนำคุณในเรื่องนี้:
ขั้นตอนที่ 1
เลือกหน้าที่คุณต้องการลบโดยเลื่อนไปที่หน้าด้วยตนเอง หรือกด Ctrl + G บน Windows หรือ Option + Command + G บน MacOS เพื่อไปที่หน้าที่คุณต้องการลบ
ขั้นตอนที่ 2
เน้นข้อความหรือรายการทั้งหมดในหน้าเป้าหมาย คุณสามารถทำได้โดยการกด Ctrl + A บนแป้นพิมพ์หรือลากเคอร์เซอร์ไปทั่วเนื้อหาของหน้าตั้งแต่ต้นจนถึงด้านล่างสุด
ขั้นตอนที่ 3
ลบข้อความที่เน้นสีทั้งหมดโดยกดปุ่ม Delete บนแป้นพิมพ์ มิฉะนั้น คุณสามารถตัดออก ได้โดยใช้คีย์คอมโบของ Ctrl + X
ข้อความที่ไฮไลต์ทั้งหมดควรหายไป ณ จุดนี้ ทำให้หน้าย่อขนาดหรือหายไปทั้งหมด ไม่มีเครื่องมือลบหน้าโดยเฉพาะใน Word ดังนั้นนี่เป็นทางเลือกที่ดีที่สุดของคุณ
หมายเหตุด่วน: ขณะที่ลากเคอร์เซอร์ไปทั่วเนื้อหาตามขั้นตอนที่ 2 ตรวจสอบให้แน่ใจว่าคุณเลื่อนลงไปที่ด้านล่างสุดของหน้า แม้ว่าจะว่างเปล่าก็ตาม ช่องว่างเกิดจากย่อหน้าและช่องว่างที่ไม่จำเป็น
วิธีลบหน้าว่างใน Word
ช่องว่างและหน้าว่างเป็นปัญหาที่พบบ่อยใน Word ซึ่งไม่มีทางแก้ไขได้เนื่องจาก Microsoft ไม่คิดว่ามันเป็นปัญหาด้วยซ้ำ อย่างไรก็ตาม ด้วยขั้นตอนต่อไปนี้ คุณจะสามารถกำจัดสิ่งเหล่านี้ได้ในพริบตา และทำให้เอกสารของคุณดูสะอาดตาและเป็นมืออาชีพมากขึ้น:
ขั้นตอนที่ 1
ค้นหาหน้าว่างและช่องว่างโดยเปิดบานหน้าต่างนำทาง ในการดำเนินการนี้ ให้ไปที่ แท็บ มุมมอง และตรวจสอบให้แน่ใจว่า ช่องการนำทาง ถูกทำเครื่องหมายไว้
ขั้นตอนที่ 2
เมื่อแถบด้านข้างปรากฏขึ้นทางด้านซ้ายของหน้าจอ ให้คลิก Pages เพื่อดูหน้าทั้งหมดในเอกสารของคุณ
ขั้นตอนที่ 3
เลื่อนดูรายการหน้าและดับเบิลคลิกหน้าที่คุณต้องการลบ
ขั้นตอนที่ 4
เปิดใช้ เครื่องหมายย่อหน้า โดยกด Ctrl + Shift + 8 บน Windows หรือ Command + 8 บนmacOS
ขั้นตอนที่ 5
คลิกเครื่องหมายย่อหน้าเพื่อให้ถูกเน้น
ขั้นตอนที่ 6
ขณะที่เครื่องหมายย่อหน้าถูกเน้น ให้ไปที่ แท็บ หน้าแรก ป้อน 1 ใน ช่อง ขนาดฟอนต์ แล้วกด Enter บนแป้นพิมพ์เพื่อใช้การเปลี่ยนแปลง
วิธีนี้ควรย่อย่อหน้าให้เล็กลงและพอดีกับหน้าสุดท้าย จากนั้นคุณสามารถกดคีย์ผสมในขั้นตอนที่ 4 อีกครั้งเพื่อซ่อนเครื่องหมายย่อหน้า
ที่เกี่ยวข้อง: ดูคำแนะนำโดยละเอียดเกี่ยวกับการเอาตัวแบ่งส่วนย่อหน้า และตัวเลือกการจัดรูปแบบอื่นๆ ที่ซ่อนอยู่ใน Word ออก
หมายเหตุสุดท้าย
ไปแล้ว! ตอนนี้คุณสามารถลบหน้าใน Word ได้อย่างรวดเร็ว ไม่ว่าจะเป็นหน้าว่างหรือหน้าที่มีข้อความ ต้องการความช่วยเหลือเพิ่มเติม? ใช้ส่วนความคิดเห็นด้านล่าง ฉันยินดีที่จะช่วย
RDBMS (Relational Database Management System) มีอยู่ไม่มาก ดังนั้นเมื่อแบ่งปันเนื้อหา Access 2010 กับใครก็ตาม คุณต้องยืนยันว่าเป็น
Microsoft Visio เป็นซอฟต์แวร์กราฟิกเวกเตอร์ที่ยอดเยี่ยมซึ่งมีเครื่องมือ ฟังก์ชัน คุณสมบัติ และที่สำคัญที่สุดคือไดอะแกรมนับพันประเภทสำหรับ
ในหลายกรณี เราต้องเปรียบเทียบเอกสาร Word สองฉบับ การมีเอกสารทั้งสองฉบับอยู่เคียงข้างกันเป็นสิ่งสำคัญสำหรับการเปรียบเทียบ คุณสามารถเปิดเอกสารทั้งสองฉบับแยกกันได้
ตามชื่อที่บ่งบอก Query จะดึงข้อมูลเฉพาะจากฟิลด์ตารางที่รวมอยู่ในฐานข้อมูล ดังนั้น การตั้งเกณฑ์เฉพาะในแบบสอบถามจะช่วยให้คุณกรองข้อมูลได้
Excel 2010 มีฟีเจอร์ที่แสดงสถิติทุกประเภทเกี่ยวกับเวิร์กบุ๊ก โดยส่วนใหญ่ประกอบด้วย ผู้เขียน ข้อมูลที่เข้าถึงและแก้ไขล่าสุด ชื่อ
ฟีเจอร์ Excel Macro ช่วยให้คุณบันทึกการดำเนินการต่างๆ ที่ทำบนเวิร์กชีต และเรียกใช้การดำเนินการเหล่านั้นอีกครั้งเพื่อใช้ในอนาคต แต่จะมีประโยชน์อย่างยิ่งหากคุณ
Excel SUMSQ เป็นฟังก์ชันที่มีประโยชน์มากเมื่อคุณต้องการส่งคืนผลรวมกำลังสองของค่าที่ระบุในสเปรดชีต แทนที่จะทำด้วยตนเอง
แอปพลิเคชันชุด Microsoft Office ช่วยให้สามารถกรอกข้อมูลในเอกสารและสเปรดชีตโดยอัตโนมัติ ในบทความนี้ เราจะแนะนำวิธีการ
การเข้าถึงประกอบด้วยเครื่องมืออันทรงพลังมากมาย ช่วยให้ผู้ใช้กำหนดวันที่และช่วงวันที่ได้ตามเกณฑ์ที่กำหนด เพื่อให้ใช้งานได้อย่างสะดวก
Outlook 2010 มีคุณลักษณะในตัวที่ให้ผู้ใช้ถ่ายโอนอีเมลไปยัง OneNote 2010 ซึ่งอาจมีประโยชน์มากหากคุณใช้ OneNote 2010 สำหรับการบันทึก