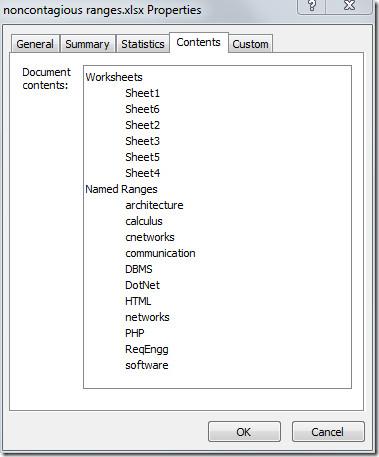ส่งออกตารางเป็นข้อความธรรมดาใน Access 2010

RDBMS (Relational Database Management System) มีอยู่ไม่มาก ดังนั้นเมื่อแบ่งปันเนื้อหา Access 2010 กับใครก็ตาม คุณต้องยืนยันว่าเป็น
คุณสามารถวางข้อความและรูปภาพของคลิปบอร์ดใน Word for Office 365 รูปภาพโดยทั่วไปไม่ใช่ปัญหา แต่เมื่อคุณคัดลอกข้อความจากเอกสารอื่น หรือจากเบราว์เซอร์ของคุณ ข้อความอาจมีการจัดรูปแบบของตัวเอง เมื่อคุณวางข้อความนี้ใน Word ไม่ว่าคุณจะทำผ่านแป้นพิมพ์ลัด Ctrl+V หรือใช้ปุ่ม วาง ข้อความจะถูกวางด้วยการจัดรูปแบบที่มาพร้อมกับข้อความ ต่อไปนี้คือวิธีวางข้อความโดยไม่ต้องจัดรูปแบบใน Word for Office 365
วางตัวเลือก
ปุ่มวางตามค่าเริ่มต้นจะไม่ลบการจัดรูปแบบ แต่ Word มีปุ่มอื่นอีกสองปุ่มสำหรับวางข้อความที่สามารถทำสองสิ่งที่เฉพาะเจาะจงได้ หนึ่งสามารถเอาการจัดรูปแบบออก อีกอันหนึ่งสามารถจับคู่กับเอกสารที่คุณกำลังวางได้ ถ้าคุณต้องการทดสอบ ให้ไปข้างหน้าและคัดลอกชื่อของส่วนนี้แล้วสลับไปยังเอกสาร Word
คลิกลูกศรเล็ก ๆ ใต้ปุ่มวาง คุณจะเห็นปุ่มสามปุ่มในเมนู ปุ่มที่มีลูกศรจะจับคู่การจัดรูปแบบของข้อความที่วางกับเอกสาร และปุ่มที่มีเครื่องหมาย A จะลบการจัดรูปแบบออกจากข้อความและวางเป็นข้อความธรรมดา
แป้นพิมพ์ลัด
ในแอปส่วนใหญ่ที่คุณสามารถวางข้อความได้ คุณสามารถเอาการจัดรูปแบบออกได้ด้วยแป้นพิมพ์ลัด Ctrl+Shift+V ใน Word ทางลัดนี้ไม่ทำอะไรเลย อย่างไรก็ตาม หากคุณต้องการใช้เพื่อวางข้อความโดยไม่ต้องจัดรูปแบบ คุณสามารถตั้งค่าให้ทำเช่นนั้นได้
เปิด Word และไปที่ไฟล์>ตัวเลือก เลือกแท็บกำหนด Ribbon เอง ที่ด้านล่าง คุณจะเห็น 'ตัวเลือกแป้นพิมพ์' คลิกปุ่ม 'ปรับแต่ง' ข้างๆ ในหน้าต่างใหม่ที่เปิดขึ้น ให้มองหา 'คำสั่งทั้งหมด' ในคอลัมน์หมวดหมู่ เลือกแล้วย้ายไปที่คอลัมน์ทางด้านขวา คำสั่งที่นี่จะจัดเรียงตามตัวอักษร เลือก 'วางข้อความเท่านั้น'
เมื่อเลือกแล้ว ให้คลิกภายในช่อง "กดปุ่มลัดใหม่" แล้วแตะแป้นพิมพ์ลัด Ctrl+Shift+V คุณสามารถใช้คำสั่งลัดอื่นๆ ได้หากต้องการ เพียงตรวจสอบให้แน่ใจว่าปุ่มลัดนั้นไม่ขัดแย้งกับปุ่มลัดอื่นๆ คลิกกำหนดและปิดหน้าต่าง
คัดลอกข้อความที่มีการจัดรูปแบบบางอย่างนำไปใช้กับคลิปบอร์ดของคุณและไปที่เอกสาร Word ใช้แป้นพิมพ์ลัดที่คุณเพิ่งสร้างขึ้นเพื่อวาง ข้อความจะถูกวางแต่ไม่มีการจัดรูปแบบใดๆ
หากคุณต้องการสร้างทางลัดที่ตรงกับการจัดรูปแบบของเอกสาร คุณสามารถทำตามขั้นตอนเดียวกันได้ แต่เลือก 'วางปลายทางการจัดรูปแบบ' หลังจากที่คุณเลือกคำสั่งทั้งหมด แล้วบันทึกแป้นพิมพ์ลัด
RDBMS (Relational Database Management System) มีอยู่ไม่มาก ดังนั้นเมื่อแบ่งปันเนื้อหา Access 2010 กับใครก็ตาม คุณต้องยืนยันว่าเป็น
Microsoft Visio เป็นซอฟต์แวร์กราฟิกเวกเตอร์ที่ยอดเยี่ยมซึ่งมีเครื่องมือ ฟังก์ชัน คุณสมบัติ และที่สำคัญที่สุดคือไดอะแกรมนับพันประเภทสำหรับ
ในหลายกรณี เราต้องเปรียบเทียบเอกสาร Word สองฉบับ การมีเอกสารทั้งสองฉบับอยู่เคียงข้างกันเป็นสิ่งสำคัญสำหรับการเปรียบเทียบ คุณสามารถเปิดเอกสารทั้งสองฉบับแยกกันได้
ตามชื่อที่บ่งบอก Query จะดึงข้อมูลเฉพาะจากฟิลด์ตารางที่รวมอยู่ในฐานข้อมูล ดังนั้น การตั้งเกณฑ์เฉพาะในแบบสอบถามจะช่วยให้คุณกรองข้อมูลได้
Excel 2010 มีฟีเจอร์ที่แสดงสถิติทุกประเภทเกี่ยวกับเวิร์กบุ๊ก โดยส่วนใหญ่ประกอบด้วย ผู้เขียน ข้อมูลที่เข้าถึงและแก้ไขล่าสุด ชื่อ
ฟีเจอร์ Excel Macro ช่วยให้คุณบันทึกการดำเนินการต่างๆ ที่ทำบนเวิร์กชีต และเรียกใช้การดำเนินการเหล่านั้นอีกครั้งเพื่อใช้ในอนาคต แต่จะมีประโยชน์อย่างยิ่งหากคุณ
Excel SUMSQ เป็นฟังก์ชันที่มีประโยชน์มากเมื่อคุณต้องการส่งคืนผลรวมกำลังสองของค่าที่ระบุในสเปรดชีต แทนที่จะทำด้วยตนเอง
แอปพลิเคชันชุด Microsoft Office ช่วยให้สามารถกรอกข้อมูลในเอกสารและสเปรดชีตโดยอัตโนมัติ ในบทความนี้ เราจะแนะนำวิธีการ
การเข้าถึงประกอบด้วยเครื่องมืออันทรงพลังมากมาย ช่วยให้ผู้ใช้กำหนดวันที่และช่วงวันที่ได้ตามเกณฑ์ที่กำหนด เพื่อให้ใช้งานได้อย่างสะดวก
Outlook 2010 มีคุณลักษณะในตัวที่ให้ผู้ใช้ถ่ายโอนอีเมลไปยัง OneNote 2010 ซึ่งอาจมีประโยชน์มากหากคุณใช้ OneNote 2010 สำหรับการบันทึก