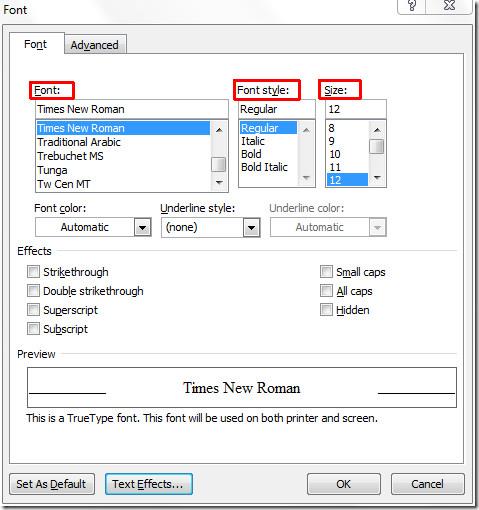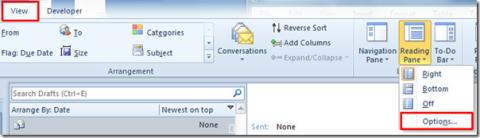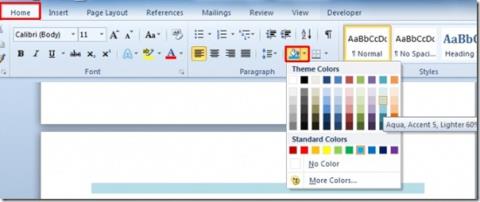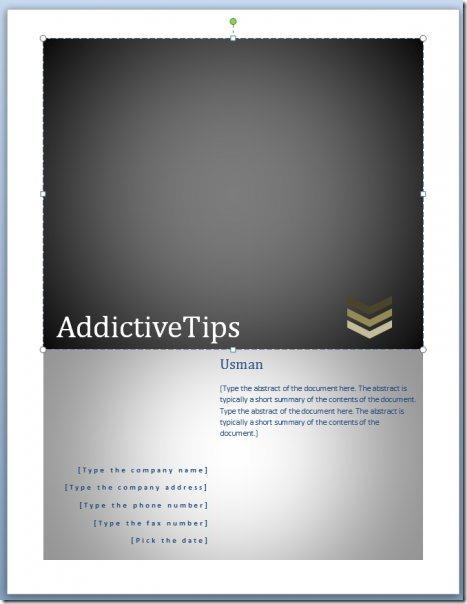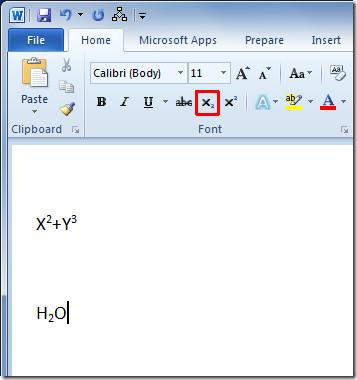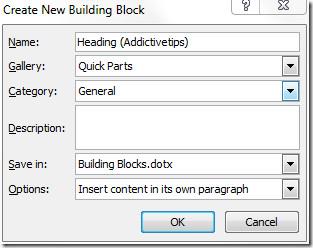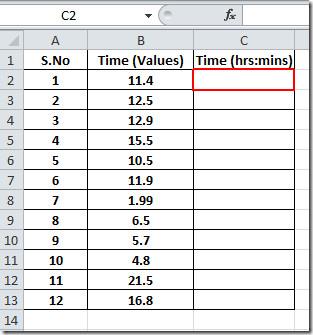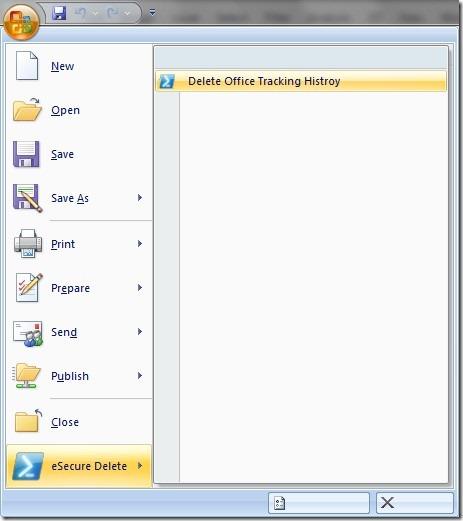Excel 2010: ฟังก์ชันที่อยู่

Excel 2010 มีการอ้างอิงสองประเภท ได้แก่ แบบสัมบูรณ์และแบบสัมพันธ์ ซึ่งประเภทการอ้างอิงเหล่านี้มีความสำคัญมากเมื่อคุณจัดการกับสูตร
คุณต้องส่งอีเมลจำนวนมากที่เป็นส่วนตัวถึงลูกค้า ลูกค้า เพื่อน หรือผู้ติดต่ออื่น ๆ หรือไม่? คุณต้องการทำเช่นนั้นด้วยการคลิกเพียงครั้งเดียวหรือไม่? เป็นไปได้! มีเครื่องมือมหัศจรรย์ในMicrosoft Excelที่ทำทั้งหมดเหล่านี้ เป็น Visual Basic สำหรับแอปพลิเคชันหรือที่รู้จักในชื่อ Excel VBA
อ่านต่อเพื่อทราบวิธีส่งอีเมลจำนวนมากจาก Outlook โดยใช้Excel VBA ยังมีอีก! คุณสามารถฝึกฝนได้โดยทำตามขั้นตอนง่าย ๆ ที่กล่าวถึงในบทช่วยสอนด้านล่าง มาขุดกันเถอะ!
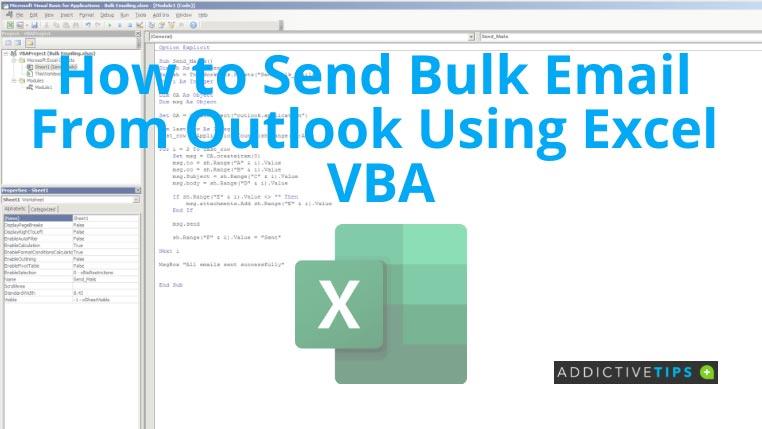
วิธีส่งอีเมลจำนวนมากจาก Outlook โดยใช้ Excel VBA
บทช่วยสอนปัจจุบันจะให้รหัส VBA แก่คุณเพื่อให้การส่งอีเมลจำนวนมากโดยอัตโนมัติจาก Excel สิ่งที่คุณต้องทำคือรวบรวมข้อมูลของคุณในไฟล์ Excel ไฟล์เดียวและดำเนินการจัดรูปแบบอย่างรวดเร็ว
โปรแกรม VBA ที่คุณจะเรียกใช้จะใช้Microsoft Outlookเป็นแอปส่งอีเมล ดังนั้น คุณต้องติดตั้งและกำหนดค่า Outlook บนคอมพิวเตอร์ของคุณ โค้ด VBA จะไม่สามารถใช้โปรแกรม Outlook บนเว็บเบราว์เซอร์ได้
เมื่อคุณพร้อมใช้ไฟล์ Excel และแอป Outlook แล้ว ให้ทำตามขั้นตอนเหล่านี้:
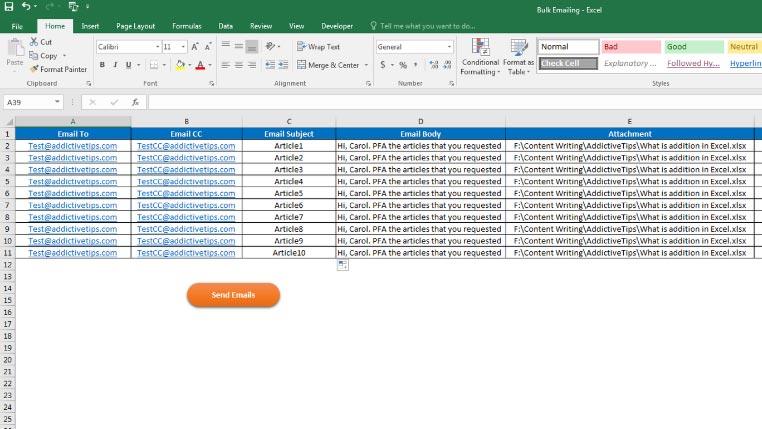
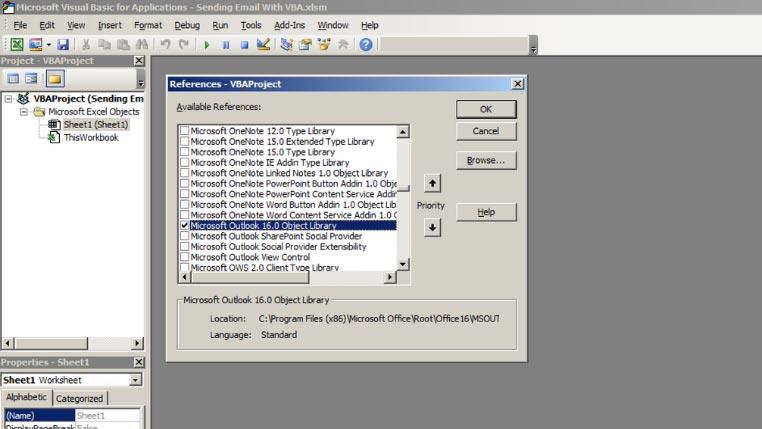
Sub Send_Bulk_Mails() Dim sh As Worksheet Set sh = ThisWorkbook.Sheets("Worksheet_Name") Dim i As Integer Dim OA As Object Dim msg As Object Set OA = CreateObject("outlook.application") Dim last_row As Integer last_row = Application. CountA(sh.Range("A:A")) For i = 2 To last_row Set msg = OA.createitem(0) msg.to = sh.Range("A" & i).Value msg.cc = sh. Range("B" & i).Value msg.Subject = sh.Range("C" & i).Value msg.body = sh.Range("D" & i).Value If sh.Range("E" & i).Value <> "" จากนั้น msg.attachments.Add sh.Range("E" & i).Value End ถ้า msg.send sh.Range("F" & i).Value = "Sent" Next i MsgBox "ส่งอีเมลทั้งหมดแล้ว" End Sub
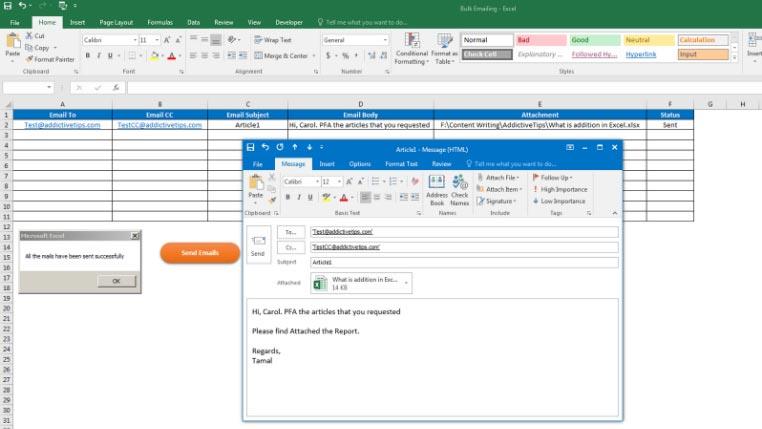
บทสรุป
ตอนนี้คุณได้ติดตามวิธีการส่งอีเมลจำนวนมากจาก Outlook โดยใช้บทช่วยสอน Excel VBA แล้ว คุณสามารถส่งอีเมลจำนวนมากได้อย่างง่ายดายโดยไม่ต้องเสียเวลากับการส่งอีเมลด้วยตนเอง
ต้องการเรียนรู้เคล็ดลับ VBA อื่นสำหรับ Excel หรือไม่ อ่านบทช่วยสอนนี้เพื่อเรียนรู้วิธีตรวจสอบการสะกดอัตโนมัติใน Excelโดยใช้ VBA
Excel 2010 มีการอ้างอิงสองประเภท ได้แก่ แบบสัมบูรณ์และแบบสัมพันธ์ ซึ่งประเภทการอ้างอิงเหล่านี้มีความสำคัญมากเมื่อคุณจัดการกับสูตร
บางครั้งขณะกรอกข้อมูลในเซลล์ในสเปรดชีต เราพยายามกรอกข้อมูลอย่างเร่งรีบ ซึ่งท้ายที่สุดแล้วนำไปสู่ปัญหาการใช้ตัวพิมพ์เล็กหรือตัวพิมพ์ใหญ่ที่ไม่สม่ำเสมอในเซลล์ เพื่อให้ได้
ฟอนต์เริ่มต้นของ Word 2010 คือ Calibri ซึ่งยังไม่เป็นที่นิยมในหมู่ผู้ใช้มากนัก แต่ Word 2010 มีความยืดหยุ่นเพียงพอที่จะให้ผู้ใช้เปลี่ยนฟอนต์เริ่มต้นได้
คุณอาจสังเกตเห็นว่าในเวลาส่วนใหญ่เมื่อดูอีเมลในบานหน้าต่างการอ่าน Outlook 2010 จะรักษาสถานะอีเมลเป็นยังไม่ได้อ่าน และนี่คือสิ่งที่เกิดขึ้น
ใน Word 2010 คุณสามารถใส่พื้นที่แรเงาสีทับข้อความเพื่อเน้นความสำคัญของวลี คำ หรือประโยคได้ ฟังก์ชันนี้มอบพื้นฐานที่มั่นคงทั้งหมด
ด้วยหน้าปกที่ปรับปรุงใหม่ใน Word 2010 คุณสามารถเพิ่มหน้าปกที่หรูหราหรือดูเป็นมืออาชีพได้ทันทีจากแกลเลอรีหน้าปกในตัว สำหรับ
ใน Word เวอร์ชันล่าสุด: Word 2007 และ Word 2010 คุณจะพบตัวเลือกตัวยกและตัวห้อยบน Ribbon ดังนั้น หากคุณกำลังสร้าง
หากคุณกำลังจะเริ่มทำงานบนเอกสารขนาดใหญ่ใน Word ซึ่งอาจใช้เวลาหลายวันจึงจะเสร็จสมบูรณ์ Building Blocks Organizer จะช่วยย่นระยะเวลาการทำงานให้สั้นลง
มีหลายวิธีที่คุณสามารถป้อนเวลาลงในเซลล์ได้ แต่ Excel มีฟังก์ชันในตัวซึ่งช่วยให้ผู้ใช้สามารถแปลงค่าเป็นรูปแบบเวลาได้
คุณต้องการปกป้องประวัติ Word, Excel หรือ PowerPoint ของคุณหรือไม่? คุณกลัวว่าแฮกเกอร์จะขโมยเอกสารของคุณผ่านการติดตามประวัติบน