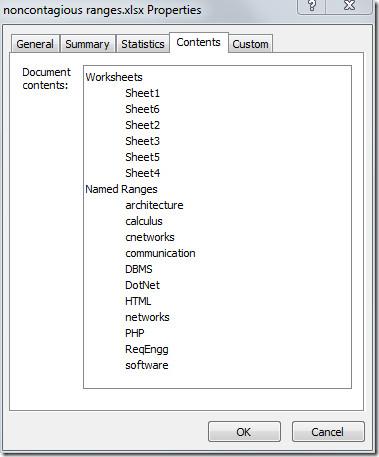ส่งออกตารางเป็นข้อความธรรมดาใน Access 2010

RDBMS (Relational Database Management System) มีอยู่ไม่มาก ดังนั้นเมื่อแบ่งปันเนื้อหา Access 2010 กับใครก็ตาม คุณต้องยืนยันว่าเป็น
Microsoft Word ช่วยให้คุณนำการจัดรูปแบบไปใช้กับส่วนย่อยของข้อความขนาดใหญ่ได้ คุณสามารถคัดลอกการจัดรูปแบบที่ใช้กับข้อความหนึ่งบิต แล้วนำไปใช้กับทั้งย่อหน้าและส่วนต่างๆ ได้ด้วยการคลิกเพียงไม่กี่ครั้ง น่าเสียดายที่สิ่งเดียวกันนี้ไม่ถือเป็นจริงสำหรับตาราง หากคุณต้องการเปลี่ยนสไตล์สำหรับตารางทั้งหมดในเอกสารใดเอกสารหนึ่ง คุณจะต้องเลือกทีละรายการแล้วเปลี่ยนสไตล์ ทางเลือกคือการใช้มาโครเพื่อทำ
ค้นหาสไตล์ตาราง
ก่อนที่คุณจะสร้างแมโครได้ คุณต้องค้นหาชื่อสไตล์ตารางที่คุณต้องการใช้ มันค่อนข้างง่าย เปิดเอกสาร Word ที่คุณต้องการเปลี่ยนสไตล์ตาราง คลิกภายในตารางแล้วไปที่แท็บออกแบบบนแท็บเครื่องมือตาราง
เลื่อนเคอร์เซอร์ของเมาส์ไปไว้เหนือสไตล์ตารางที่คุณต้องการใช้กับตารางทั้งหมด แล้วคำแนะนำเครื่องมือจะบอกคุณว่ามันเรียกว่าอะไร จดชื่อและคุณพร้อมที่จะสร้างมาโครแล้ว
มาโครสไตล์ตาราง
เปิดใช้งานแท็บนักพัฒนาใน Word โดยไปที่ไฟล์>ตัวเลือก>กำหนด Ribbon เอง เปิดใช้งานแถบเครื่องมือนักพัฒนาแล้วกลับไปที่เอกสารของคุณ
บนแท็บนักพัฒนา แล้วคลิกมาโคร ให้ชื่อดังต่อไปนี้
ใช้สไตล์ตาราง
คลิกสร้างและป้อนข้อมูลต่อไปนี้ในช่องโค้ด อย่างไรก็ตาม คุณต้องแก้ไขบรรทัดนี้: tbl.Style = “Medium Shading 2 – Accent 1” แทนที่บิตในเครื่องหมายคำพูดด้วยชื่อของสไตล์ตารางที่คุณคัดลอกในขั้นตอนก่อนหน้า อย่าลบเครื่องหมายคำพูดออกจากโค้ด เพียงป้อนชื่อสไตล์ตาราง แล้วเรียกใช้งาน
Sub ApplyTableStyle() Dim tbl เป็นตารางสำหรับแต่ละ tbl ใน ActiveDocument.Tables tbl.Style = "Medium Shading 2 - Accent 1" Next End Sub
นั่นคือทั้งหมดที่คุณต้องทำ เมื่อมาโครทำงาน มันจะเปลี่ยนสไตล์สำหรับตารางทั้งหมดโดยอัตโนมัติ หากคุณจำเป็นต้องใช้สไตล์ตารางอื่นคุณจะต้องลบมาโครนี้ออก เนื่องจากมันจะเปลี่ยนสไตล์ของตารางทั้งหมดเป็นแบบที่คุณระบุในมาโคร
หากคุณจำเป็นต้องเปลี่ยนสไตล์ที่จะใช้มาโคร คุณจะต้องแก้ไขโค้ดและแทนที่ชื่อของสไตล์ที่คุณต้องการใช้ แมโครใช้สไตล์กับตารางปัจจุบันและตารางใหม่ทั้งหมดในเอกสาร สิ่งนี้จะง่ายกว่าอย่างเห็นได้ชัดหาก Microsoft Word มีตัวเลือกในตัวให้ทำเช่นนี้ ดูเหมือนว่าข้อบกพร่องแปลก ๆ สำหรับแอป
RDBMS (Relational Database Management System) มีอยู่ไม่มาก ดังนั้นเมื่อแบ่งปันเนื้อหา Access 2010 กับใครก็ตาม คุณต้องยืนยันว่าเป็น
Microsoft Visio เป็นซอฟต์แวร์กราฟิกเวกเตอร์ที่ยอดเยี่ยมซึ่งมีเครื่องมือ ฟังก์ชัน คุณสมบัติ และที่สำคัญที่สุดคือไดอะแกรมนับพันประเภทสำหรับ
ในหลายกรณี เราต้องเปรียบเทียบเอกสาร Word สองฉบับ การมีเอกสารทั้งสองฉบับอยู่เคียงข้างกันเป็นสิ่งสำคัญสำหรับการเปรียบเทียบ คุณสามารถเปิดเอกสารทั้งสองฉบับแยกกันได้
ตามชื่อที่บ่งบอก Query จะดึงข้อมูลเฉพาะจากฟิลด์ตารางที่รวมอยู่ในฐานข้อมูล ดังนั้น การตั้งเกณฑ์เฉพาะในแบบสอบถามจะช่วยให้คุณกรองข้อมูลได้
Excel 2010 มีฟีเจอร์ที่แสดงสถิติทุกประเภทเกี่ยวกับเวิร์กบุ๊ก โดยส่วนใหญ่ประกอบด้วย ผู้เขียน ข้อมูลที่เข้าถึงและแก้ไขล่าสุด ชื่อ
ฟีเจอร์ Excel Macro ช่วยให้คุณบันทึกการดำเนินการต่างๆ ที่ทำบนเวิร์กชีต และเรียกใช้การดำเนินการเหล่านั้นอีกครั้งเพื่อใช้ในอนาคต แต่จะมีประโยชน์อย่างยิ่งหากคุณ
Excel SUMSQ เป็นฟังก์ชันที่มีประโยชน์มากเมื่อคุณต้องการส่งคืนผลรวมกำลังสองของค่าที่ระบุในสเปรดชีต แทนที่จะทำด้วยตนเอง
แอปพลิเคชันชุด Microsoft Office ช่วยให้สามารถกรอกข้อมูลในเอกสารและสเปรดชีตโดยอัตโนมัติ ในบทความนี้ เราจะแนะนำวิธีการ
การเข้าถึงประกอบด้วยเครื่องมืออันทรงพลังมากมาย ช่วยให้ผู้ใช้กำหนดวันที่และช่วงวันที่ได้ตามเกณฑ์ที่กำหนด เพื่อให้ใช้งานได้อย่างสะดวก
Outlook 2010 มีคุณลักษณะในตัวที่ให้ผู้ใช้ถ่ายโอนอีเมลไปยัง OneNote 2010 ซึ่งอาจมีประโยชน์มากหากคุณใช้ OneNote 2010 สำหรับการบันทึก