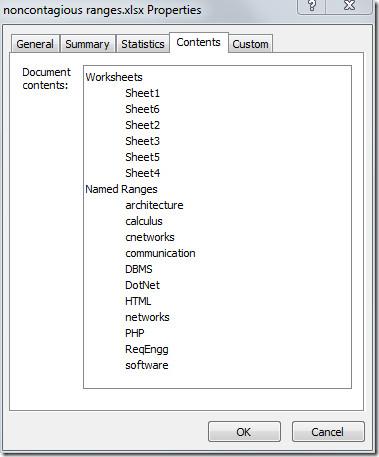ส่งออกตารางเป็นข้อความธรรมดาใน Access 2010

RDBMS (Relational Database Management System) มีอยู่ไม่มาก ดังนั้นเมื่อแบ่งปันเนื้อหา Access 2010 กับใครก็ตาม คุณต้องยืนยันว่าเป็น
ตาราง Pivot ใน Excel เป็นเครื่องมือที่มีประสิทธิภาพและหลากหลายสำหรับการวิเคราะห์และสรุปชุดข้อมูลขนาดใหญ่ ช่วยให้ผู้ใช้สามารถจัดระเบียบและกรองข้อมูลได้อย่างรวดเร็วและง่ายดาย โดยให้ข้อมูลเชิงลึกที่มีค่าและสถิติที่เป็นประโยชน์ คุณสามารถแปลงข้อมูลที่ซับซ้อนให้เป็นสถิติที่มีความหมายโดยใช้เครื่องมือนี้ แต่ถ้าคุณต้องการเปลี่ยนแหล่งที่มาและช่วงในตารางเดือยใน Excel ล่ะ อ่านต่อเพื่อหาคำตอบ
การเปลี่ยนแหล่งข้อมูลและช่วงในตาราง Pivot ใน Microsoft Excel ทำได้ค่อนข้างง่าย เนื่องจากปกติแล้วสเปรดชีตจะอัปเดตด้วยข้อมูลใหม่ คุณจึงต้องอัปเดตตาราง Pivot เพื่อให้ได้สถิติใหม่ที่ถูกต้อง
มีสองสถานการณ์ทั่วไปสำหรับชุดข้อมูลที่อัปเดต: คุณจะมีแถว (หรือคอลัมน์) ของข้อมูลใหม่เพิ่มในชุดข้อมูลของคุณ หรือคุณจะมีชุดข้อมูลที่อัปเดตในสเปรดชีตใหม่ทั้งหมด ในการอัปเดตตาราง Pivot คุณควรเปลี่ยนช่วงข้อมูลในสถานการณ์ก่อนหน้าและเปลี่ยนแหล่งข้อมูลในภายหลัง
เปลี่ยนช่วงข้อมูลใน Pivot Table
ลองพิจารณาสิ่งนี้: คุณมีรายการใหม่จำนวนมากที่เพิ่มลงในชุดข้อมูลที่มีอยู่แล้ว และตอนนี้จำเป็นต้องเปลี่ยนช่วงข้อมูลในตาราง Pivot นี่คือวิธีการ:
1. เปิดสเปรดชีต Excel ที่อัปเดตของคุณ
2. เลือกเซลล์ใดก็ได้ที่อยู่ในตารางเดือย
3. เลือก แท็บ วิเคราะห์ PivotTableจากเมนูด้านบน
4. เลือกตัวเลือกเปลี่ยนแหล่งข้อมูล
5. เลือกช่วงหรือตารางที่คุณต้องการวิเคราะห์โดยพิมพ์ในช่องถัดจากตาราง/ช่วงหรือโดยการเลือกช่วงของเซลล์ด้วยเมาส์ของคุณ
รูปแบบของTable/Rangeจะเป็นดังนี้:
[ชื่อแผ่นงาน]!$[คอลัมน์เริ่มต้น]$[แถวเริ่มต้น]:$[คอลัมน์สิ้นสุด]$[แถวสิ้นสุด]
ตัวอย่างเช่น ข้อความต่อไปนี้จะเลือกข้อมูลในเซลล์ตั้งแต่A2 ถึง P34 จาก Sheet1 :
แผ่นที่ 1!$A$2:$P$34
6. เลือกตกลง ช่วงของตาราง Pivot ของคุณเปลี่ยนไปแล้ว
/
เปลี่ยนแหล่งข้อมูลของตาราง Pivot
จะเป็นอย่างไรถ้าชุดข้อมูลใหม่ของคุณอยู่ในเวิร์กชีตใหม่ นอกจากนี้ยังง่าย คุณเพียงแค่ต้องเปลี่ยนแหล่งข้อมูลตารางเดือย ทำตามขั้นตอนเหล่านี้:
1. ตรงไปที่สเปรดชีต Excel ที่อัปเดตของคุณ
2. คลิกที่ใดก็ได้บนตารางเดือย
3. คลิกที่ แท็บ วิเคราะห์ PivotTableจากแถบด้านบน
4. คลิกที่ ตัวเลือก เปลี่ยนแหล่งข้อมูลจากแท็บนี้
5. เมื่อ หน้าต่าง Move PivotTableเปิดขึ้น ให้ไปที่แผ่นงานที่มีชุดข้อมูลใหม่โดยคลิกที่ชื่อแผ่นงานที่ด้านล่างของหน้าต่าง Excel
6. เลือกชุดข้อมูลที่คุณต้องการวิเคราะห์โดยการเลือกช่วงของเซลล์ชุดข้อมูลด้วยเมาส์ของคุณ หรือโดยการพิมพ์ช่วงในช่อง Table/Range
นี่คือรูปแบบการป้อนข้อมูล:
[ชื่อแผ่นงาน]!$[คอลัมน์เริ่มต้น]$[แถวเริ่มต้น]:$[คอลัมน์สิ้นสุด]$[แถวสิ้นสุด]
ตัวอย่างเช่น การเลือกข้อมูลในเซลล์ A1 ถึง P29 จาก Sheet3 สามารถทำได้โดยการพิมพ์ข้อมูลนี้ลงใน ช่อง Table/Range :
Sheet3!$A$1:$P$29
7. คลิกตกลง ตารางเดือยของคุณได้รับการอัปเดตแล้ว
เคล็ดลับด่วน:ในฐานะส่วนหนึ่งของ Microsoft Office Excel มีทางลัดมากมายสำหรับการทำงานต่างๆ สำหรับจุดประสงค์ของเราในบทความนี้ คุณยังสามารถเลือกตาราง Pivot จากนั้นใช้แป้นพิมพ์ลัดนี้เพื่อข้ามไปยังหน้าต่างย้าย PivotTable โดยตรง:
Alt → J → T → I → D
RDBMS (Relational Database Management System) มีอยู่ไม่มาก ดังนั้นเมื่อแบ่งปันเนื้อหา Access 2010 กับใครก็ตาม คุณต้องยืนยันว่าเป็น
Microsoft Visio เป็นซอฟต์แวร์กราฟิกเวกเตอร์ที่ยอดเยี่ยมซึ่งมีเครื่องมือ ฟังก์ชัน คุณสมบัติ และที่สำคัญที่สุดคือไดอะแกรมนับพันประเภทสำหรับ
ในหลายกรณี เราต้องเปรียบเทียบเอกสาร Word สองฉบับ การมีเอกสารทั้งสองฉบับอยู่เคียงข้างกันเป็นสิ่งสำคัญสำหรับการเปรียบเทียบ คุณสามารถเปิดเอกสารทั้งสองฉบับแยกกันได้
ตามชื่อที่บ่งบอก Query จะดึงข้อมูลเฉพาะจากฟิลด์ตารางที่รวมอยู่ในฐานข้อมูล ดังนั้น การตั้งเกณฑ์เฉพาะในแบบสอบถามจะช่วยให้คุณกรองข้อมูลได้
Excel 2010 มีฟีเจอร์ที่แสดงสถิติทุกประเภทเกี่ยวกับเวิร์กบุ๊ก โดยส่วนใหญ่ประกอบด้วย ผู้เขียน ข้อมูลที่เข้าถึงและแก้ไขล่าสุด ชื่อ
ฟีเจอร์ Excel Macro ช่วยให้คุณบันทึกการดำเนินการต่างๆ ที่ทำบนเวิร์กชีต และเรียกใช้การดำเนินการเหล่านั้นอีกครั้งเพื่อใช้ในอนาคต แต่จะมีประโยชน์อย่างยิ่งหากคุณ
Excel SUMSQ เป็นฟังก์ชันที่มีประโยชน์มากเมื่อคุณต้องการส่งคืนผลรวมกำลังสองของค่าที่ระบุในสเปรดชีต แทนที่จะทำด้วยตนเอง
แอปพลิเคชันชุด Microsoft Office ช่วยให้สามารถกรอกข้อมูลในเอกสารและสเปรดชีตโดยอัตโนมัติ ในบทความนี้ เราจะแนะนำวิธีการ
การเข้าถึงประกอบด้วยเครื่องมืออันทรงพลังมากมาย ช่วยให้ผู้ใช้กำหนดวันที่และช่วงวันที่ได้ตามเกณฑ์ที่กำหนด เพื่อให้ใช้งานได้อย่างสะดวก
Outlook 2010 มีคุณลักษณะในตัวที่ให้ผู้ใช้ถ่ายโอนอีเมลไปยัง OneNote 2010 ซึ่งอาจมีประโยชน์มากหากคุณใช้ OneNote 2010 สำหรับการบันทึก