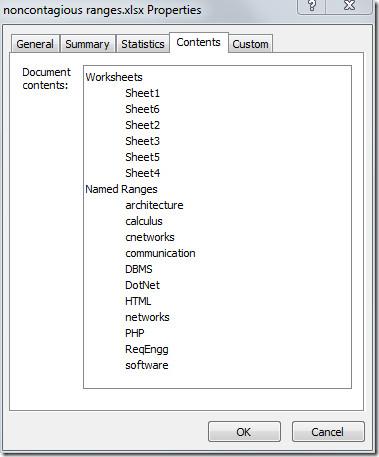ส่งออกตารางเป็นข้อความธรรมดาใน Access 2010

RDBMS (Relational Database Management System) มีอยู่ไม่มาก ดังนั้นเมื่อแบ่งปันเนื้อหา Access 2010 กับใครก็ตาม คุณต้องยืนยันว่าเป็น
Microsoft Word มีไลบรารีรูปร่างขนาดเล็กที่สามารถแทรกลงในเอกสารได้ รูปร่างเหล่านี้ส่วนใหญ่เพียงพอแล้ว หากคุณกำลังสร้างไดอะแกรมโฟลว์กระบวนการในเอกสาร อันที่จริง พวกมันฉลาดและจัดกลุ่มเข้าด้วยกันเพื่อให้เอกสารและเวิร์กโฟลว์ของคุณดูเรียบร้อยและไม่มีปัญหาการจัดตำแหน่ง
รูปร่างมีการตั้งค่าล่วงหน้าของตัวเอง ซึ่งช่วยให้คุณสามารถใช้การเติมสี โครงร่าง เงาตกกระทบ เรืองแสง และเอฟเฟกต์อื่นๆ อาจมีจำนวนจำกัด แต่ในฐานะคุณลักษณะหนึ่ง เหมาะอย่างยิ่งสำหรับการทำแผนที่แนวคิดและกระบวนการ
รูปร่างที่กำหนดเองใน Microsoft Word
ไฟล์ภาพ
รูปร่างที่กำหนดเองจะถูกแทรกเป็นไฟล์รูปภาพ รูปร่างควรเป็นภาพ SVG ที่มีความโปร่งใสอย่างเหมาะสมเมื่อจำเป็น
หากคุณมีไฟล์ PNG ที่เหมาะกับรูปร่าง คุณสามารถใช้เครื่องมือออนไลน์เพื่อแปลงเป็นไฟล์ SVG ลองใช้เครื่องมือต่างๆ เพื่อดูว่าเครื่องมือใดให้ผลลัพธ์ที่ดีที่สุดแก่คุณ
สร้างรูปร่างที่กำหนดเอง
เมื่อคุณมีรูปภาพที่คุณจะใช้เป็นรูปร่างที่กำหนดเองแล้ว คุณสามารถเปลี่ยนให้เป็นรูปร่างได้
ปรับแต่งรูปร่าง
เมื่อรูปภาพถูกแปลงเป็นรูปร่างแล้ว คุณสามารถปรับใช้สไตล์กับรูปภาพนั้นได้ รูปแบบที่ถูกตั้งค่าไว้ใน Microsoft Word แต่ภายในที่ตั้งไว้ล่วงหน้าเหล่านั้นมากมายที่คุณสามารถปรับแต่งเช่นสี
เพื่อใช้สไตล์
บทสรุป
รูปร่างที่กำหนดเองจะพร้อมใช้งานในเอกสารที่แทรกเท่านั้น หากคุณแชร์เอกสารกับผู้อื่น บุคคลนั้นจะสามารถดูรูปร่างได้ และพวกเขาจะสามารถคัดลอกและวางลงในเอกสาร Word อื่นเป็นรูปร่างแทน ของเป็นภาพ หากคุณเปิดเอกสารใหม่/เอกสารอื่นใน Word รูปร่างที่กำหนดเองจะไม่ปรากฏในรายการรูปร่าง และคุณจะต้องสร้างใหม่ทั้งหมดอีกครั้ง
รูปภาพทั้งหมดสามารถแปลงเป็นรูปร่างได้ แต่จะดูไม่ดีทั้งหมด รูปภาพที่ไม่มีความโปร่งใสเป็นตัวเลือกที่ไม่ดี
RDBMS (Relational Database Management System) มีอยู่ไม่มาก ดังนั้นเมื่อแบ่งปันเนื้อหา Access 2010 กับใครก็ตาม คุณต้องยืนยันว่าเป็น
Microsoft Visio เป็นซอฟต์แวร์กราฟิกเวกเตอร์ที่ยอดเยี่ยมซึ่งมีเครื่องมือ ฟังก์ชัน คุณสมบัติ และที่สำคัญที่สุดคือไดอะแกรมนับพันประเภทสำหรับ
ในหลายกรณี เราต้องเปรียบเทียบเอกสาร Word สองฉบับ การมีเอกสารทั้งสองฉบับอยู่เคียงข้างกันเป็นสิ่งสำคัญสำหรับการเปรียบเทียบ คุณสามารถเปิดเอกสารทั้งสองฉบับแยกกันได้
ตามชื่อที่บ่งบอก Query จะดึงข้อมูลเฉพาะจากฟิลด์ตารางที่รวมอยู่ในฐานข้อมูล ดังนั้น การตั้งเกณฑ์เฉพาะในแบบสอบถามจะช่วยให้คุณกรองข้อมูลได้
Excel 2010 มีฟีเจอร์ที่แสดงสถิติทุกประเภทเกี่ยวกับเวิร์กบุ๊ก โดยส่วนใหญ่ประกอบด้วย ผู้เขียน ข้อมูลที่เข้าถึงและแก้ไขล่าสุด ชื่อ
ฟีเจอร์ Excel Macro ช่วยให้คุณบันทึกการดำเนินการต่างๆ ที่ทำบนเวิร์กชีต และเรียกใช้การดำเนินการเหล่านั้นอีกครั้งเพื่อใช้ในอนาคต แต่จะมีประโยชน์อย่างยิ่งหากคุณ
Excel SUMSQ เป็นฟังก์ชันที่มีประโยชน์มากเมื่อคุณต้องการส่งคืนผลรวมกำลังสองของค่าที่ระบุในสเปรดชีต แทนที่จะทำด้วยตนเอง
แอปพลิเคชันชุด Microsoft Office ช่วยให้สามารถกรอกข้อมูลในเอกสารและสเปรดชีตโดยอัตโนมัติ ในบทความนี้ เราจะแนะนำวิธีการ
การเข้าถึงประกอบด้วยเครื่องมืออันทรงพลังมากมาย ช่วยให้ผู้ใช้กำหนดวันที่และช่วงวันที่ได้ตามเกณฑ์ที่กำหนด เพื่อให้ใช้งานได้อย่างสะดวก
Outlook 2010 มีคุณลักษณะในตัวที่ให้ผู้ใช้ถ่ายโอนอีเมลไปยัง OneNote 2010 ซึ่งอาจมีประโยชน์มากหากคุณใช้ OneNote 2010 สำหรับการบันทึก