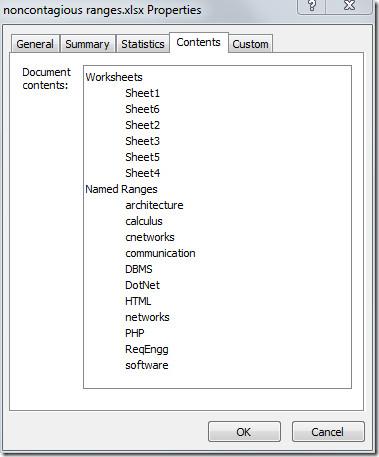ส่งออกตารางเป็นข้อความธรรมดาใน Access 2010

RDBMS (Relational Database Management System) มีอยู่ไม่มาก ดังนั้นเมื่อแบ่งปันเนื้อหา Access 2010 กับใครก็ตาม คุณต้องยืนยันว่าเป็น
การแสดงภาพข้อมูลใน Microsoft Excelทำได้ง่ายมากโดยใช้แผนภูมิและกราฟต่างๆ แต่เมื่อตารางข้อมูลอินพุตของคุณมีค่าแกน Y สองชุดในระดับที่แตกต่างกัน การแสดงภาพตารางนั้นไม่ใช่เรื่องง่าย แกนรองของ Excel มาถึงแล้ว
อ่านต่อเพื่อค้นหาวิธีเพิ่มแกนทุติยภูมิใน Excel โดยใช้วิธีอัตโนมัติและด้วยตนเอง
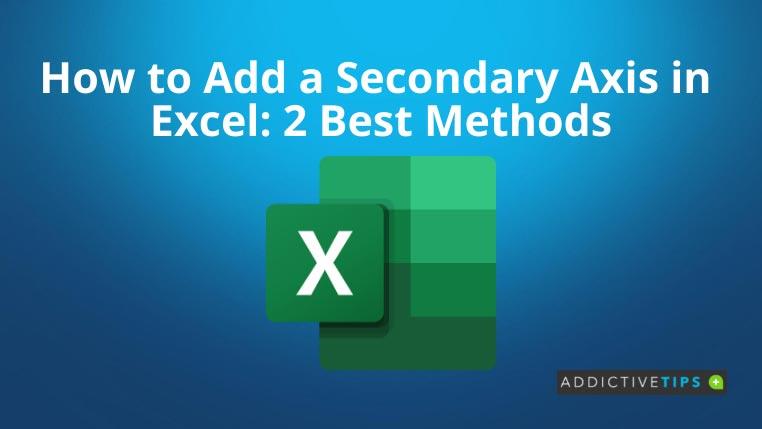
วิธีเพิ่มแกนทุติยภูมิใน Excel ในคลิกเดียว
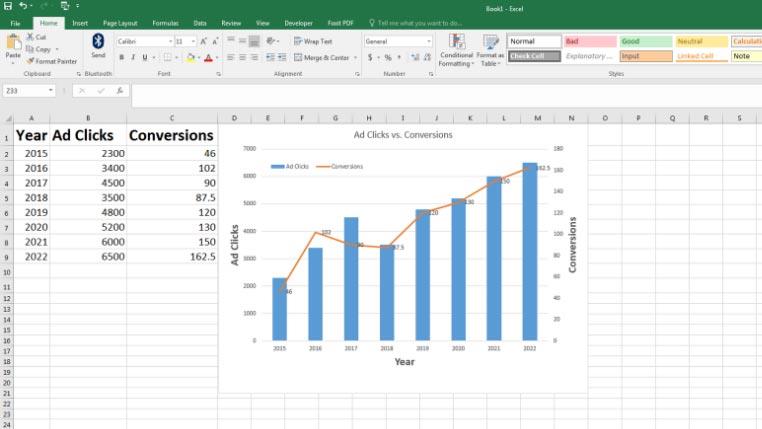
วิธีเพิ่มแกนทุติยภูมิใน Excel ด้วยตนเอง
หากคุณไม่เห็นแผนภูมิแนะนำที่เหมาะสมกับแกนทุติยภูมิใน Excel ให้ลองทำตามขั้นตอนเหล่านี้เพื่อเพิ่มแกน Y ด้วยตนเอง:
คำสุดท้าย
ถึงตอนนี้ คุณได้พบวิธีเพิ่มแกนทุติยภูมิใน Excel แล้ว ตอนนี้ คุณยังสามารถแสดงตารางข้อมูลที่ซับซ้อนในรูปแบบภาพที่ผู้ชมของคุณจะเข้าใจได้อย่างง่ายดาย นอกจากนี้ คุณยังได้เรียนรู้วิธีแก้ไขแกนหลักและแกนรองเพื่อให้ดูดีขึ้น
หากคุณหลงใหลใน Excel และต้องการเรียนรู้กลเม็ดเคล็ดลับเพิ่มเติม โปรดอ่านวิธีเพิ่มเลขศูนย์นำหน้าใน Excel
RDBMS (Relational Database Management System) มีอยู่ไม่มาก ดังนั้นเมื่อแบ่งปันเนื้อหา Access 2010 กับใครก็ตาม คุณต้องยืนยันว่าเป็น
Microsoft Visio เป็นซอฟต์แวร์กราฟิกเวกเตอร์ที่ยอดเยี่ยมซึ่งมีเครื่องมือ ฟังก์ชัน คุณสมบัติ และที่สำคัญที่สุดคือไดอะแกรมนับพันประเภทสำหรับ
ในหลายกรณี เราต้องเปรียบเทียบเอกสาร Word สองฉบับ การมีเอกสารทั้งสองฉบับอยู่เคียงข้างกันเป็นสิ่งสำคัญสำหรับการเปรียบเทียบ คุณสามารถเปิดเอกสารทั้งสองฉบับแยกกันได้
ตามชื่อที่บ่งบอก Query จะดึงข้อมูลเฉพาะจากฟิลด์ตารางที่รวมอยู่ในฐานข้อมูล ดังนั้น การตั้งเกณฑ์เฉพาะในแบบสอบถามจะช่วยให้คุณกรองข้อมูลได้
Excel 2010 มีฟีเจอร์ที่แสดงสถิติทุกประเภทเกี่ยวกับเวิร์กบุ๊ก โดยส่วนใหญ่ประกอบด้วย ผู้เขียน ข้อมูลที่เข้าถึงและแก้ไขล่าสุด ชื่อ
ฟีเจอร์ Excel Macro ช่วยให้คุณบันทึกการดำเนินการต่างๆ ที่ทำบนเวิร์กชีต และเรียกใช้การดำเนินการเหล่านั้นอีกครั้งเพื่อใช้ในอนาคต แต่จะมีประโยชน์อย่างยิ่งหากคุณ
Excel SUMSQ เป็นฟังก์ชันที่มีประโยชน์มากเมื่อคุณต้องการส่งคืนผลรวมกำลังสองของค่าที่ระบุในสเปรดชีต แทนที่จะทำด้วยตนเอง
แอปพลิเคชันชุด Microsoft Office ช่วยให้สามารถกรอกข้อมูลในเอกสารและสเปรดชีตโดยอัตโนมัติ ในบทความนี้ เราจะแนะนำวิธีการ
การเข้าถึงประกอบด้วยเครื่องมืออันทรงพลังมากมาย ช่วยให้ผู้ใช้กำหนดวันที่และช่วงวันที่ได้ตามเกณฑ์ที่กำหนด เพื่อให้ใช้งานได้อย่างสะดวก
Outlook 2010 มีคุณลักษณะในตัวที่ให้ผู้ใช้ถ่ายโอนอีเมลไปยัง OneNote 2010 ซึ่งอาจมีประโยชน์มากหากคุณใช้ OneNote 2010 สำหรับการบันทึก