Microsoft Office Access 2010: มีอะไรใหม่?

Access 2010 เผยโฉมฟีเจอร์การจัดการฐานข้อมูลใหม่ๆ เพื่อเพิ่มความน่าเชื่อถือ ความยืดหยุ่น และความทนทานยิ่งขึ้น มาพร้อมฟีเจอร์หลากหลายที่ช่วยให้มือใหม่ใช้งานได้

คุณเคยส่งอีเมลถึงผู้รับผิดหรือไม่? หรือลืมแนบเอกสารสำคัญแต่จำได้หลังจากกดส่งเท่านั้น?
ข้อผิดพลาดเหล่านี้และอีกมากมายเป็นสิ่งที่หลีกเลี่ยงไม่ได้สำหรับผู้ที่สื่อสารผ่านอีเมลบ่อยๆ และทุกครั้งที่มันเกิดขึ้น คุณจะพบว่าตัวเองกำลังค้นหาปุ่มยกเลิกการส่ง
หากคุณใช้แอป Outlook คุณจะเรียกคืนอีเมลได้อย่างหรูหรา ในบทความแบบทีละขั้นตอนนี้ เราจะแสดงวิธีเรียกคืนอีเมลใน Outlook เพื่อช่วยให้คุณไม่ต้องอายที่จะส่งอีเมลผิดพลาด นอกจากนี้คุณยังสามารถแก้ไขและส่งข้อความซ้ำได้อีกด้วย มาเริ่มกันเลย
ขั้นตอนในการเรียกคืนและส่งอีเมลซ้ำใน Outlook
หากต้องการเรียกคืนอีเมลใน Outlook ให้ทำตามขั้นตอนเหล่านี้:
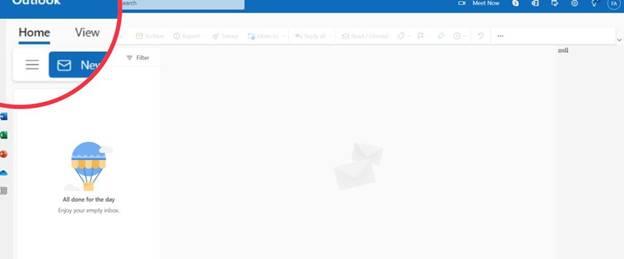
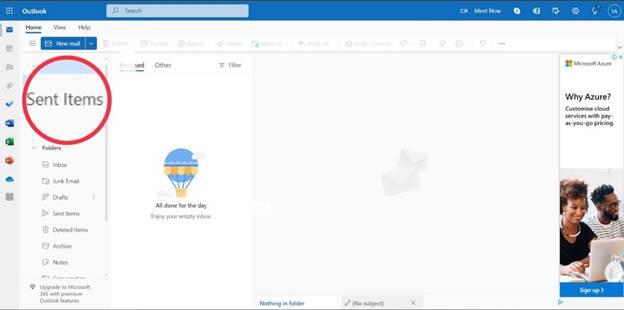
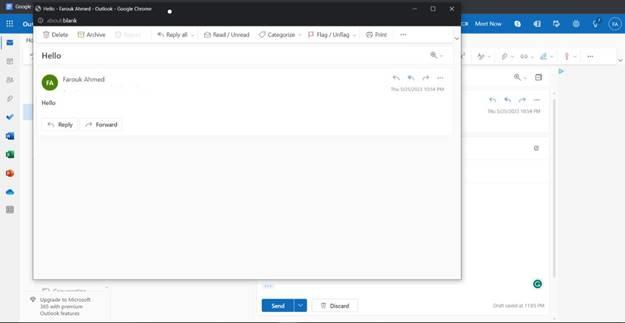
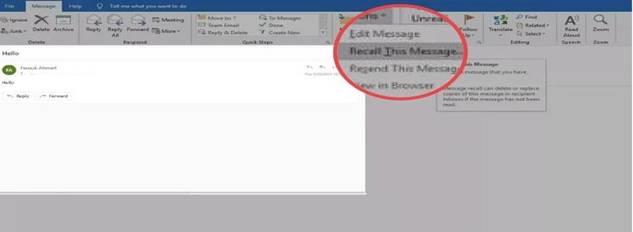
ข้อกำหนดสำหรับการเรียกคืนข้อความใน Outlook
คุณทำตามขั้นตอนเหล่านี้แล้ว แต่ยังไม่สามารถเรียกคืนข้อความของคุณใน Outlook ได้ใช่หรือไม่ สาเหตุอาจเป็นเพราะคุณไม่มีคุณสมบัติตรงตามข้อกำหนด
ต่อไปนี้เป็นเงื่อนไขบางประการที่ต้องปฏิบัติตามก่อนที่คุณจะสามารถเข้าถึงคุณลักษณะอีเมลเรียกคืนของ Outlook ได้:
ดังนั้น ผู้ใช้ทางธุรกิจจึงเป็นผู้ที่ชื่นชอบคุณลักษณะการเรียกคืนอีเมลของ Outlook มากที่สุด อย่างไรก็ตาม หากอีเมล Outlook ของคุณมาจากที่ทำงานหรือโรงเรียน และผู้รับมาจากหน่วยงานเดียวกัน คุณอาจใช้คุณลักษณะอีเมลเรียกคืนได้โดยไม่มีอุปสรรคใดๆ
เคล็ดลับโบนัส: ผู้รับของคุณอาจเปิดใช้งานกฎเพื่อดำเนินการตามคำขอโดยอัตโนมัติ ซึ่งหมายความว่าแอป Outlook ของผู้รับจะส่งการตอบกลับอัตโนมัติไปยังทุกข้อความที่ได้รับ อาจเป็นเพราะพวกเขาอยู่ในช่วงวันหยุดหรือไม่พร้อมอ่านอีเมลในขณะนั้น
หากสิ่งนี้เกิดขึ้น คุณยังคงสามารถเรียกคืนข้อความของคุณได้สำเร็จ เนื่องจากผู้รับของคุณยังไม่ได้อ่านข้อความ อย่างไรก็ตาม พวกเขาจะได้รับการแจ้งเตือนว่าคุณลบข้อความ
จะทำอย่างไรถ้าคุณยกเลิกการส่งอีเมลใน Outlook ไม่ได้
ตัวเลือกการเรียกคืนจะไม่ทำงานเมื่อผู้รับเปิดข้อความแล้ว หากผู้รับเห็นว่าข้อความของคุณมีลำดับความสำคัญสูงหรือมีแนวโน้มที่จะเปิดอ่านทันทีหลังจากส่ง การดำเนินการนี้จะยกเลิกวัตถุประสงค์ทั้งหมด เนื่องจากคุณต้องสามารถปรับแต่งข้อความแสดงข้อผิดพลาดได้ก่อนที่ผู้รับจะเปิดขึ้น
ด้วยเหตุนี้ เราขอแนะนำให้คุณกำหนดเวลาข้อความของคุณ ด้วยวิธีนี้คุณจะมีเวลามากพอที่จะตรวจทานอีเมลของคุณก่อนที่จะส่งและแก้ไขข้อผิดพลาดใดๆ ที่เกิดขึ้น ดังนั้น คุณอาจไม่จำเป็นต้องจำอีเมลของคุณด้วยซ้ำ
ต่อไปนี้เป็นวิธีกำหนดเวลาข้อความของคุณใน Outlook:
คำถามที่พบบ่อยเกี่ยวกับการเรียกคืนข้อความใน Outlook
มักจะมีคำถามมากมายเกี่ยวกับวิธีเรียกคืนอีเมลใน Outlook ด้านล่างนี้คือคำถามและคำตอบที่โดดเด่นที่สุดบางส่วน:
ฉันสามารถเรียกคืนและแทนที่ข้อความของฉันหลัง��ากที่ผู้รับเปิดอ่านได้หรือไม่
ไม่ คุณต้องเรียกคืนข้อความก่อนที่ผู้รับจะเปิด ข้อความอาจอยู่ในโฟลเดอร์กล่องจดหมาย แต่ตราบใดที่พวกเขายังไม่ได้เปิด คุณสามารถเรียกคืนและแทนที่ i
การเรียกคืนข้อความอีเมลจะใช้ได้ทุกครั้งหรือไม่
ปัจจัยบางอย่างอาจขัดขวางโอกาสในการจำข้อความของคุณได้ เพื่อความปลอดภัย เราขอแนะนำให้คุณปรับตัวเลือก "ข้อความกำหนดเวลา" ที่เราพูดถึง
ผู้รับของฉันจะรู้ว่าฉันจำข้อความได้หรือไม่
ใช่ ผู้รับของคุณจะได้รับการแจ้งเตือนว่าคุณลบข้อความ คุณต้องรวดเร็ว มิฉะนั้น ผู้รับอาจเปิดข้อความก่อนที่คุณจะลบทิ้ง
ฉันจะรู้ได้อย่างไรว่าฉันจำข้อความได้แล้ว
คุณจะรู้ว่าข้อความของคุณถูกเรียกคืนแล้ว เนื่องจากข้อความนั้นจะไม่ปรากฏในโฟลเดอร์ส่งของคุณอีกต่อไป แต่จะปรากฏในฉบับร่างของคุณโดยอัตโนมัติ จากที่นี่ คุณสามารถเลือกที่จะแก้ไขข้อความของคุณแล้วส่งใหม่เพื่อแทนที่ข้อความนั้น
ฉันจะส่งข้อความที่เรียกคืนได้อย่างไร
หากคุณปรับแต่งข้อความที่เรียกคืนจนพอใจแล้ว ให้ส่งใหม่โดย:
ด้วยเคล็ดลับเหล่านี้ ตอนนี้คุณรู้วิธีเรียกคืนอีเมลใน Outlook แล้ว แต่มันไม่ได้จบเพียงแค่นั้น คุณยังสามารถแก้ไขและส่งอีเมลซ้ำได้อีกด้วย ดังนั้น แอป Outlook จึงมีตัวเลือกให้คุณยกเลิกการส่งอีเมลและให้คุณปรับปรุงข้อความอีเมลด้วยแนวคิดใหม่ๆ
คุณอาจต้องการเรียนรู้วิธีเปลี่ยนลายเซ็นของคุณใน Outlook เพื่อทำการแก้ไขในนาทีสุดท้ายก่อนที่คุณจะส่งอีเมลธุรกิจ
Access 2010 เผยโฉมฟีเจอร์การจัดการฐานข้อมูลใหม่ๆ เพื่อเพิ่มความน่าเชื่อถือ ความยืดหยุ่น และความทนทานยิ่งขึ้น มาพร้อมฟีเจอร์หลากหลายที่ช่วยให้มือใหม่ใช้งานได้
คิวรีเป็นเครื่องมือสำคัญมากสำหรับการดึง ค้นหา และดึงข้อมูลจากตาราง คิวรีทำหน้าที่ต่างๆ บนฐานข้อมูลและ
ไฟล์ข้อมูลมีนามสกุลไฟล์ pst และใช้สำหรับจัดเก็บและกู้คืนอีเมลของคุณ เราได้อธิบายเคล็ดลับเกี่ยวกับการนำเข้าและส่งออก Outlook ไว้แล้ว
เมื่อคุณเริ่มใช้งาน OneNote 2010 Microsoft จะเพิ่ม OneNote 2010 Screen Clipper ให้ทำงานโดยอัตโนมัติเมื่อเริ่มต้นระบบ ซึ่งอาจสร้างความรำคาญได้มากหากคุณไม่ต้องการ
ฐานข้อมูลเชิงสัมพันธ์อาจประกอบด้วยแบบสอบถาม ตาราง ฯลฯ ในรูปแบบที่เข้ากันไม่ได้ ซึ่งก่อให้เกิดข้อเสียของการแลกเปลี่ยนข้อมูลระหว่างระบบผ่าน
การเข้ารหัสเป็นปรากฏการณ์เก่าแก่ที่ช่วยให้ผู้ใช้สามารถปกป้องเนื้อหาด้วยคีย์เวิร์ดพิเศษ ใน PowerPoint 2010 คุณสามารถปกป้องงานนำเสนอด้วย
เส้นตารางช่วยในการปรับขนาดเนื้อหาเอกสาร คุณสามารถวัดรูปภาพ พื้นที่ข้อความ ความกว้างของแท็บ ฯลฯ โดยการซ้อนทับเส้นตารางลงบนเอกสาร Word 2010
Word 2010 มีรายการให้เลือกหลายประเภท คุณสามารถเลือกรายการแบบหลายระดับหรือระดับเดียวได้ตามความต้องการ นอกจากแกลเลอรีรายการที่ใช้งานง่ายแล้ว คุณยังสามารถ
ต่างจาก Word เวอร์ชันก่อนหน้า Word 2010 มีตัวเลือกการดูให้เลือกหลายแบบ ตัวอย่างเช่น โหมดเต็มหน้าจอ ในโหมดนี้ คุณจะมีฟีเจอร์ทั้งหมด
Word 2010 มีรายการสัญลักษณ์และสัญลักษณ์ที่กำหนดไว้ล่วงหน้าจำนวนมาก แต่บางครั้งอาจจำเป็นต้องแทรกสัญลักษณ์ที่กำหนดเองหรือสร้างสัญลักษณ์ใหม่โดย




![การป้องกันด้วยรหัสผ่านสำหรับงานนำเสนอ PowerPoint 2010 [การเข้ารหัส] การป้องกันด้วยรหัสผ่านสำหรับงานนำเสนอ PowerPoint 2010 [การเข้ารหัส]](https://tips.webtech360.com/resources8/r252/image-517-0829093717894.jpg)



