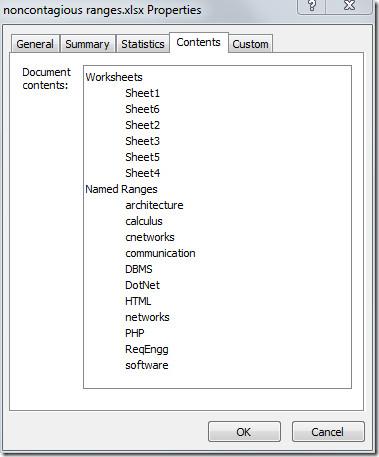ส่งออกตารางเป็นข้อความธรรมดาใน Access 2010

RDBMS (Relational Database Management System) มีอยู่ไม่มาก ดังนั้นเมื่อแบ่งปันเนื้อหา Access 2010 กับใครก็ตาม คุณต้องยืนยันว่าเป็น
หากคุณกำลังทำงานกับรายการยาวและไดเร็กทอรีใน Word คุณอาจต้องการจัดเรียงรายการทั้งหมดตามลำดับตัวอักษรเพื่อให้ระบุได้ง่าย
โชคดีที่ Microsoft ให้ตัวเลือกต่างๆ แก่คุณในการทำเช่นนั้น และสิ่งที่ดีคือรายการไม่จำเป็นต้องอยู่ในตารางหรือรายการเสมอไปจึงจะทำงานกับการเรียงตามตัวอักษรได้ รายการที่จัดเรียงตามย่อหน้าจะทำงานได้ดีเช่นกัน
ไม่ว่าจะด้วยวิธีใด คุณจะพบว่าขั้นตอนนี้ราบรื่นกับคำแนะนำในบทความนี้ ดังนั้นโปรดอ่านด้านล่างเพื่อหาคำตอบ
วิธีเรียงตัวอักษรรายการเดียวใน Word
การเรียงลำดับข้อความตาม ลำดับตัวอักษรจะทำงานในลักษณะเดียวกันใน Word ไม่ว่าคุณจะทำในตาราง รายการ หรือย่อหน้า อย่างไรก็ตาม โปรดทราบว่ามีเพียง Word เท่านั้นที่สามารถทำได้เกี่ยวกับรายการหลายระดับ
ซึ่งหมายความว่าการจัดรูปแบบตามตัวอักษรจะทำงานได้อย่างถูกต้องในรายการเดียวเท่านั้น หากคุณใช้กับรายการหลายระดับ Word จะจัดกลุ่มบรรทัดและจัดเรียงตามตัวอักษร ซึ่งอาจทำให้การนำเสนอของเอกสารยุ่งเหยิงหรือจุดประสงค์ที่ตั้งใจไว้
ในกรณีนั้น วิธีที่ดีที่สุดคือเลือกทีละรายการ คุณยังสามารถคัดลอกแต่ละรายการลงในหน้าหรือเอกสาร Word แยกต่างหาก แล้วเรียงตามตัวอักษรได้ ข้ามไปที่การจัดรูปแบบตัวอักษรใน Word กันเลย
ขั้นตอนที่ 1
เปิดเอกสารที่มีรายการหรือย่อหน้าที่คุณต้องการจัดเรียงตามตัวอักษร คุณยังสามารถคัดลอกไปยังหน้าอื่นตามที่แนะนำก่อนหน้านี้
ขั้นตอนที่ 2
เน้นรายการที่คุณต้องการจัดเรียง สมมติว่ารายการเป็นเพียงส่วนเดียวในเอกสารของคุณ ให้กดCtrl + A หากเป็นส่วนหนึ่งของเอกสารขนาดใหญ่ ให้เน้นด้วยการกดและลากเคอร์เซอร์ไปบนเอกสารนั้น
ขั้นตอนที่ 3
ตอนนี้ คลิกแท็ บหน้า แรกที่ด้านบนของหน้าจอ และไปที่ส่วนย่อหน้า จากนั้นคลิก ไอคอน จัดเรียง (ตัว A เหนือ Z ถัดจากลูกศรชี้ลง) หน้าต่างจัดเรียงข้อความควรเปิดขึ้น ณ จุดนี้
ขั้นตอนที่ 4
ตั้งค่าลำดับการจัดเรียงภายในหน้าต่างเรียงข้อความ จากน้อยไปหามากจะเรียงลำดับรายการของคุณตามลำดับตัวอักษรในขณะที่จากมากไปน้อยจะเรียงลำดับตามลำดับตัวอักษรแบบย้อนกลับ
ขั้นตอนที่ 5
ถ้ารายการของคุณเป็นคำสองคำ และคุณต้องการเรียงลำดับตัวอักษรตามลำดับของคำที่สอง ให้คลิกปุ่มตัวเลือกที่มุมล่างซ้ายของหน้าต่าง จากนั้นไปที่ ส่วน แยกฟิลด์ตามแล้วคลิกอื่นๆ
จากนั้น ป้อนช่องว่างหนึ่งช่อง คลิกตกลงแล้วเลือกWord 2ภายใต้เมนูจัดเรียงตาม คลิกตกลงเมื่อคุณทำเสร็จแล้วเพื่อใช้การเปลี่ยนแปลงทั้งหมด
หมายเหตุสุดท้าย
คุณมีมัน! นั่นคือทั้งหมดที่คุณต้องทำเพื่อจัดเรียงข้อความและรายการตามตัวอักษรใน Word อย่างไรก็ตาม โปรดทราบว่าขั้นตอนต่างๆ ในคู่มือนี้เป็นการทำซ้ำของ Microsoft Word ที่ใหม่กว่า หากคุณใช้ Word 2003 หรือเก่ากว่า คุณอาจต้องการอัปเดตให้ทำตามขั้นตอนข้างต้นโดยไม่ต้องยุ่งยากใดๆ
ขั้นตอนสุดท้ายจะค่อนข้างเหมือนกันหากคุณต้องการเรียงลำดับรายการตามตัวอักษรในตาราง เพียงให้แน่ใจว่าคุณเน้นทั้งตารางก่อนดำเนินการตามขั้นตอน หากคุณพบ ว่าชิ้นส่วนนี้มีประโยชน์ คุณอาจสนใจคำแนะนำเพิ่มเติม เช่นการทำสำเนาเอกสาร Wordและการแทรก PDF ลงใน Word
RDBMS (Relational Database Management System) มีอยู่ไม่มาก ดังนั้นเมื่อแบ่งปันเนื้อหา Access 2010 กับใครก็ตาม คุณต้องยืนยันว่าเป็น
Microsoft Visio เป็นซอฟต์แวร์กราฟิกเวกเตอร์ที่ยอดเยี่ยมซึ่งมีเครื่องมือ ฟังก์ชัน คุณสมบัติ และที่สำคัญที่สุดคือไดอะแกรมนับพันประเภทสำหรับ
ในหลายกรณี เราต้องเปรียบเทียบเอกสาร Word สองฉบับ การมีเอกสารทั้งสองฉบับอยู่เคียงข้างกันเป็นสิ่งสำคัญสำหรับการเปรียบเทียบ คุณสามารถเปิดเอกสารทั้งสองฉบับแยกกันได้
ตามชื่อที่บ่งบอก Query จะดึงข้อมูลเฉพาะจากฟิลด์ตารางที่รวมอยู่ในฐานข้อมูล ดังนั้น การตั้งเกณฑ์เฉพาะในแบบสอบถามจะช่วยให้คุณกรองข้อมูลได้
Excel 2010 มีฟีเจอร์ที่แสดงสถิติทุกประเภทเกี่ยวกับเวิร์กบุ๊ก โดยส่วนใหญ่ประกอบด้วย ผู้เขียน ข้อมูลที่เข้าถึงและแก้ไขล่าสุด ชื่อ
ฟีเจอร์ Excel Macro ช่วยให้คุณบันทึกการดำเนินการต่างๆ ที่ทำบนเวิร์กชีต และเรียกใช้การดำเนินการเหล่านั้นอีกครั้งเพื่อใช้ในอนาคต แต่จะมีประโยชน์อย่างยิ่งหากคุณ
Excel SUMSQ เป็นฟังก์ชันที่มีประโยชน์มากเมื่อคุณต้องการส่งคืนผลรวมกำลังสองของค่าที่ระบุในสเปรดชีต แทนที่จะทำด้วยตนเอง
แอปพลิเคชันชุด Microsoft Office ช่วยให้สามารถกรอกข้อมูลในเอกสารและสเปรดชีตโดยอัตโนมัติ ในบทความนี้ เราจะแนะนำวิธีการ
การเข้าถึงประกอบด้วยเครื่องมืออันทรงพลังมากมาย ช่วยให้ผู้ใช้กำหนดวันที่และช่วงวันที่ได้ตามเกณฑ์ที่กำหนด เพื่อให้ใช้งานได้อย่างสะดวก
Outlook 2010 มีคุณลักษณะในตัวที่ให้ผู้ใช้ถ่ายโอนอีเมลไปยัง OneNote 2010 ซึ่งอาจมีประโยชน์มากหากคุณใช้ OneNote 2010 สำหรับการบันทึก