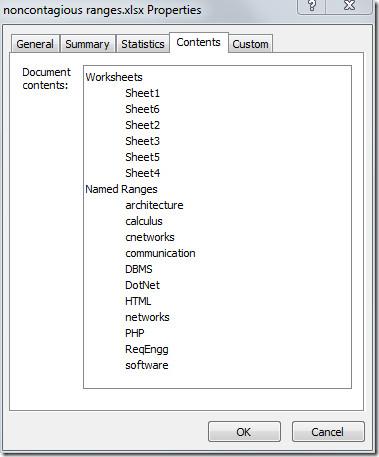ส่งออกตารางเป็นข้อความธรรมดาใน Access 2010

RDBMS (Relational Database Management System) มีอยู่ไม่มาก ดังนั้นเมื่อแบ่งปันเนื้อหา Access 2010 กับใครก็ตาม คุณต้องยืนยันว่าเป็น
ไมโครซอฟท์ทีมมีปลั๊กอินสำหรับของ Outlook ปลั๊กอินนี้อนุญาตให้ผู้ใช้สร้างคำเชิญเข้าร่วมการประชุมใน Microsoft Teams ได้โดยตรงในเครื่องมือวางแผน/ปฏิทินการประชุมของ Outlook
ปลั๊กอินจะติดตั้งโดยอัตโนมัติหากคุณใช้ทั้ง Microsoft Teams และ Outlook บนเดสก์ท็อปของคุณ มีตัวเลือกเฉพาะในเมนูดร็อปดาวน์อีเมลใหม่ หากคุณไม่เห็นปุ่มให้ลองใช้เคล็ดลับเหล่านี้จะได้รับมันจะปรากฏ
แก้ไขข้อผิดพลาด "เราไม่สามารถกำหนดเวลาการประชุม" ใน Outlook
ปลั๊กอิน Microsoft Teams สำหรับ Outlook ไม่จำเป็นต้องมีการตั้งค่าใดๆ แต่จะพบปัญหาเป็นครั้งคราว อันที่จริงบางครั้งมันก็ล้มเหลวในการทำงานทั้งหมด หากคุณเห็นข้อความว่า “เราไม่สามารถกำหนดเวลาการประชุมได้ โปรดลองอีกครั้งในภายหลัง”ข้อความเมื่อคุณคลิกปุ่มการประชุมทีมใน Outlook นี่คือบางสิ่งที่คุณสามารถลองได้
1. กำหนดค่าบัญชี
เพื่อให้ปุ่มการประชุม Teams ทำงานเพื่อให้คุณสามารถสร้างคำเชิญเข้าร่วมการประชุม Microsoft Teams ใน Outlook คุณต้องใช้บัญชีอีเมลเดียวกันใน Outlook ที่ตั้งค่าด้วยบัญชี Microsoft Teams ของคุณ
2. ตรวจสอบใบอนุญาต Microsoft Teams
ปลั๊กอิน Teams Meeting จะถูกติดตั้งโดยอัตโนมัติหากผู้ใช้มีทั้ง Microsoft Teams และ Outlook ติดตั้งอยู่บนเดสก์ท็อป น่าเสียดายที่ตัวปลั๊กอินนั้นเป็นคุณสมบัติระดับพรีเมียม ซึ่งหมายความว่าคุณต้องมี E1, E3 หรือ E5 หรือใบอนุญาต Microsoft Teams แบบชำระเงินที่คล้ายคลึงกันเพื่อใช้งาน
ตรวจสอบหรืออัปเกรดใบอนุญาต Microsoft Teams แล้วลองใช้ปลั๊กอิน
3. ออกจากระบบและลงชื่อเข้าใช้แอป Microsoft
หากคุณแน่ใจว่าคุณใช้บัญชีที่ถูกต้องใน Outlook และ Teams และคุณมีสิทธิ์การใช้งาน Microsoft Teams ที่จำเป็นสำหรับปลั๊กอินในการทำงาน คุณอาจต้องออกจากระบบและลงชื่อกลับเข้าใช้ Outlook และ Microsoft Teams หลายๆ ครั้ง
4. ลบบัญชีอีเมลอื่น
แม้ว่า Outlook จะสนับสนุนบัญชีอีเมลหลายบัญชี แต่ปลั๊กอินของ Microsoft Teams ก็ทำงานได้ไม่ดีกับทุกบัญชี ตัดบัญชีใน Outlook เพื่อให้มีการกำหนดค่าเฉพาะบัญชีที่คุณใช้ในการลงชื่อเข้าใช้ Microsoft Teams
หมายเหตุ: คุณสามารถเพิ่มบัญชีอื่นกลับเข้าไปได้เมื่อปลั๊กอินเริ่มทำงาน
5. ระยะเวลาการเปิดใช้งานใบอนุญาต Microsoft Teams
หากคุณเพิ่งซื้อหรืออัพเกรดใบอนุญาตทีมงานไมโครซอฟท์ของคุณหรือใบอนุญาตได้รับเพียงแค่ได้รับมอบหมายให้คุณโดย บริษัท ของคุณคุณจะต้องรอ 24 ชั่วโมง นั่นคือเวลาสูงสุดที่ใช้ในการเปิดใช้งานใบอนุญาต (แม้ว่าจะเกิดขึ้นเร็วกว่าสำหรับคนอื่น) รอให้ช่วงเวลาดังกล่าวหมดลง จากนั้นลองจัดกำหนดการประชุม Microsoft Teams ใน Outlook
บทสรุป
ปลั๊กอิน Microsoft Teams ไม่ได้มีประโยชน์อะไรมากสำหรับทุกคนที่ใช้ Microsoft Teams เวอร์ชันฟรี ในทางเทคนิค ไม่ควรปรากฏใน Outlook หากผู้ใช้ที่ลงชื่อเข้าใช้ Microsoft Teams ไม่มีบัญชีแบบชำระเงิน แต่ดูเหมือนว่าปลั๊กอินจะปรากฏขึ้นหากมีการติดตั้งแอป Microsoft Teams ไม่ตรวจสอบสิ่งอื่นใดซึ่งเป็นสาเหตุที่บางครั้งผู้ใช้เห็นข้อผิดพลาดนี้
RDBMS (Relational Database Management System) มีอยู่ไม่มาก ดังนั้นเมื่อแบ่งปันเนื้อหา Access 2010 กับใครก็ตาม คุณต้องยืนยันว่าเป็น
Microsoft Visio เป็นซอฟต์แวร์กราฟิกเวกเตอร์ที่ยอดเยี่ยมซึ่งมีเครื่องมือ ฟังก์ชัน คุณสมบัติ และที่สำคัญที่สุดคือไดอะแกรมนับพันประเภทสำหรับ
ในหลายกรณี เราต้องเปรียบเทียบเอกสาร Word สองฉบับ การมีเอกสารทั้งสองฉบับอยู่เคียงข้างกันเป็นสิ่งสำคัญสำหรับการเปรียบเทียบ คุณสามารถเปิดเอกสารทั้งสองฉบับแยกกันได้
ตามชื่อที่บ่งบอก Query จะดึงข้อมูลเฉพาะจากฟิลด์ตารางที่รวมอยู่ในฐานข้อมูล ดังนั้น การตั้งเกณฑ์เฉพาะในแบบสอบถามจะช่วยให้คุณกรองข้อมูลได้
Excel 2010 มีฟีเจอร์ที่แสดงสถิติทุกประเภทเกี่ยวกับเวิร์กบุ๊ก โดยส่วนใหญ่ประกอบด้วย ผู้เขียน ข้อมูลที่เข้าถึงและแก้ไขล่าสุด ชื่อ
ฟีเจอร์ Excel Macro ช่วยให้คุณบันทึกการดำเนินการต่างๆ ที่ทำบนเวิร์กชีต และเรียกใช้การดำเนินการเหล่านั้นอีกครั้งเพื่อใช้ในอนาคต แต่จะมีประโยชน์อย่างยิ่งหากคุณ
Excel SUMSQ เป็นฟังก์ชันที่มีประโยชน์มากเมื่อคุณต้องการส่งคืนผลรวมกำลังสองของค่าที่ระบุในสเปรดชีต แทนที่จะทำด้วยตนเอง
แอปพลิเคชันชุด Microsoft Office ช่วยให้สามารถกรอกข้อมูลในเอกสารและสเปรดชีตโดยอัตโนมัติ ในบทความนี้ เราจะแนะนำวิธีการ
การเข้าถึงประกอบด้วยเครื่องมืออันทรงพลังมากมาย ช่วยให้ผู้ใช้กำหนดวันที่และช่วงวันที่ได้ตามเกณฑ์ที่กำหนด เพื่อให้ใช้งานได้อย่างสะดวก
Outlook 2010 มีคุณลักษณะในตัวที่ให้ผู้ใช้ถ่ายโอนอีเมลไปยัง OneNote 2010 ซึ่งอาจมีประโยชน์มากหากคุณใช้ OneNote 2010 สำหรับการบันทึก