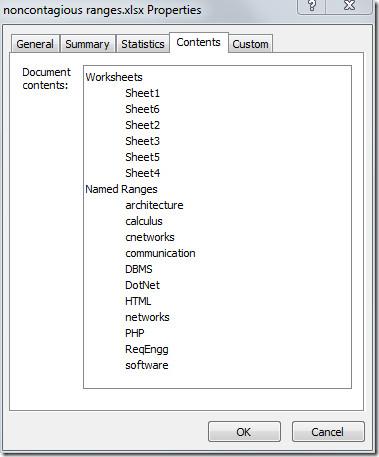ส่งออกตารางเป็นข้อความธรรมดาใน Access 2010

RDBMS (Relational Database Management System) มีอยู่ไม่มาก ดังนั้นเมื่อแบ่งปันเนื้อหา Access 2010 กับใครก็ตาม คุณต้องยืนยันว่าเป็น
เมื่อเขียนเอกสาร คุณต้องใส่ใจกับข้อมูลที่คุณใส่ลงไป ข้อมูลบางอย่างอาจมีความเกี่ยวข้อง แต่การเพิ่มทั้งหมดลงในเอกสารเดียวกันอาจไม่ใช่ความคิดที่ดี มีข้อมูลดังกล่าวมากเกินไป อาจเป็นความคิดที่ดีที่จะเพิ่มข้อมูลในเอกสารแยกต่างหากและแนบไปกับเอกสารต้นฉบับ คุณสามารถทำสิ่งนี้ได้อย่างง่ายดายใน Word ใน Office 365 แอปนี้ให้คุณแนบไฟล์ประเภทใดก็ได้ลงในเอกสาร เมื่อแนบไฟล์แล้ว จะสามารถเปิดไฟล์ได้จากภายในเอกสารบนระบบใดก็ได้ วิธีแนบไฟล์กับเอกสารใน Word Office 365 มีดังนี้
แนบไฟล์กับเอกสารใน Word
เปิดเอกสาร Word ที่คุณต้องการแนบไฟล์ ตรวจสอบให้แน่ใจว่าคุณมีไฟล์ที่คุณต้องการแนบอยู่ในระบบของคุณ เมื่อเปิดเอกสารแล้ว ให้ไปที่แท็บ แทรก บน Ribbon และบนกล่องเครื่องมือ ข้อความ ให้เลือกปุ่ม วัตถุ จากเมนูที่เปิดขึ้น ให้เลือก 'วัตถุ' หน้าต่างใหม่จะเปิดขึ้น ไปที่แท็บ "สร้างจากไฟล์" คลิกปุ่ม 'เรียกดู' และเลือกไฟล์ที่คุณต้องการแนบ นั่นคือทั้งหมดที่คุณต้องทำ คุณสามารถเลือกตัวเลือก 'แสดงเป็นไอคอน' ได้หากต้องการ
ไฟล์จะถูกแทรกเป็นวัตถุ และเช่นเดียวกับวัตถุอื่นๆ คุณสามารถย้ายไปยังส่วนใดก็ได้ของเอกสาร วัตถุสามารถปรับขนาดได้ แต่คุณไม่สามารถเปลี่ยนชื่อได้ มีตัวเลือกการจัดรูปแบบบางอย่างสำหรับวัตถุนี้จากเมนูบริบทคลิกขวา
การเปิดไฟล์
สามารถเปิดไฟล์ได้โดยดับเบิลคลิกที่วัตถุที่เป็นตัวแทน ข้อกำหนดเพียงอย่างเดียวคือคุณมีแอพในระบบของคุณที่สามารถเปิดประเภทไฟล์ได้ หากเป็นไฟล์ทั่วไป เช่น รูปภาพหรือไฟล์ข้อความ คุณจะสามารถเปิดได้ แต่สำหรับรูปแบบเช่น PSDคุณจะต้องมีแอปที่สามารถเปิดหรือดูประเภทไฟล์ได้ เมื่อเปิดไฟล์แล้ว คุณสามารถบันทึกเป็นสำเนาไปยังเดสก์ท็อปของคุณได้
การแนบไฟล์กับเอกสารจะทำให้เอกสารมีขนาดใหญ่ขึ้นมาก ขนาดของไฟล์ที่แนบจะถูกเพิ่มลงในเอกสาร ดังนั้นยิ่งไฟล์ที่แนบมามีขนาดใหญ่เท่าใด เอกสารสุดท้ายของคุณก็จะยิ่งใหญ่ขึ้นเท่านั้น หากคุณกำลังแนบไฟล์ไปกับเอกสาร อาจเป็นความคิดที่ดีที่จะใส่คำอธิบายภาพที่แนะนำให้ผู้อ่านทราบถึงวิธีการเปิดเอกสาร
RDBMS (Relational Database Management System) มีอยู่ไม่มาก ดังนั้นเมื่อแบ่งปันเนื้อหา Access 2010 กับใครก็ตาม คุณต้องยืนยันว่าเป็น
Microsoft Visio เป็นซอฟต์แวร์กราฟิกเวกเตอร์ที่ยอดเยี่ยมซึ่งมีเครื่องมือ ฟังก์ชัน คุณสมบัติ และที่สำคัญที่สุดคือไดอะแกรมนับพันประเภทสำหรับ
ในหลายกรณี เราต้องเปรียบเทียบเอกสาร Word สองฉบับ การมีเอกสารทั้งสองฉบับอยู่เคียงข้างกันเป็นสิ่งสำคัญสำหรับการเปรียบเทียบ คุณสามารถเปิดเอกสารทั้งสองฉบับแยกกันได้
ตามชื่อที่บ่งบอก Query จะดึงข้อมูลเฉพาะจากฟิลด์ตารางที่รวมอยู่ในฐานข้อมูล ดังนั้น การตั้งเกณฑ์เฉพาะในแบบสอบถามจะช่วยให้คุณกรองข้อมูลได้
Excel 2010 มีฟีเจอร์ที่แสดงสถิติทุกประเภทเกี่ยวกับเวิร์กบุ๊ก โดยส่วนใหญ่ประกอบด้วย ผู้เขียน ข้อมูลที่เข้าถึงและแก้ไขล่าสุด ชื่อ
ฟีเจอร์ Excel Macro ช่วยให้คุณบันทึกการดำเนินการต่างๆ ที่ทำบนเวิร์กชีต และเรียกใช้การดำเนินการเหล่านั้นอีกครั้งเพื่อใช้ในอนาคต แต่จะมีประโยชน์อย่างยิ่งหากคุณ
Excel SUMSQ เป็นฟังก์ชันที่มีประโยชน์มากเมื่อคุณต้องการส่งคืนผลรวมกำลังสองของค่าที่ระบุในสเปรดชีต แทนที่จะทำด้วยตนเอง
แอปพลิเคชันชุด Microsoft Office ช่วยให้สามารถกรอกข้อมูลในเอกสารและสเปรดชีตโดยอัตโนมัติ ในบทความนี้ เราจะแนะนำวิธีการ
การเข้าถึงประกอบด้วยเครื่องมืออันทรงพลังมากมาย ช่วยให้ผู้ใช้กำหนดวันที่และช่วงวันที่ได้ตามเกณฑ์ที่กำหนด เพื่อให้ใช้งานได้อย่างสะดวก
Outlook 2010 มีคุณลักษณะในตัวที่ให้ผู้ใช้ถ่ายโอนอีเมลไปยัง OneNote 2010 ซึ่งอาจมีประโยชน์มากหากคุณใช้ OneNote 2010 สำหรับการบันทึก