Microsoft Office Word 2010: มีอะไรใหม่?

Microsoft Office Word 2007 อาจเป็นซอฟต์แวร์เอกสารที่ได้รับความนิยมมากที่สุด Microsoft กลับมาทำผลงานได้อย่างยอดเยี่ยมอีกครั้งด้วย Office Word 2010 ตอนนี้
การทำแผ่นงาน Excel ให้เป็นอัตโนมัติโดยใช้ภาษาการเขียนโปรแกรม Visual Basic เป็นที่นิยมในหมู่ผู้ใช้ Excel ขั้นสูง ธุรกิจ และนักพัฒนา การดำเนินการตาม VBA ตัวอย่างเช่น การแทรกแถว VBA จะเพิ่มแถวโดยอัตโนมัติด้วยการคลิกเพียงครั้งเดียว
นอกจากนี้Excel VBAยังสามารถแทรกแถวตามตรรกะเฉพาะ เช่น การแทรกแถวเมื่อคอลัมน์ที่สามว่างเปล่า การแทรกแถวหลังเซลล์ที่ใช้งานอยู่ในปัจจุบัน เป็นต้น ดังนั้น อ่านต่อเพื่อเรียนรู้วิธีใช้ VBA เพื่อแทรกแถวในแผ่นงาน Excel
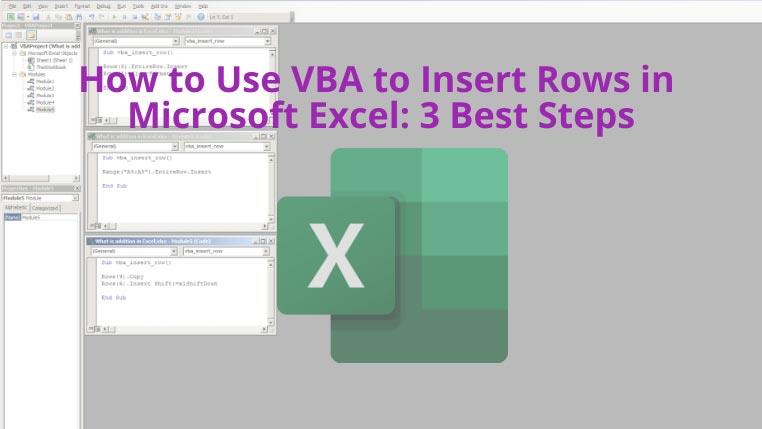
1. ใช้ VBA เพื่อแทรกแถว: เดี่ยวและหลายแถว
คุณสามารถเขียนโค้ด VBA อย่างง่าย เพื่อแทรกหนึ่งแถวหรือหลายแถวหลังจากการอ้างอิงเซลล์ที่กำหนดโดยใช้วิธีการแทรกและคุณสมบัติทั้งแถวของโปรแกรมแก้ไข Excel VBA
ต่อไปนี้เป็นขั้นตอนที่คุณสามารถลองพร้อมกับรหัส VBA:
Sub vba_insert_row() ช่วง("A3").EntireRow.Insert End Sub
เมื่อคุณพิมพ์โค้ดเสร็จแล้ว ให้กดF5เพื่อเรียกใช้แมโคร VBA แถวใหม่จะแสดงขึ้นในการอ้างอิงเซลล์ที่คุณกล่าวถึงในโค้ด VBA
หากต้องการแทรกหลายแถว ให้เปลี่ยนการอ้างอิงเซลล์จากที่อยู่เซลล์หนึ่งเป็นช่วงของเซลล์ ตัวอย่างเช่น คุณต้องการสองแถวระหว่างA3และA6ให้ป้อนA4:A5เป็นการอ้างอิงเซลล์ รหัส VBA จะมีลักษณะดังนี้หลังจากที่คุณแทรกช่วงเซลล์:
Sub vba_insert_row() ช่วง("A4:A5").EntireRow.Insert End Sub
2. ใช้ VBA เพื่อแทรกแถว: แถวที่คัดลอกใหม่
คุณสามารถใช้รหัสขนาดเล็กต่อไปนี้เพื่อคัดลอกแถวและวางลงในตำแหน่งอื่น
Sub vba_insert_row() แถว(4).Copy Rows(6).Insert Shift:=xlShiftDown End Sub
หากคุณเรียก ใช้รหัสนี้ Excel จะคัดลอก แถว A4และวางระหว่าง แถว A5และA7ซึ่งก็คือA6 คุณควรทราบว่าการแก้ไขอัตโนมัติที่ใช้ VBA ไม่สามารถเลิกทำได้โดยใช้คำสั่งCtrl+Z คุณต้องลบการเปลี่ยนแปลงด้วยตนเอง
3. ใช้ VBA เพื่อแทรกแถว: ไม่มีการจัดรูปแบบ
สมมติว่าคุณต้องการแทรกแถวระหว่างสองแถวโดยไม่คัดลอกการจัดรูปแบบจากแถวที่อยู่ติดกัน คุณสามารถทำได้อย่างง่ายดายโดยเรียกใช้รหัสแถวแทรก VBA นี้:
Sub vba_insert_row() แถว(5).EntireRow.Insert Rows(5).ClearFormats End Sub
เมื่อเรียกใช้สคริปต์ VBA ข้างต้น แถวว่างและไม่ต้องจัดรูปแบบจะปรากฏขึ้นในตำแหน่งที่คุณต้องการ
คำสุดท้าย
คุณอาจพบว่าการแทรกแถวในไฟล์ Excel ขนาดเล็กทำได้ง่ายกว่าโดยใช้ฟังก์ชันแทรกหรือเมนูบริบทคลิกขวา อย่างไรก็ตาม หากคุณกำลังทำงานกับการวิเคราะห์ข้อมูลขนาดใหญ่หรือแผ่นงาน Excel ที่มีแถวหลายพันแถว การแทรกแถวด้วยตนเองจะกลายเป็นกระบวนการที่ใช้เวลานาน ที่นี่ คุณสามารถใช้รหัสแถวแทรก VBA ที่กล่าวถึงข้างต้นเพื่อประหยัดเวลา
คุณกำลังมองหาสิ่งที่สนุกสนานมากขึ้นที่ Excel VBA สามารถทำเพื่อคุณได้หรือไม่? นี่เป็นอีกวิธีหนึ่งสำหรับคุณ: ตรวจการสะกดคำใน Excelทำได้ง่ายด้วย VBA
Microsoft Office Word 2007 อาจเป็นซอฟต์แวร์เอกสารที่ได้รับความนิยมมากที่สุด Microsoft กลับมาทำผลงานได้อย่างยอดเยี่ยมอีกครั้งด้วย Office Word 2010 ตอนนี้
ดูเหมือนจะแปลกจริงๆ เมื่อคุณกำลังนำเสนอโดยมีรูปภาพความละเอียดสูงหรือวิดีโอ HD ที่ฝังไว้ แต่ข้อมูลจำเพาะของระบบหรือจอภาพ
หากคุณกำลังจะย้ายข้อมูล OneNote 2010 มีวิธีง่ายๆ ในการสำรองข้อมูลสมุดบันทึกเพื่อใช้ในภายหลังโดยไม่ยุ่งยาก การสำรองข้อมูลมีดังนี้
OneNote 2010 มีคุณสมบัติโดยธรรมชาติในการบันทึกสมุดบันทึกในรูปแบบต่างๆ ซึ่งอาจมีประโยชน์มากหากคุณต้องการแชร์สมุดบันทึกกับผู้อื่น
บางครั้งคุณอาจต้องส่งแผ่นงาน Excel ทางอีเมล แต่คุณไม่จำเป็นต้องทำตามวิธีการส่งแผ่นข้อมูลแบบเดิมๆ
บางครั้งขณะทำงานในเอกสาร Microsoft Word เราจำเป็นต้องเปิดแอปพลิเคชันชุด Microsoft Office อื่น ๆ เพื่อตรวจสอบและวิเคราะห์ข้อมูลหรือสำหรับข้อมูลใด ๆ
Access 2010 เผยโฉมฟีเจอร์การจัดการฐานข้อมูลใหม่ๆ เพื่อเพิ่มความน่าเชื่อถือ ความยืดหยุ่น และความทนทานยิ่งขึ้น มาพร้อมฟีเจอร์หลากหลายที่ช่วยให้มือใหม่ใช้งานได้
คิวรีเป็นเครื่องมือสำคัญมากสำหรับการดึง ค้นหา และดึงข้อมูลจากตาราง คิวรีทำหน้าที่ต่างๆ บนฐานข้อมูลและ
ไฟล์ข้อมูลมีนามสกุลไฟล์ pst และใช้สำหรับจัดเก็บและกู้คืนอีเมลของคุณ เราได้อธิบายเคล็ดลับเกี่ยวกับการนำเข้าและส่งออก Outlook ไว้แล้ว
เมื่อคุณเริ่มใช้งาน OneNote 2010 Microsoft จะเพิ่ม OneNote 2010 Screen Clipper ให้ทำงานโดยอัตโนมัติเมื่อเริ่มต้นระบบ ซึ่งอาจสร้างความรำคาญได้มากหากคุณไม่ต้องการ








