เปลี่ยนคุณสมบัติของเอกสาร PDF ด้วย PDF Info

PDF Info เป็นเครื่องมือที่ช่วยให้คุณเปลี่ยนคุณสมบัติของไฟล์ PDF ได้ คุณสามารถเปลี่ยนผู้แต่ง ชื่อเรื่อง หัวเรื่อง คำสำคัญ ผู้สร้าง ผู้ผลิต และ PDF
ผู้ใช้ Windows ทุกคนจะจัดการกับปัญหาคอมพิวเตอร์ในที่สุด ขึ้นอยู่กับว่าพวกเขาใช้พีซีอย่างไรและระมัดระวังในการท่องอินเทอร์เน็ต หน้าจอสีน้ำเงินทำให้เครื่องของคุณพิการและป้องกันไม่ให้คุณใช้งาน อย่างไรก็ตาม ไม่ว่าปัญหาจะรุนแรงเพียงใดข้อผิดพลาด BSOD ก็สามารถแก้ไขได้
PAGE Fault ในพื้นที่ที่ไม่ได้ใช้งานคืออะไร?
ข้อผิดพลาดของหน้าในพื้นที่ที่ไม่ได้ใช้งานเป็นข้อผิดพลาด BSOD โดยปกติแล้วจะมาพร้อมกับรหัส 0x00000050 และสามารถเกิดขึ้นได้กับการทำซ้ำของ Windows รวมถึง Windows 10, 8, 7, Vista และ XP
รหัสหยุดระบุว่าระบบปฏิบัติการของคุณไม่สามารถระบุไฟล์ระบบที่สำคัญในหน่วยความจำได้ ไม่ว่าเราจะพูดถึงหน่วยความจำหลัก โปรเซสเซอร์ หรือการ์ดวิดีโอก็ตาม ด้วยเหตุนี้ Windows จึงปิดตัวเองลงและแสดงหน้าจอสีน้ำเงินเพื่อป้องกันข้อมูลสูญหายและไฟล์เสียหาย
วิธีแก้ไข PAGE FAULT IN NONPAGED AREA บน Windows 10
การแก้ไขปัญหา PAGE FAULT IN NONPAGED AREA stop code อาจใช้เวลานาน อย่างไรก็ตาม สิ่งสำคัญคือต้องติดอาวุธให้ตัวเองด้วยความอดทน ยังเป็นความคิดที่ดีที่จะมีอุปกรณ์อื่นที่มีการเข้าถึงอินเทอร์เน็ตอยู่ในโหมดสแตนด์บาย เพื่อค้นหาข้อมูลเพิ่มเติมบนเว็บเนื่องจากปัญหาใหม่อาจเกิดขึ้น
นอกจากนี้ เว้นแต่ PAGE FAULT IN NONPAGED AREA ทำให้เกิดการวนรอบการบูตใน Windows 10 คุณควรสร้างจุดคืนค่าระบบและแม้แต่การสำรองไฟล์ส่วนบุคคลและแอปพลิเคชันของคุณโดยสมบูรณ์เพื่อเป็นมาตรการรักษาความปลอดภัย หลังจากทำเช่นนั้น ให้ตรวจสอบวิธีแก้ไขปัญหาต่อไปนี้
1. ฮาร์ดรีบูทพีซีของคุณ
เริ่มต้นด้วยวิธีแก้ปัญหาง่ายๆ ที่อาจกำจัด PAGE FAULT IN NONPAGED AREA stop code หากเป็นปัญหาที่เกิดขึ้นเพียงครั้งเดียว: ฮาร์ดรีบูตพีซีของคุณ หมายถึงการลบแคชชั่วคราวทั้งหมดที่เก็บไว้โดยคอมพิวเตอร์ของคุณเพื่อทำการรีสตาร์ทใหม่ทั้งหมด
วิธีฮาร์ดรีบูตเครื่องคอมพิวเตอร์ของคุณ:
2. เรียกใช้ Windows Update
หากคุณไม่เคยอัปเดต Windows 10 หรือผ่านไปนานเกินไปตั้งแต่อัปเดตครั้งล่าสุด อย่าเลื่อนกิจกรรมนี้ออกไปอีกต่อไป ตรวจหาสัญญาณว่าคอมพิวเตอร์ของคุณพร้อมที่จะทำการอัปเดต เช่น จุดสีแดงเล็กๆ บนการแจ้งเตือนหรือปุ่มเปิด/ปิด ซึ่งบ่งบอกถึงการอัปเดตที่รอดำเนินการ
อย่างไรก็ตาม หากคุณปิดใช้งานการอัปเดตอัตโนมัติของ Windows 10คุณสามารถดำเนินการตรวจสอบได้ด้วยตนเองและอนุญาตให้ระบบปฏิบัติการของคุณได้รับคุณลักษณะใหม่ล่าสุด การปรับปรุง โปรแกรมแก้ไขด่วน และแพตช์ความปลอดภัย
วิธีตรวจสอบการอัปเดตระบบด้วยตนเอง:
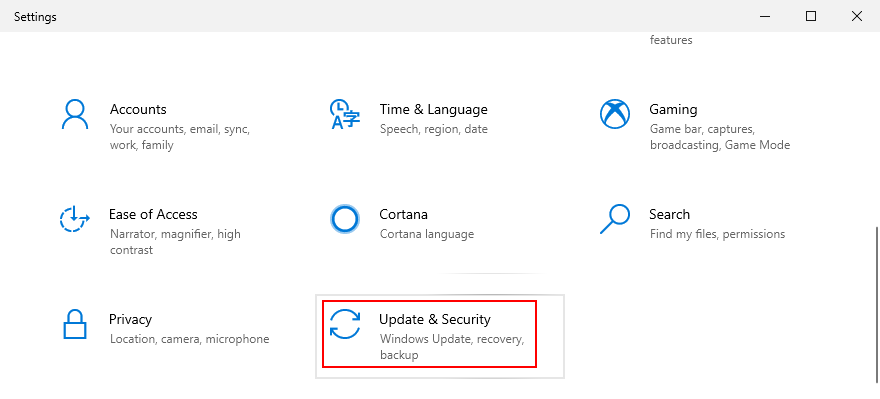
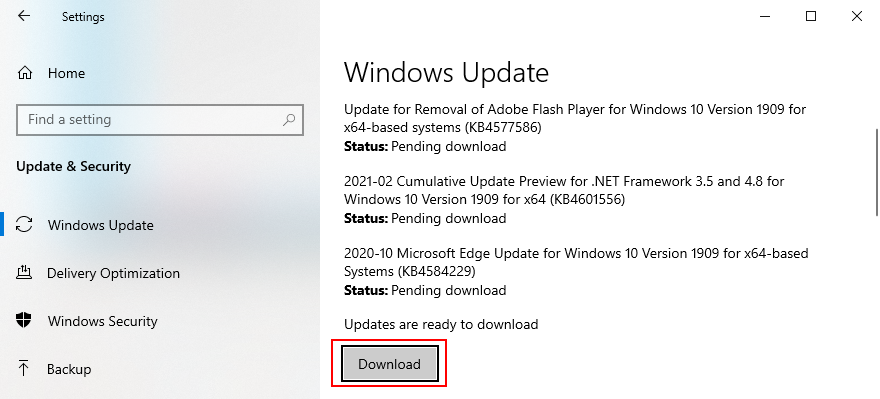
3. แก้ไขข้อผิดพลาดของฮาร์ดดิสก์
ความเสียหายของฮาร์ดดิสก์และเซกเตอร์เสียอาจทำให้เกิดข้อผิดพลาดหน้าจอสีน้ำเงิน เช่น PAGE FAULT IN NONPAGED AREA อาจเกิดขึ้นได้เมื่อการดำเนินการจัดรูปแบบพาร์ติชั่นถูกขัดจังหวะอย่างกะทันหันโดยไฟฟ้าดับ เป็นต้น
เมื่อสิ่งนี้เกิดขึ้น คุณสามารถเปลี่ยนไปใช้ยูทิลิตีบรรทัดคำสั่งภายในที่เรียกว่า CHKDSK (Check Disk) เพื่อสแกน HDD ของคุณและแก้ไขข้อผิดพลาดใดๆ
วิธีใช้ CHKDSK:
chkdsk c: /f /rว่าระบบปฏิบัติการของคุณได้รับการติดตั้งบนไดรฟ์ C: เริ่มต้น หรือแทนที่c:ด้วยอักษรพาร์ทิชันที่ถูกต้อง กดปุ่มEnter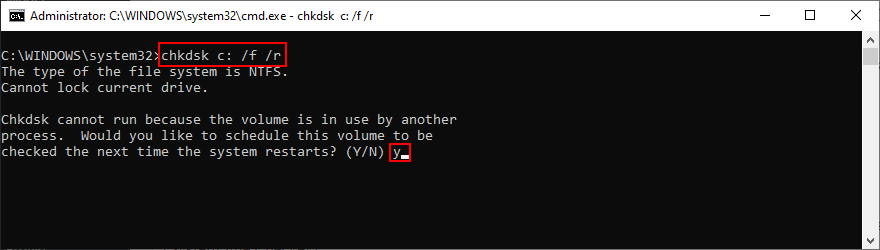
4. ซ่อมแซมไฟล์ระบบที่เสียหาย
ไม่เพียงแต่ความล้มเหลวของฮาร์ดดิสก์เท่านั้นที่สามารถทำให้ PAGE FAULT IN NONPAGED AREA เสียหาย แต่ยังรวมถึงไฟล์ระบบที่เสียหาย ถูกแก้ไข หรือหายไปที่ Windows จำเป็นต้องใช้เพื่อรันกระบวนการ สำหรับสถานการณ์นั้น คุณสามารถใช้SFC (System File Checker)ซึ่งเป็นเครื่องมือบรรทัดคำสั่งในตัวอีกตัวหนึ่ง
วิธีใช้ SFC:
sfc /scannowและอนุญาตให้ Windows ค้นหาและแก้ไขการละเมิดความสมบูรณ์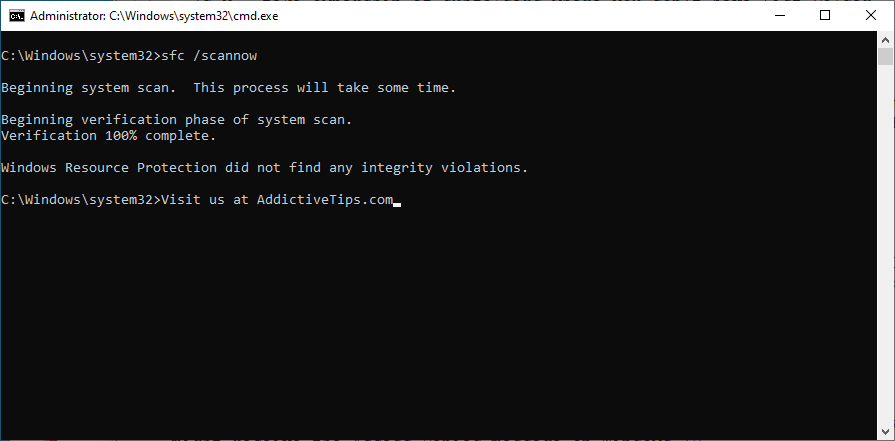
หาก SFC ไม่พบปัญหาใดๆ หรือหากไม่เพียงพอสำหรับการซ่อมแซมรหัสหยุด PAGE FAULT IN NONPAGED AREA คุณสามารถเปลี่ยนไปใช้ DISM (Deployment Image Servicing and Management) เพื่อแก้ไขที่เก็บคอมโพเนนต์ของอิมเมจ OS
วิธีใช้ DISM:
DISM /online /cleanup-image /scanhealthคำสั่ง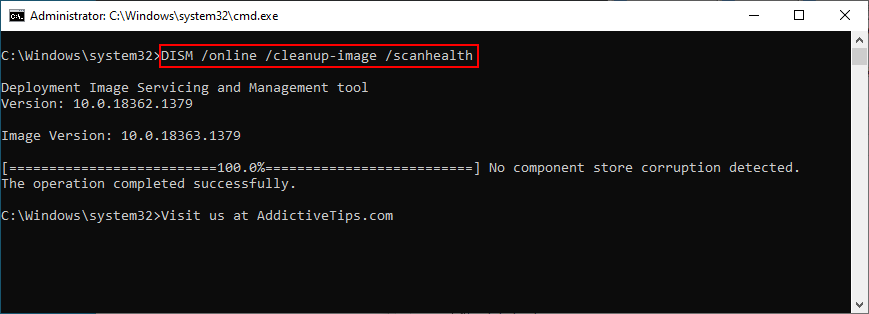
DISM /online /cleanup-image /restorehealthเพื่อแก้ไขปัญหาsfc /scannow) เพื่อทำการตรวจสอบระบบ5. ตรวจสอบไดรเวอร์อุปกรณ์
อุปกรณ์ที่ติดตั้งไม่ถูกต้องในคอมพิวเตอร์หรือไดรเวอร์ของคุณที่ล้าสมัยหรือเข้ากันไม่ได้กับระบบปฏิบัติการของคุณอาจเป็นอีกสาเหตุหนึ่งที่คุณยังคงเห็นข้อผิดพลาด PAGE FAULT IN NONPAGED AREA บนหน้าจอสีน้ำเงิน ตัวอย่างเช่น ผู้ใช้จำนวนมากรายงานปัญหาเกี่ยวกับไดรเวอร์การแสดงผลของ AMD นี่คือสิ่งที่คุณต้องทำ
ติดตั้งอุปกรณ์ของคุณใหม่:
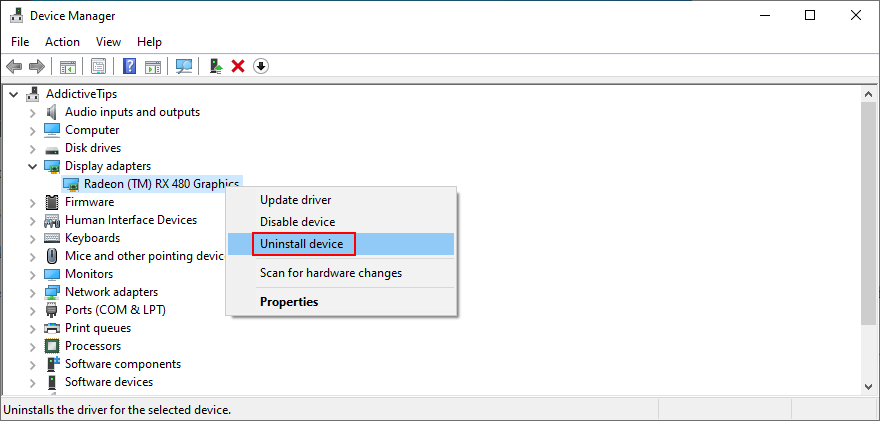
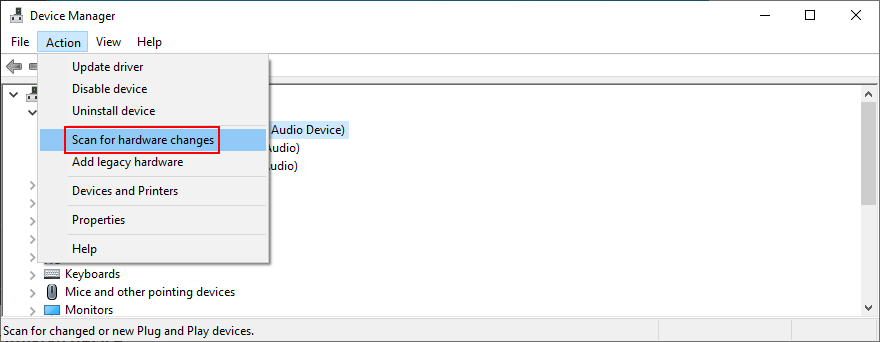
อัปเดตไดรเวอร์เก่า:
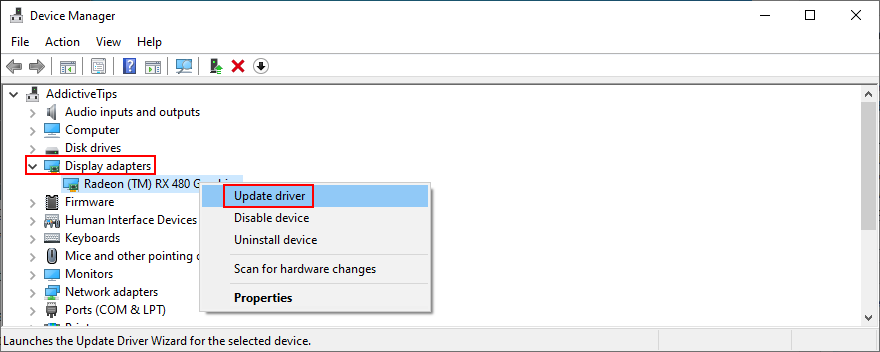
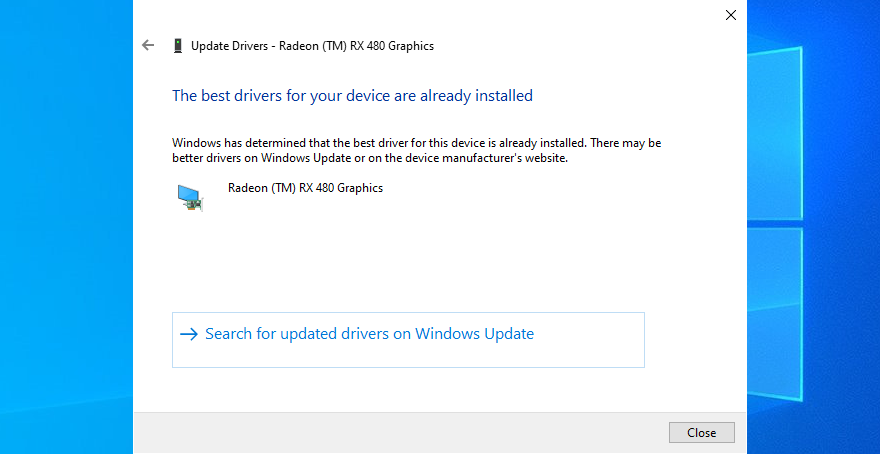
การระบุไดรเวอร์ที่ต้องอัปเดตบนพีซีของคุณอาจเป็นเรื่องยาก หากคุณไม่ต้องการที่จะใช้จ่ายมากเวลาพยายามที่จะแก้ปัญหานี้เพียงแค่ใช้แอพลิเคชันปรับปรุงโปรแกรมควบคุม โดยจะตรวจหาไดรเวอร์ที่ล้าสมัยทั้งหมดโดยอัตโนมัติในพีซีของคุณและเสนอให้ติดตั้งทั้งหมด นอกจากนี้ คุณจะไม่ต้องเสี่ยงกับการได้รับไดรเวอร์ที่ไม่สนับสนุนโดยระบบปฏิบัติการของคุณ
หากคุณติดตั้งไดรเวอร์ที่เข้ากันไม่ได้สำหรับอุปกรณ์ใดๆ โดยไม่ได้ตั้งใจ ให้ย้อนกลับไปใช้เวอร์ชันที่เสถียรก่อนหน้านี้ หลังจากนั้น คุณสามารถปล่อยให้พีซีของคุณเป็นเหมือนเดิม และตรวจสอบว่าคุณยังได้รับรหัสหยุด PAGE FAULT IN NONPAGED AREA หรืออัปเดตไดรเวอร์ของคุณอย่างถูกต้องโดยใช้ขั้นตอนก่อนหน้าที่เราอธิบายไว้
ย้อนกลับไดรเวอร์ที่ไม่รองรับ:
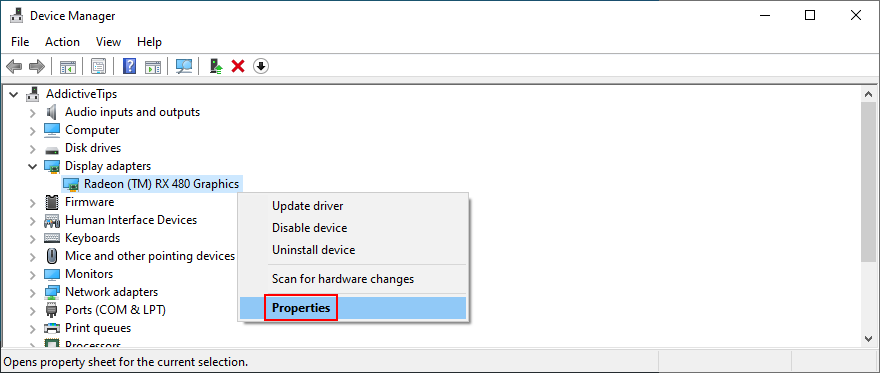
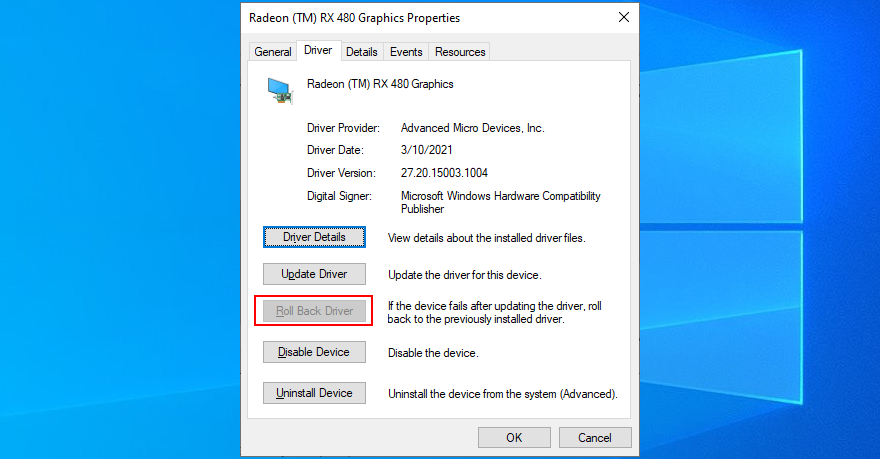
6. เรียกใช้การสแกนมัลแวร์
การติดไวรัสอาจมีพลังมากพอที่จะทำลายไฟล์ระบบที่สำคัญซึ่ง Windows จำเป็นต้องใช้เพื่อให้ทำงานได้ตามปกติ โดยปกติแล้วจะเกิดขึ้นกับผู้ใช้ที่ไม่ได้ติดตั้งโปรแกรมป้องกันไวรัส ปิดการทำงานตลอดเวลา หรือไม่ปฏิบัติตามคำแนะนำด้านความปลอดภัยเมื่อออนไลน์
ในการทดสอบทฤษฎีนี้ คุณเพียงแค่เปิดแอปพลิเคชันป้องกันมัลแวร์และเรียกใช้การสแกนเพื่อดูว่าผลลัพธ์แสดงอะไร หากคุณไม่ได้ติดตั้งโซลูชันการรักษาความปลอดภัยของบริษัทอื่น ให้เปลี่ยนความสนใจไปที่ Windows Defender
วิธีใช้ Windows Defender:
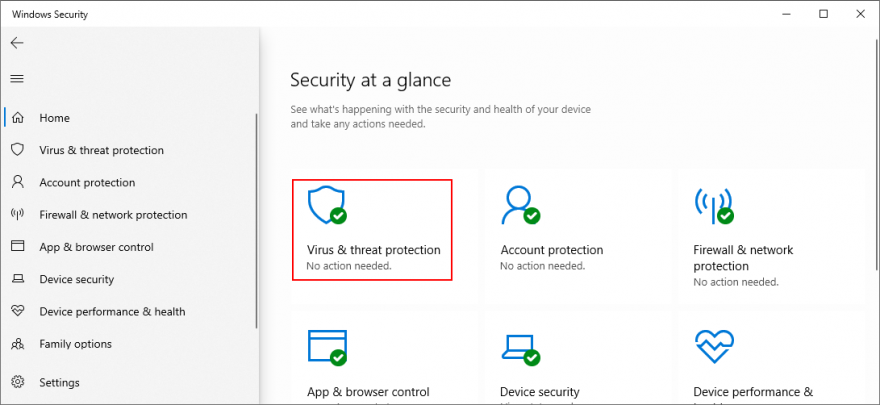
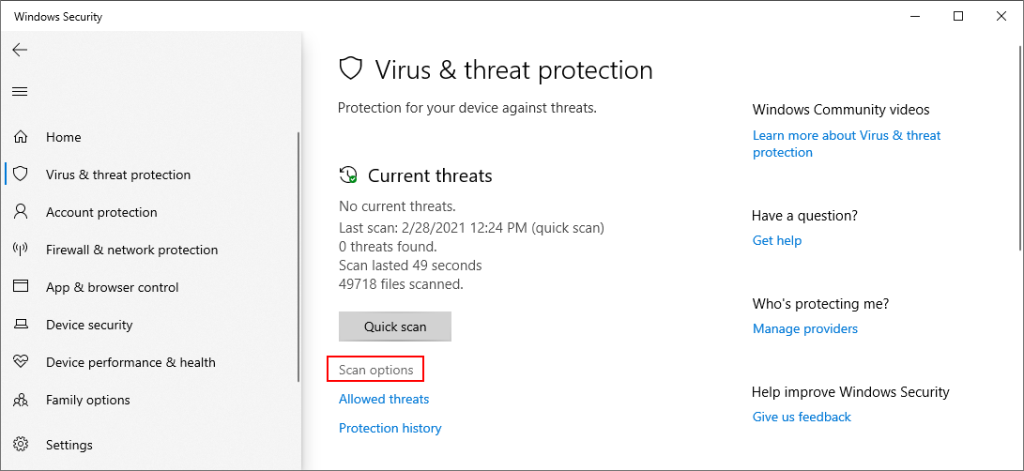
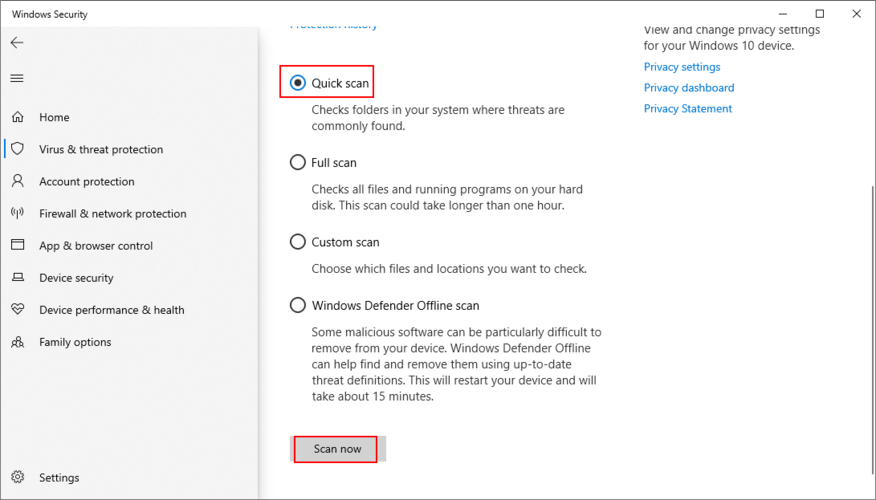
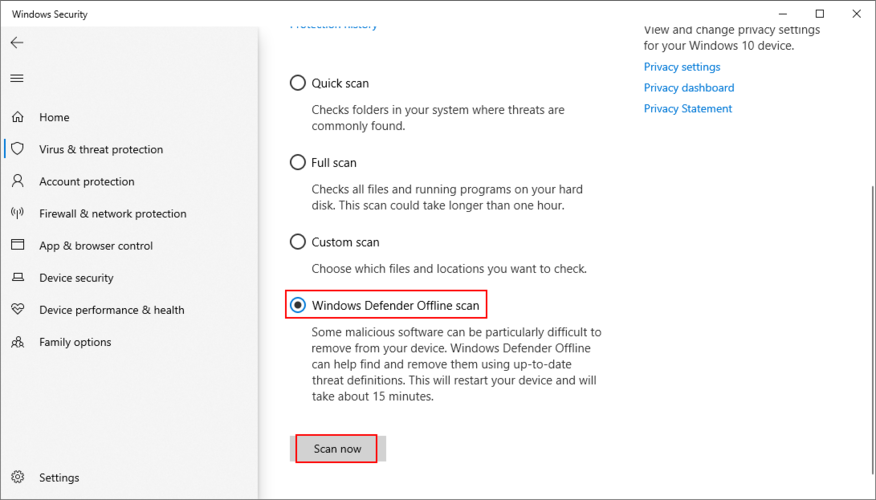
7. เรียกใช้คลีนบูต
วินโดวส์ 10 คลีนบูตหมายถึงการเริ่มต้นระบบปฏิบัติการของคุณโดยการปิดโปรแกรมทั้งหมดที่ทำงานโดยอัตโนมัติทันทีที่คุณเปิดเครื่องคอมพิวเตอร์ของคุณ ตัวแทนมัลแวร์บางตัวแอบแฝงพอที่จะแทรกซึมเข้าไปในโปรแกรมเริ่มต้น ดังนั้นคลีนบูตจะช่วยแก้ไขปัญหานี้ได้
วิธีทำความสะอาดบูต Windows 10:
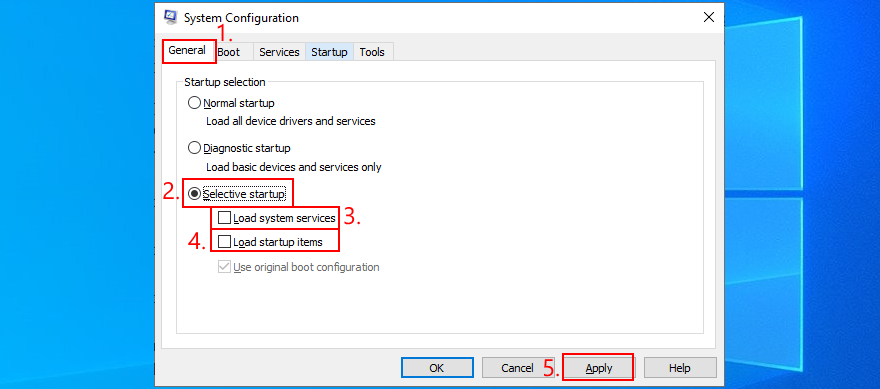
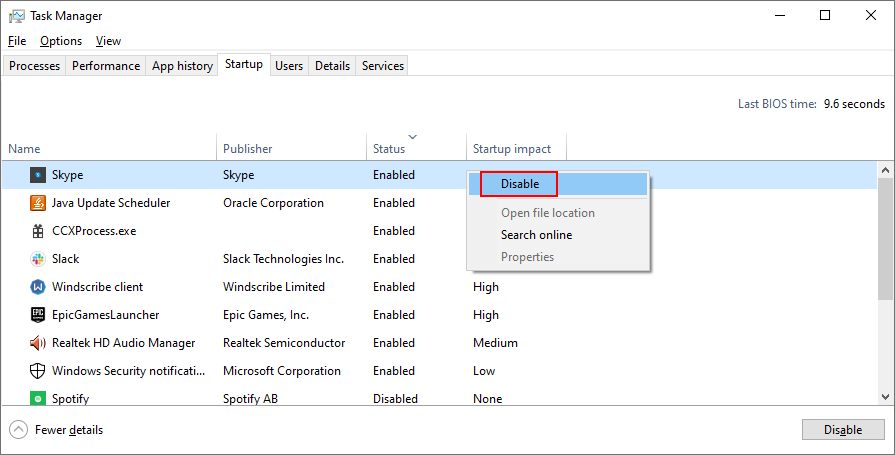
8. เริ่ม Windows 10 ในเซฟโหมด
เพื่อสร้างสภาพแวดล้อมที่ปลอดภัยสำหรับการแก้ไขปัญหาข้อผิดพลาด BSOD ก็แนะนำให้บูตวินโดวส์ 10 ใน Safe Mode ระบบปฏิบัติการของคุณจะเริ่มทำงานด้วยไดรเวอร์ กระบวนการ และบริการที่จำเป็นเท่านั้น ดังนั้นจึงเป็นวิธีง่ายๆ ในการจำกัดการค้นหาของคุณให้แคบลงโดยปิดใช้งานส่วนประกอบซอฟต์แวร์ใดๆ ที่อาจเป็นสาเหตุของรหัสหยุด PAGE FAULT ในพื้นที่ที่ไม่ได้ใช้งาน
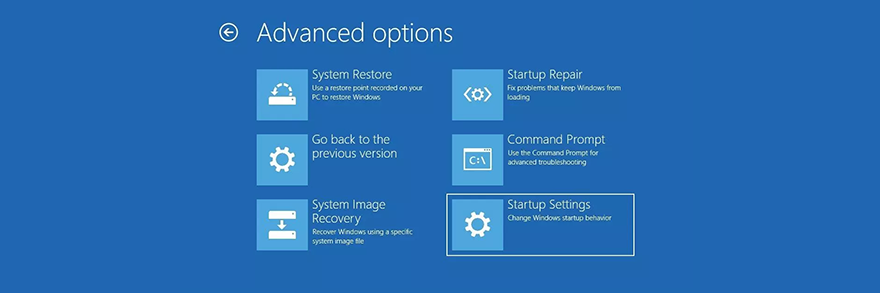
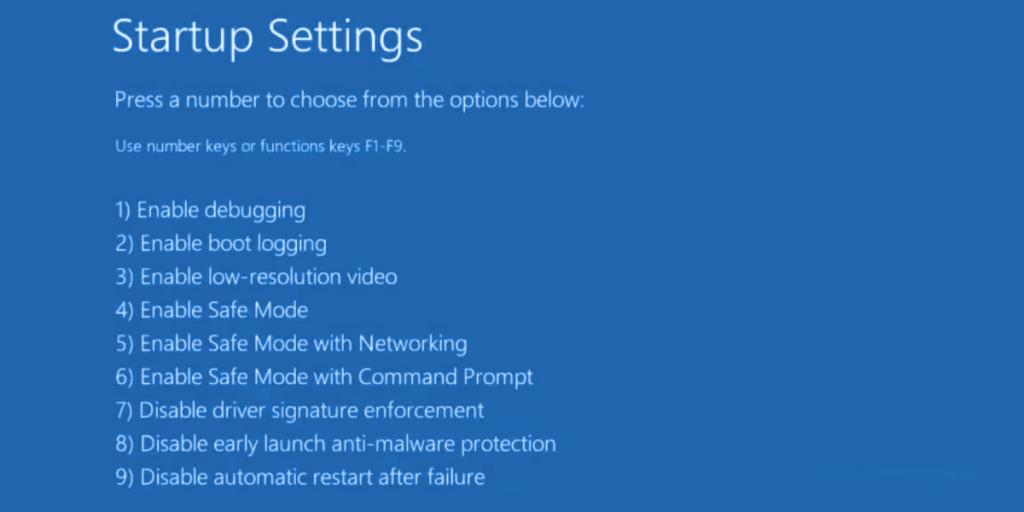
9. ใช้ตัวถอนการติดตั้งไดรเวอร์จอแสดงผล
เป็นความคิดที่ดีที่จะตรวจสอบไดรเวอร์ GPU ของคุณอย่างละเอียด เนื่องจากปัญหาใดๆ ในแผนกนั้นอาจส่งผลต่อประสบการณ์การเล่นเกมและการสตรีมของคุณ ที่แย่กว่านั้น มันสามารถทำให้เกิดข้อผิดพลาดหน้าจอสีน้ำเงินได้ เช่น PAGE FAULT IN NONPAGED AREA ใน Windows 10 หรือเวอร์ชันที่เก่ากว่า
เราแนะนำให้ใช้ Display Driver Uninstaller (DDU) เพื่อรีเซ็ตซอฟต์แวร์อุปกรณ์และไดรเวอร์โดยไม่ต้องยุ่งยากมากเกินไป ทำงานร่วมกับ NVIDIA, AMD และ Intel มันสามารถรีสตาร์ท Windows ในเซฟโหมดเพื่อดำเนินการเหล่านั้นได้อย่างปลอดภัย
วิธีใช้ตัวถอนการติดตั้งไดรเวอร์ดิสเพลย์:
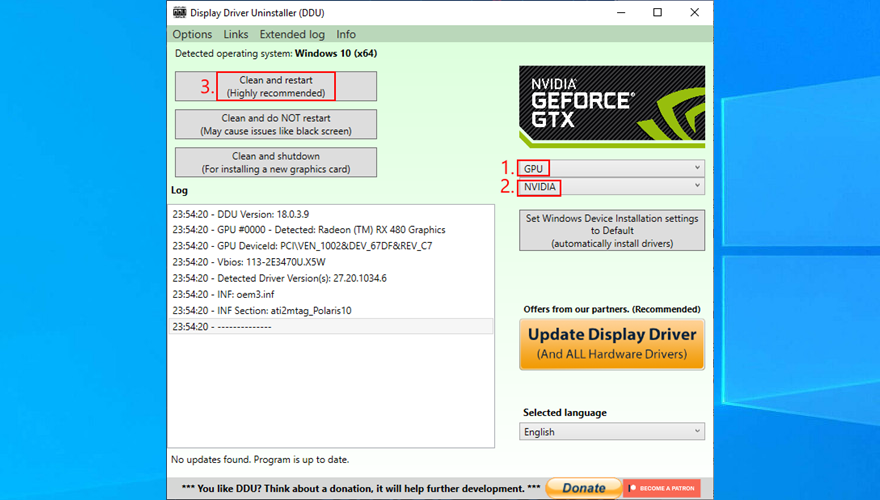
10. ซ่อมแซมและติดตั้ง .NET Framework ใหม่
Microsoft .NET Framework เป็นการพึ่งพาที่จำเป็นสำหรับระบบปฏิบัติการของคุณและแอปพลิเคชันซอฟต์แวร์จำนวนมากที่สร้างโดย Windows ดังนั้น หากมีบางอย่างผิดปกติกับแพ็คเกจส่วนประกอบ อาจส่งผลให้เกิดความขัดแย้งของซอฟต์แวร์ ข้อผิดพลาดของระบบ และแม้แต่ข้อความในหน้าจอสีน้ำเงิน เช่น PAGE FAULT IN NONPAGED AREA
อย่างไรก็ตาม คุณสามารถแก้ไข .NET Framework ที่เสียหายได้โดยการติดตั้งเครื่องมือที่ตรงไปตรงมาและใช้งานได้จริงที่ Microsoft เผยแพร่เพื่อจุดประสงค์นี้
วิธีใช้เครื่องมือซ่อมแซม Microsoft .NET Framework:
หลังจากทำตามขั้นตอนของวิซาร์ดและออกจากเดสก์ท็อปแล้ว ให้ตรวจสอบว่าคุณยังได้รับรหัสหยุด PAGE FAULT IN NONPAGED AREA บนพีซีของคุณหรือไม่ หากเป็นเช่นนั้น ขอแนะนำให้ติดตั้ง .NET Framework ใหม่ ไม่ต้องกังวลเพราะมันค่อนข้างพื้นฐาน
วิธีติดตั้ง Microsoft .NET Framework ใหม่:
11. เรียกใช้การวินิจฉัยหน่วยความจำของ Windows
ข้อผิดพลาด PAGE FAULT IN NONPAGED AREA หน้าจอสีน้ำเงินอาจเกิดจากปัญหากับหน่วยความจำระบบของคุณ วิธีง่ายๆ ในการทดสอบคือเรียกใช้ Windows Memory Diagnostic ซึ่งเป็นเครื่องมือที่มาพร้อมกับ Windows 10
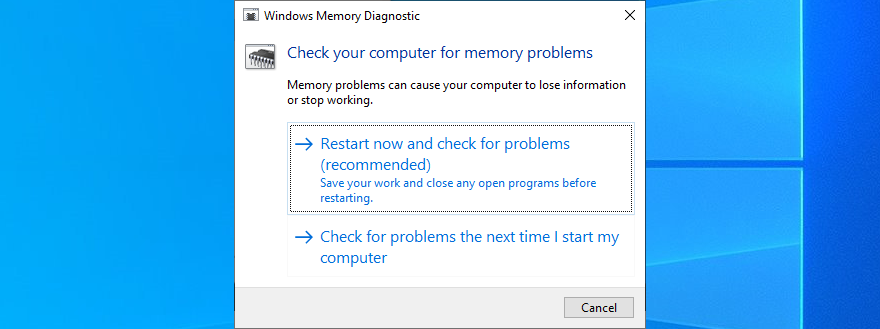
ก่อนที่ Windows จะบู๊ต ระบบจะทำการทดสอบหน่วยความจำ มีการทดสอบสามแบบ: Basic, Standard และ Extended โดยค่าเริ่มต้น จะเรียกใช้การทดสอบมาตรฐาน อย่างไรก็ตาม เป็นความคิดที่ดีที่จะเปลี่ยนไปใช้เวอร์ชันขยาย แม้จะต้องใช้เวลามากกว่า แต่ก็ละเอียดกว่า
ในการนี้กดF1ในการเข้าถึงตัวเลือก จากนั้นเลือกขยายแล้วกดF10เพื่อนำไปใช้ หลังจากการวินิจฉัยหน่วยความจำเสร็จสิ้น Windows จะเริ่มทำงานตามปกติและแสดงผลลัพธ์ในศูนย์การแจ้งเตือน อาจใช้เวลาสองสามวินาทีหรือนาที โปรดอดทนรอจนกว่าคุณจะได้รับแจ้ง
หากคุณกำลังมองหาวิธีการแก้ปัญหาที่สูงขึ้นเราขอแนะนำให้ตรวจสอบจากMemTest86
12. ถอดและใส่สล็อตหน่วยความจำใหม่
หาก Windows Memory Diagnostic ไม่ระบุข้อผิดพลาดใดๆ และคุณยังไม่สามารถขจัดข้อผิดพลาด PAGE FAULT IN NONPAGED AREA ได้ คุณควรถอดและใส่สล็อตหน่วยความจำใหม่ แต่คุณต้องมีประโยชน์กับคอมพิวเตอร์ของคุณบ้าง
หมายถึงการถอดสายเคเบิลทั้งหมด แยกเดสก์ท็อปของคุณ ถอดปลั๊กหน่วยความจำออกจากช่องเสียบ แล้วเสียบกลับเข้าไปใหม่ คุณสามารถลองใช้สล็อตหน่วยความจำอื่นได้หากคุณมีตัวเลือกหลายตัว
อย่างไรก็ตาม คุณอาจต้องพิจารณาเปลี่ยนการ์ด RAM หากการ์ดเสียหายเกินกว่าจะซ่อมได้
13. ปิดการใช้งานโปรแกรมป้องกันไวรัสของคุณชั่วคราว
การแจ้งเตือนด้านความปลอดภัยอาจหมายความว่าเครื่องมือป้องกันมัลแวร์ของคุณกำลังบล็อกการเข้าถึงไฟล์ระบบที่สำคัญซึ่ง Windows จำเป็นต้องทำงานด้วยพารามิเตอร์ที่เหมาะสมที่สุด คุณสามารถตรวจสอบได้อย่างรวดเร็วโดยปิดโซลูชันป้องกันไวรัสของคุณชั่วคราว
แอปพลิเคชั่นบางตัวไม่อนุญาตให้คุณปิดการใช้งานเนื่องจากปัญหาด้านความปลอดภัย ในกรณีนั้น คุณควรลบโปรแกรมออกจากคอมพิวเตอร์ของคุณ
นอกจากนี้ หากคุณติดตั้งโปรแกรมป้องกันมัลแวร์ไว้ตั้งแต่สองโปรแกรมขึ้นไป โดยแต่ละโปรแกรมมีกลไกจัดการตามเวลาจริง จำเป็นอย่างยิ่งที่จะต้องถอนการติดตั้งทั้งหมดยกเว้นโปรแกรมเดียว นั่นเป็นเพราะการป้องกันแบบเรียลไทม์หลายครั้งสามารถขัดแย้งกันเอง นำไปสู่ปัญหาคอมพิวเตอร์ที่รุนแรง แม้กระทั่งข้อผิดพลาดบนหน้าจอสีน้ำเงิน เช่น PAGE FAULT IN NONPAGED AREA
14. ปิดไฟร์วอลล์ของคุณชั่วคราว
เช่นเดียวกับแอปพลิเคชันป้องกันไวรัส โปรแกรมป้องกันไวรัสของคุณอาจบล็อกการเข้าถึงอินเทอร์เน็ตไปยังไฟล์ระบบที่จำเป็นจริงๆ ตัวอย่างเช่น Windows Update ต้องการการเข้าถึงเว็บ หรือไม่สามารถทำให้ระบบของคุณทำงานได้เร็วขึ้น และ Microsoft Store จะไม่ทำงานเช่นกัน
ในบางกรณีซึ่งเกิดขึ้นไม่บ่อยนัก การตั้งค่าไฟร์วอลล์ที่ไม่ถูกต้องอาจทำให้เกิดข้อผิดพลาด BSOD เช่น PAGE FAULT IN NONPAGED AREA นี่คือสิ่งที่คุณต้องการ
วิธีปิดการใช้งานไฟร์วอลล์ของคุณ:
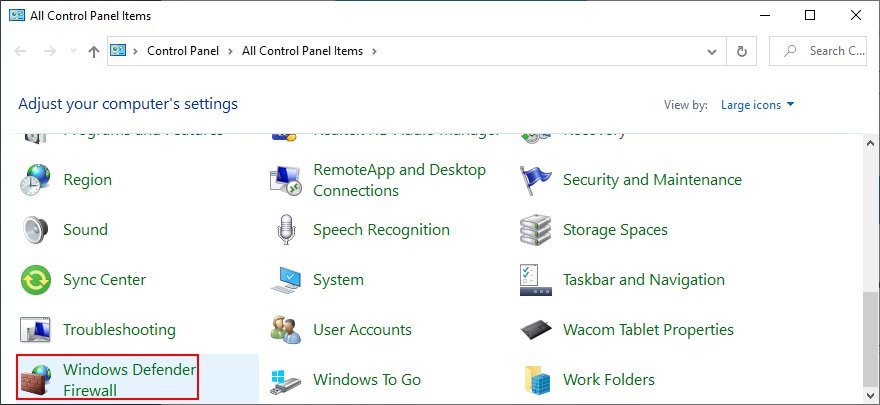
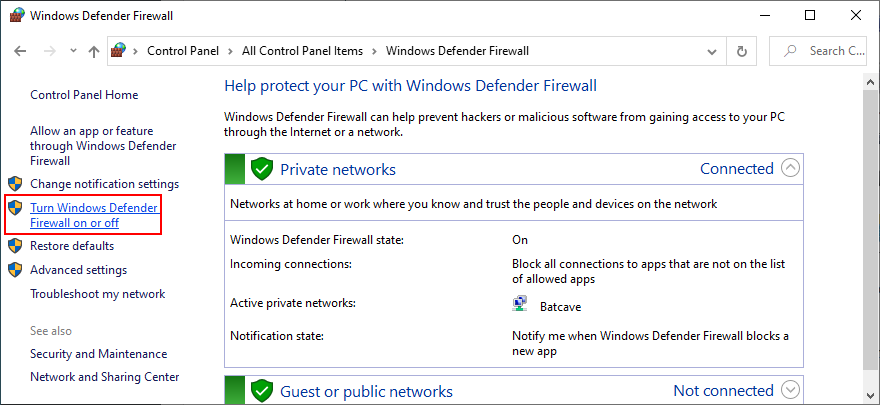
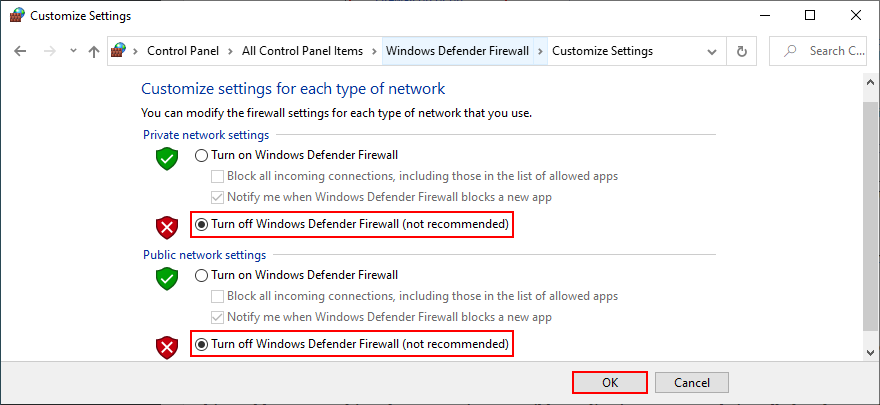
Even if this solution solved the computer crash, you shouldn’t leave the firewall turned off since it means leaving your system vulnerable to malware attacks. Instead, you should restore firewall settings to their factory values.
How to restore firewall settings to default:
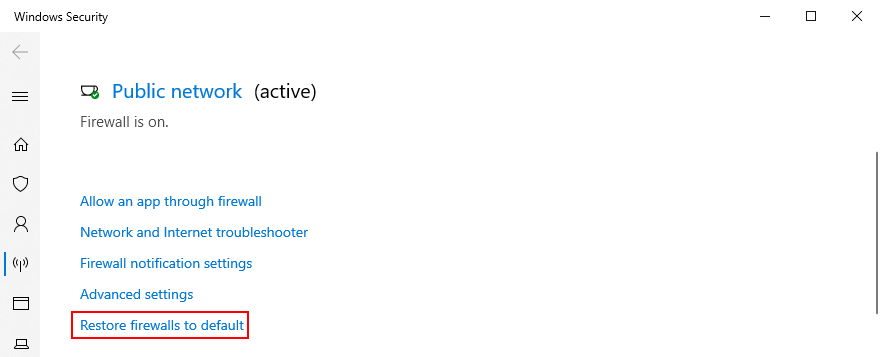
15. Check the storage space
If you don’t have enough storage space available on your computer, Windows won’t be able to start its processes and download the files it needs to work properly. In turn, this can lead to blue screen errors like PAGE FAULT IN NONPAGED AREA. But you can fix this issue by adding more storage space.
For instance, you can use a partition manager like Disk Management to increase the capacity of your Windows drive.
How to use Disk Management:

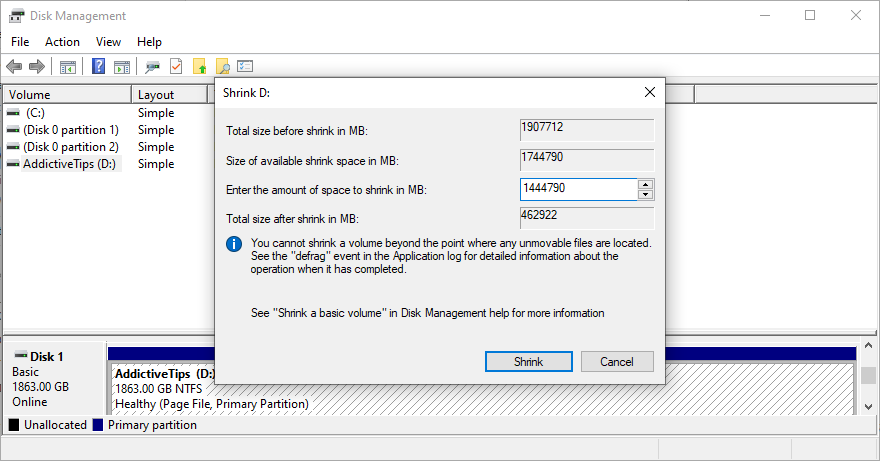
Another way to increase the storage space is by removing files. Make sure to uninstall large games and applications you don’t use anymore, as well as to move large photos, videos, documents, and other personal files somewhere else.
For example, you can back up your data to a removable storage unit, burn it to DVDs, or upload it to a cloud storage account. Remaining junk files on your computer can be eliminated with the help of a specialized cleaning solution such as CCleaner. Or, if you don’t want to install anything, use the Windows Disk Cleanup program.
How to use Disk Cleanup:
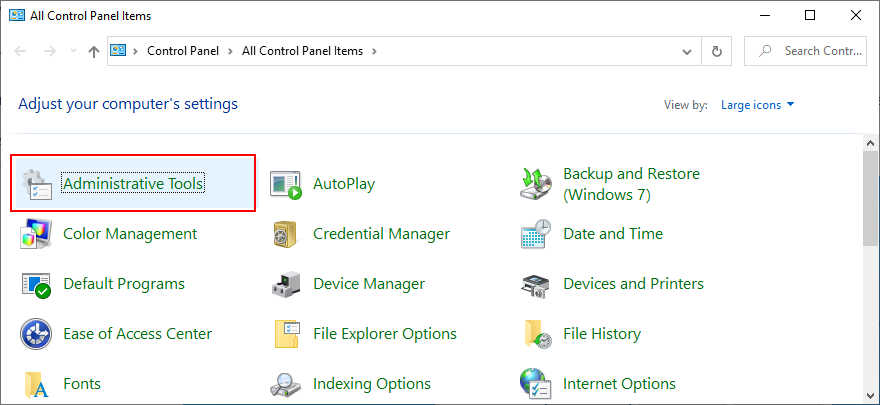
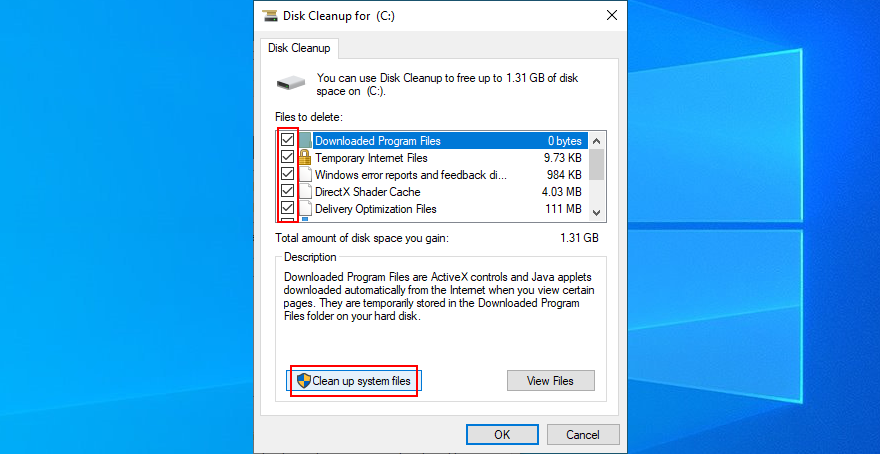
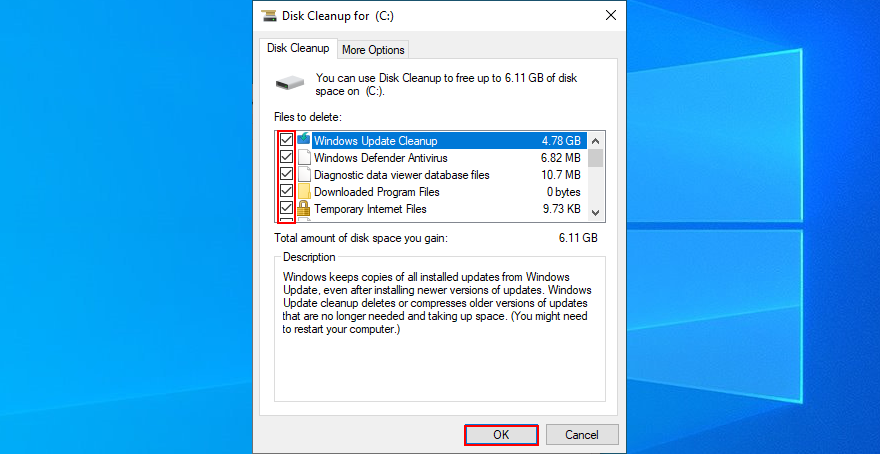
16. Run Hardware and Devices troubleshooter
As we mentioned in the beginning of this article, the PAGE FAULT IN NONPAGED AREA stop code can be caused by a malfunctioning device. An easy way to find and fix device problems is by using the dedicated troubleshooter that’s built into Windows 10.
Normally, you can track down this tool in Settings > Troubleshoot. But if Hardware and Devices troubleshooter is missing, you can run it with a simple command.
How to use Hardware and Devices troubleshooter:
msdt.exe -id DeviceDiagnostic and press Enter to launch the troubleshooter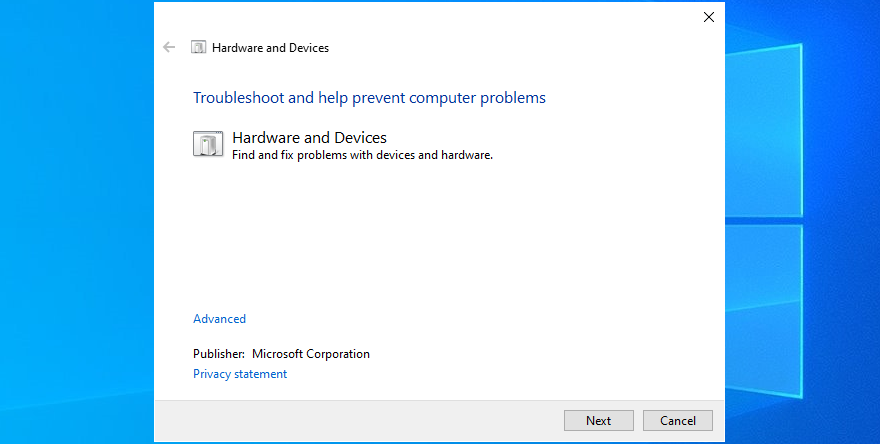
17. Disable hardware acceleration
Hardware acceleration is a technique used by certain applications to improve your graphics experience by demanding more power from your hardware. However, if your computer is not powerful enough to handle hardware acceleration properly or if it’s overworked, you shouldn’t be surprised when you get BSOD errors like PAGE FAULT IN NONPAGED AREA.
To fix this problem, make sure to disable hardware acceleration in all your applications, especially when it comes to gaming launchers or emulators. Here’s how to make it happen in your web browser.
How to turn off hardware acceleration in Google Chrome:
chrome://settings/ address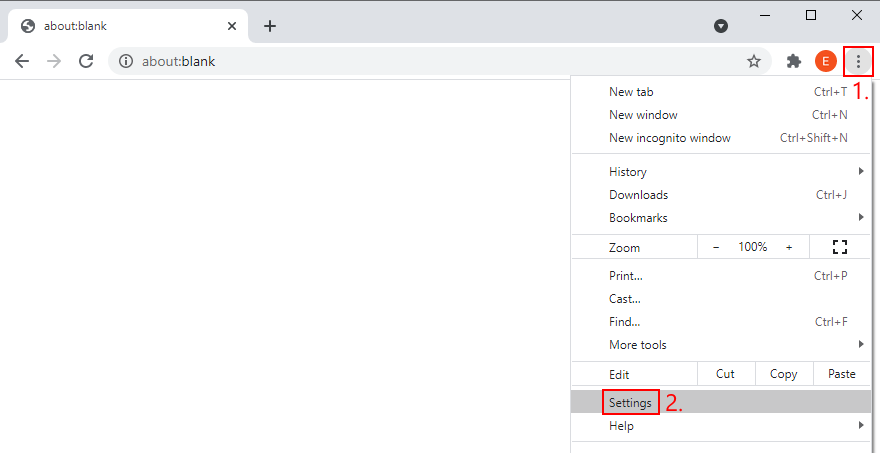
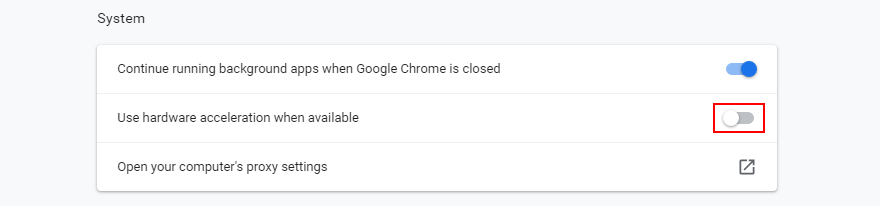
How to deactivate hardware acceleration in Mozilla Firefox:
about:preferences address instead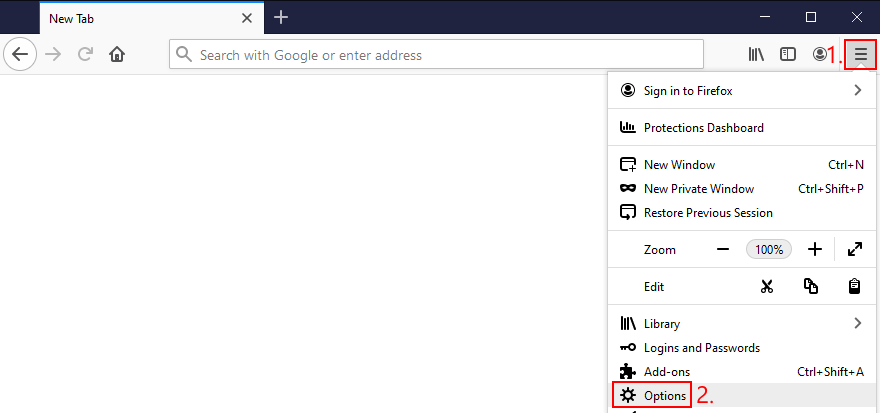
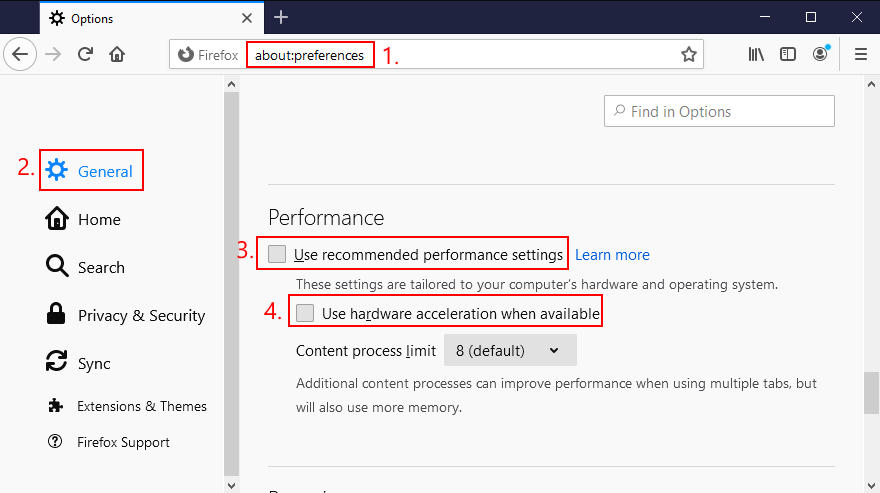
How to disable hardware acceleration in Microsoft Edge:
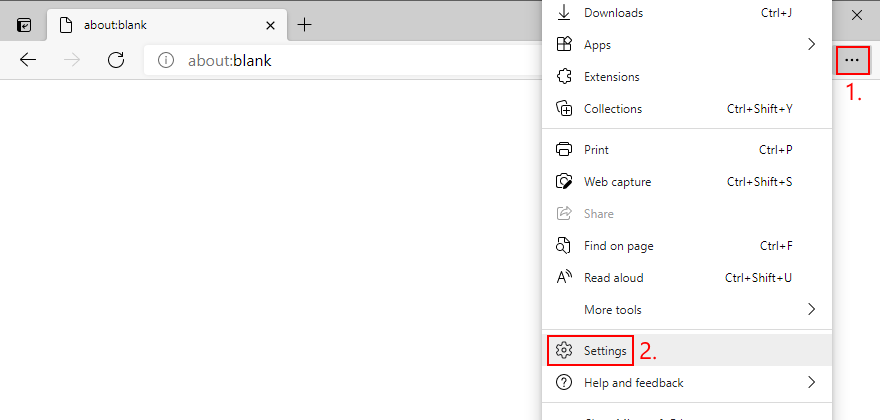
edge://settings/system address)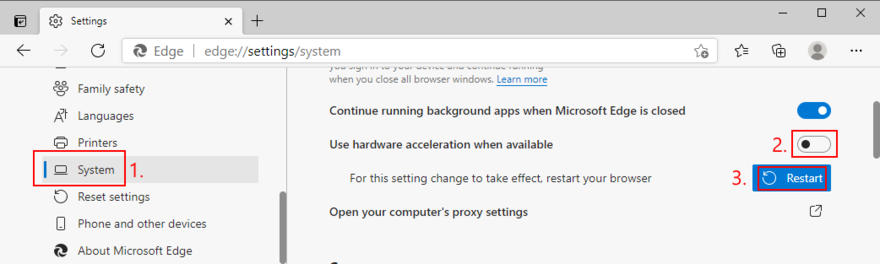
18. Roll back Windows
At this point, it might be a simpler idea to roll back Windows 10 to a restore point. However, this solution works only if System Restore is enabled on your computer and if you, your system or your applications have created a restore point before your PC started experiencing stability issues.
Before proceeding with System Restore, though, keep in mind that you will lose all applications installed beyond the restore point, so you will have to reinstall them afterward.
How to use System Restore:
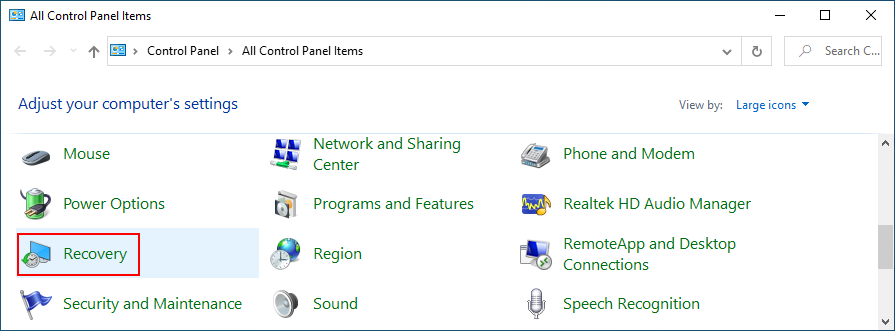
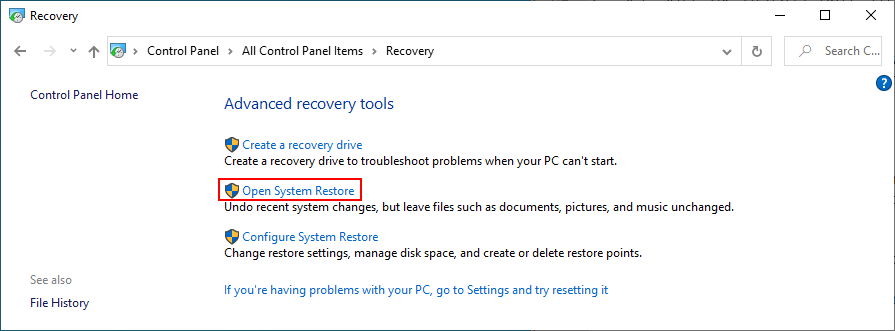
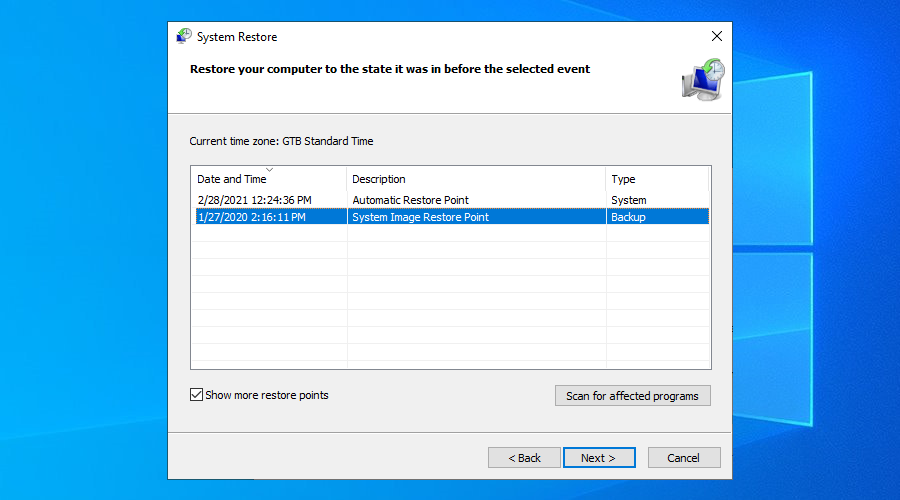
19. Find out more about the BSOD error
If you prefer getting in touch with tech support and asking for help in troubleshooting PAGE FAULT IN NONPAGED AREA, it’s a good idea to gather and share as many details as possible about the error. A handy tool for this job is Event Viewer, an internal Windows 10 tool.
How to use Event Viewer:
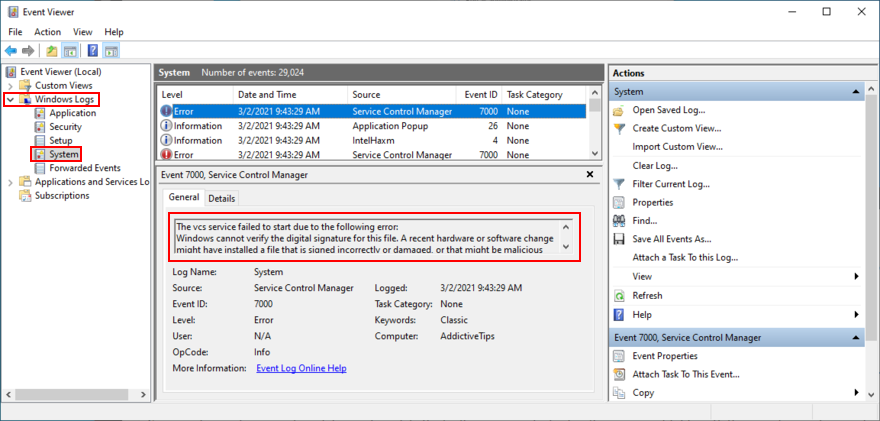
Casual users looking for a simpler way to access the event details created by this BSOD error can use BlueScreenView. It’s a third-party tool that you don’t need to install: just download and run. It’s lightweight, easy to use, and offers an intuitive interface for analyzing minidump (.dmp) files created by blue screen events.
20. Remove newly installed software
Some software applications don’t fully support Windows 10 or have settings that clash with the system configuration. So it’s a good idea to uninstall these incompatible programs and restore the stability of your PC.
For example, many users have reported that uninstalling uTorrent or Tencent Gaming Buddy fixed the PAGE FAULT IN NONPAGED AREA error. Pay special attention to any new and suspicious apps you installed, like free driver updaters, VPN services, proxy servers, torrenting clients, or gaming emulators.
How to uninstall recent software:
If you prefer a better solution, we recommend checking out dedicated application removers. These are tools specialized in thoroughly uninstalling programs by getting rid of any leftover files and registry entries.
21. Unplug external devices
If you have recently attached an old or new device to your computer unit, like a USB flash drive, an external hard disk, a wireless adapter or a webcam, perhaps it’s causing stability issues with your computer.
Just unplug the device and see what happens when you boot Windows again. If you’re unsure, detach everything, aside from your mouse and keyboard. Then, start your operating system to confirm that you’re not getting blue screen errors anymore.
It’s also a good idea to change USB ports since any one of them could be malfunctioning. Moreover, you should check the cables and replace any damaged ones.
22. Fix the system registry
The Windows registry contains essential information about your operating system and how its software components interact with each other. If it has corrupt, missing or modified data, it’s no wonder that you keep seeing stop code PAGE FAULT IN NONPAGED AREA.
This usually happens after installing and uninstalling software programs from unknown sources, which are too invasive when it comes to the system registry. You can try using a registry cleaner to solve this issue but, if you don’t want to install third-party apps, here’s what you need to do.
How to repair the registry:
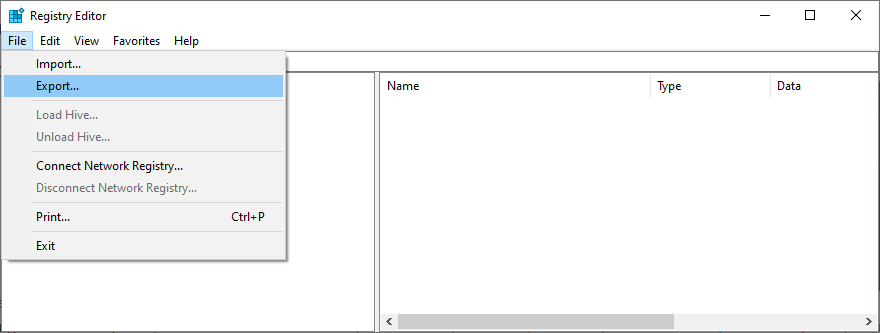
cd c:\Windows\System32\config
ren c:\Windows\System32\config\DEFAULT DEFAULT.old
ren c:\Windows\System32\config\SAM SAM.old
ren c:\Windows\System32\config\SECURITY SECURITY.old
ren c:\Windows\System32\config\SOFTWARE SOFTWARE.old
ren c:\Windows\System32\config\SYSTEM SYSTEM.old
copy c:\Windows\System32\config\RegBack\DEFAULT c:\Windows\System32\config\
copy c:\Windows\System32\config\RegBack\DEFAULT c:\Windows\System32\config\
copy c:\Windows\System32\config\RegBack\SAM c:\Windows\System32\config\
copy c:\Windows\System32\config\RegBack\SECURITY c:\Windows\System32\config\
copy c:\Windows\System32\config\RegBack\SYSTEM c:\Windows\System32\config\
copy c:\Windows\System32\config\RegBack\SOFTWARE c:\Windows\System32\config\
23. Check the Windows page file
The Windows page file (also known as the swap file) is in charge of your system’s virtual memory size. It’s useful when your OS moves data from RAM to the virtual memory size when the memory is full, in order to prevent data loss and corruption.
Normally, the swap file doesn’t pose a problem for modern computers with plenty of RAM. However, even if you have enough memory, the page file shouldn’t be left disabled or to a low value.
Otherwise, your computer might crash when it gets too busy trying to run multiple applications at the same time. As a result, it shows a blue screen and the PAGE FAULT IN NONPAGED AREA stop code due to incorrect page file settings.
In this case, you should change the virtual memory size on Windows 10:
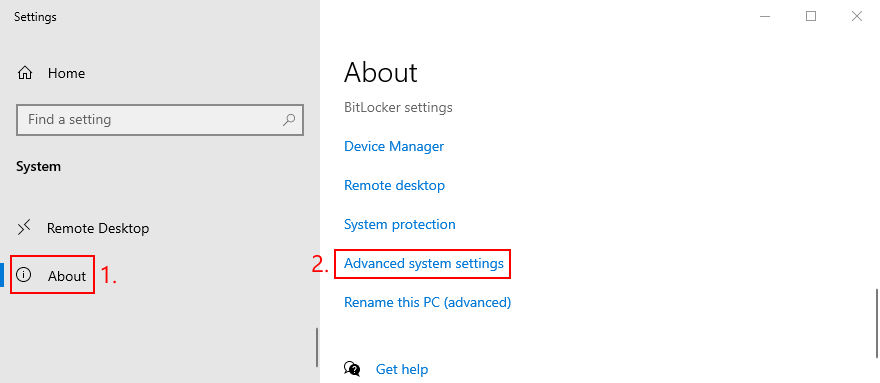
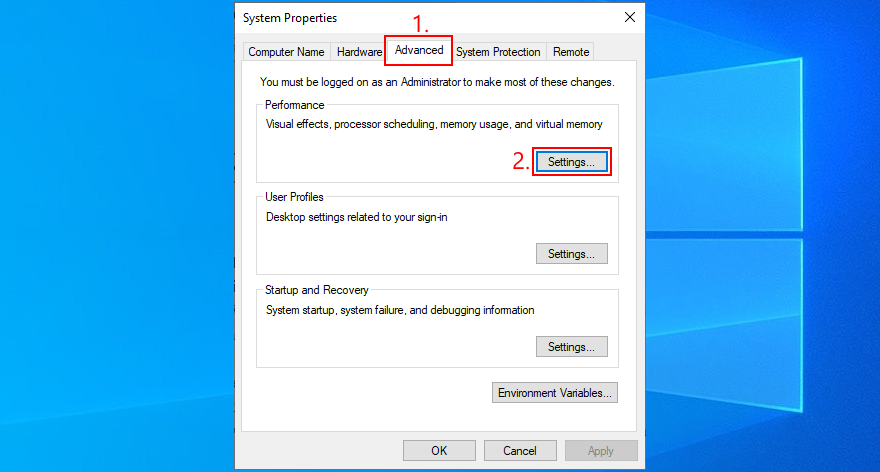
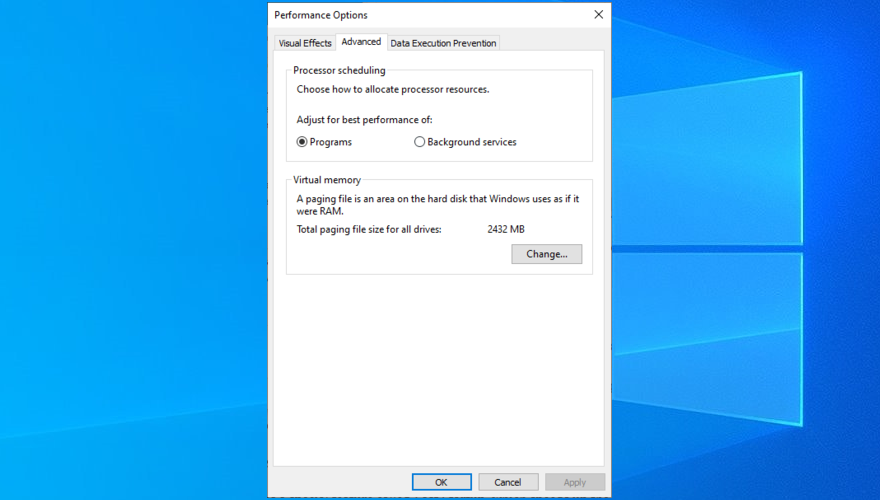
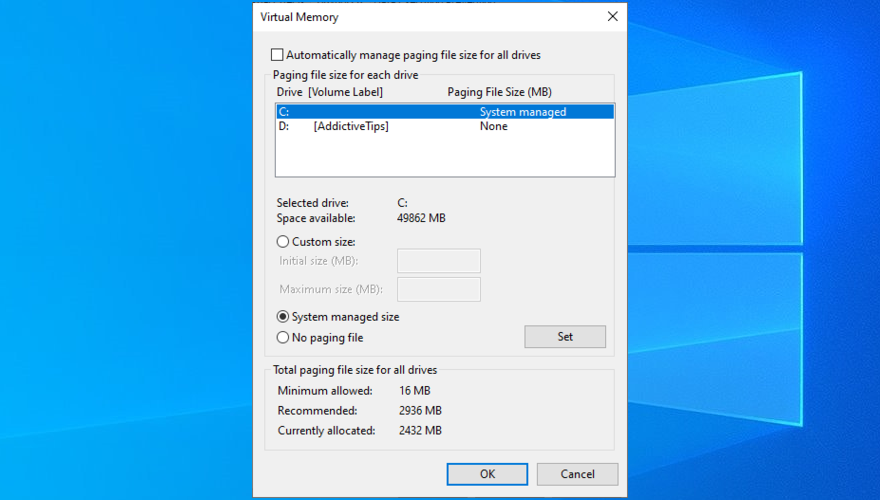
24. Disable Fast Startup
Windows 10 has a special feature called Fast Startup, which speeds up the boot process by not terminating all processes and services at shutdown. Although it has its obvious benefits, Fast Startup is sometimes guilty for blue screen errors like FAULT IN NONPAGED AREA.
But you can disable Fast Startup on Windows 10:
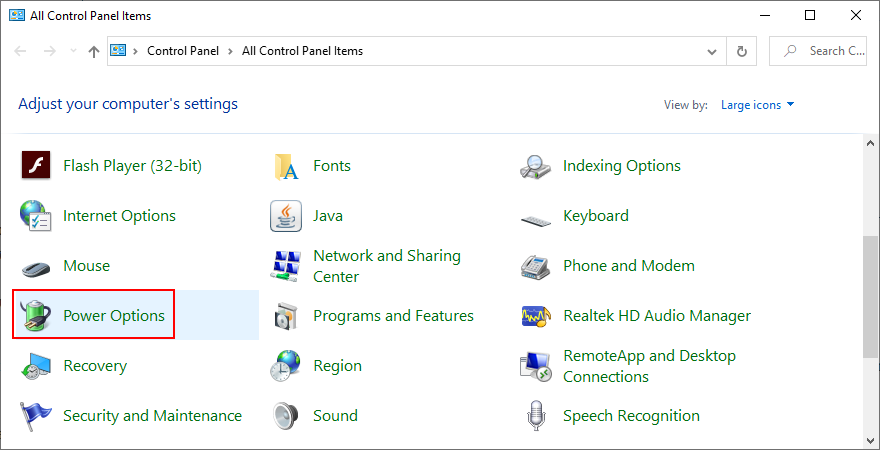
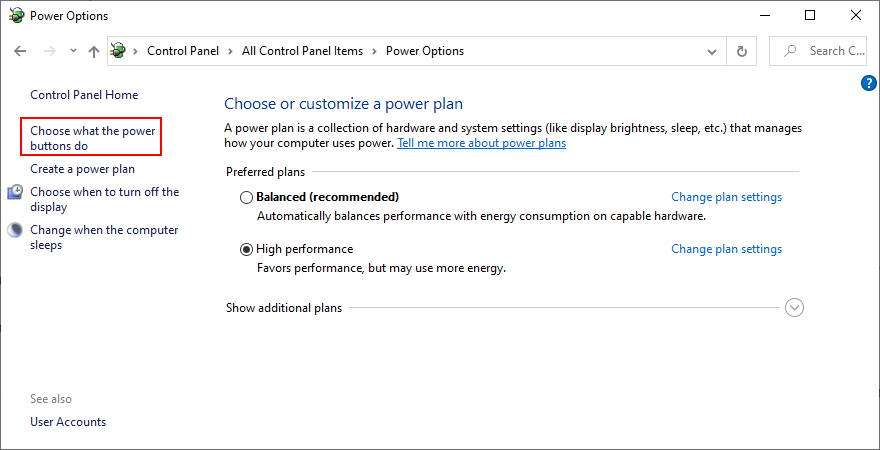
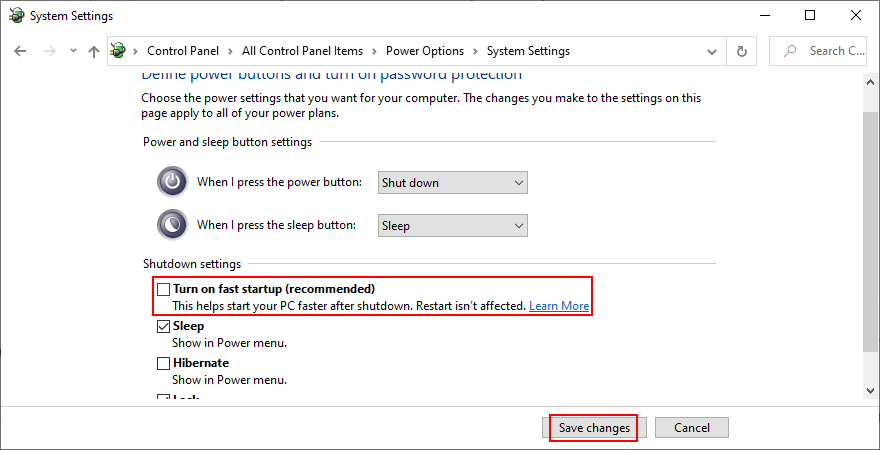
25. Change your monitor refresh rate
You might be underclocking or overclocking your monitor without even realizing it. As unconformable as it may be for the eyesight, incorrect refresh rate settings could send your computer into a spiral due to fatal graphics errors.
To fix it, just modify the monitor’s refresh rate on Windows 10:
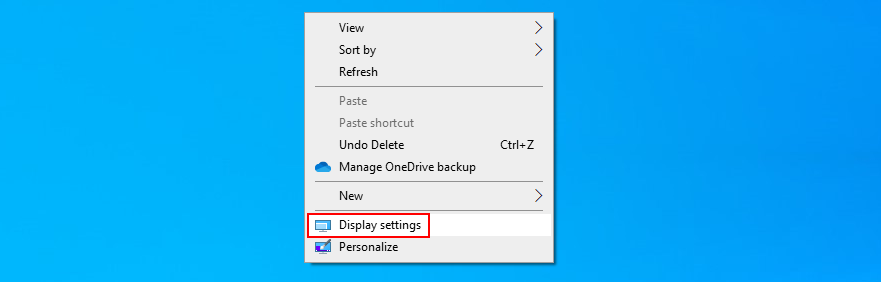
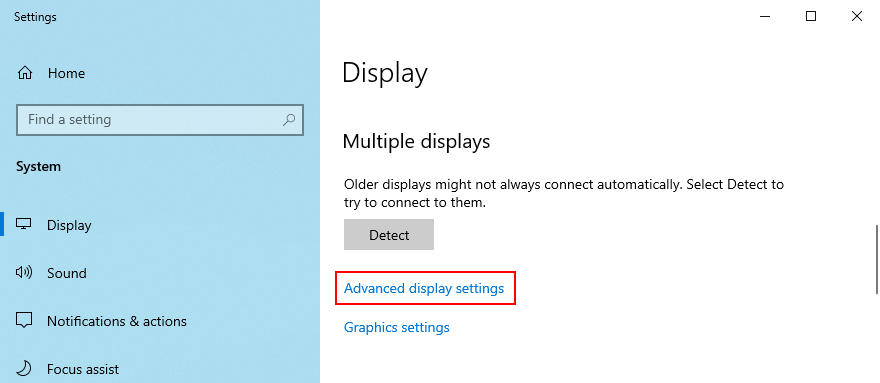
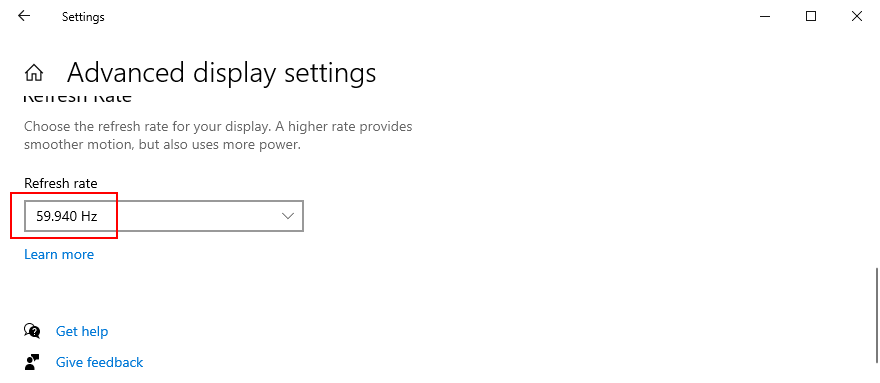
26. Disable overclocking
Gamers prefer overclocking software solutions to amp up their computer settings and enhance their gaming experience, particularly when the PC doesn’t meet the game’s minimum system requirements. But it’s not usually a good idea for your PC’s health.
If you’re using a dedicated tool for overclocking your RAM and speeding up your PC, disable that setting since it could be the reason why your computer freezes and shows the PAGE FAULT IN NONPAGED AREA (it’s directly tied to the RAM).
You might have to take one step further and uninstall the overclocking tool from your PC. However, if the overclocking setting was configured in BIOS, skip this step and check out the next solution.
27. Reset BIOS
If you configured BIOS settings, such as overclocking or caching, maybe you made a wrong move that triggered system crashes. It’s not necessary to identify and repair the exact BIOS settings since you can reset the entire BIOS configuration to default. Here’s how:
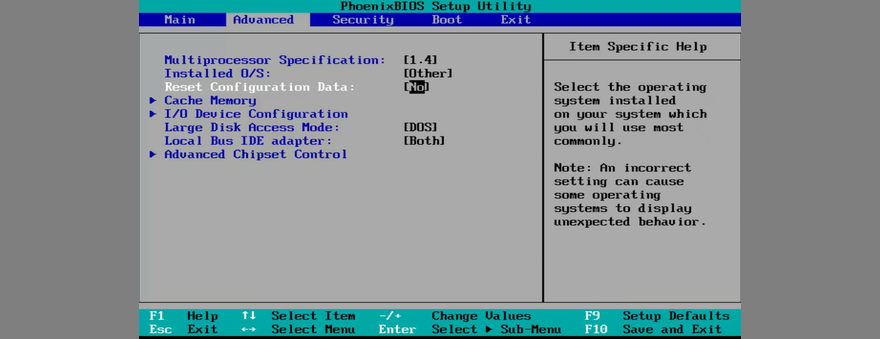
28. Update BIOS
If the PAGE FAULT IN NONPAGED AREA stop code wasn’t resolved in the previous solution, you should update BIOS to the latest version if you have never done this. In addition to improving the BIOS, you might also get access to new options.
How to update BIOS:
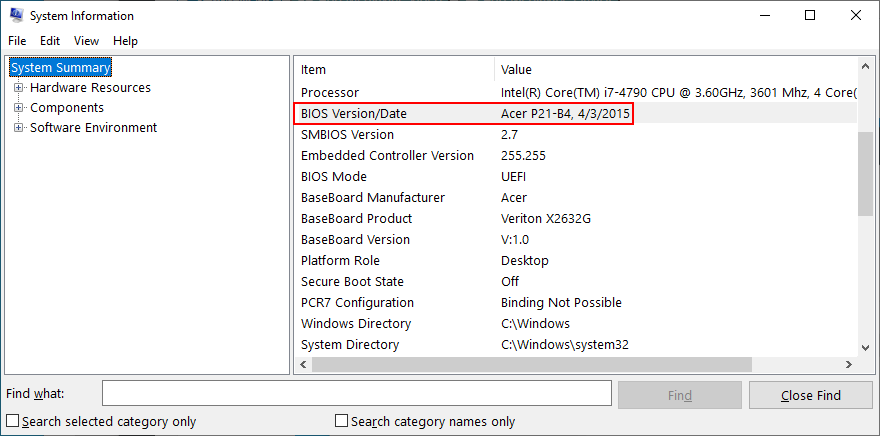
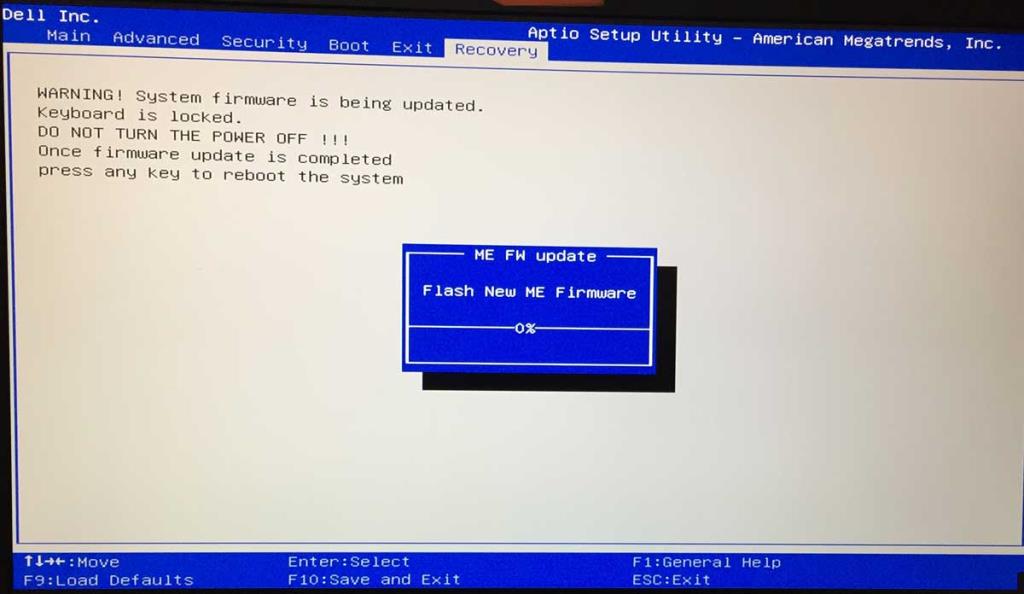
29. Reset Windows 10
The last resort is resetting Windows 10 to factory mode. You don’t have to back up your personal files since they will be left untouched. But your entire set of games and applications installed on the Windows drive will be gone, so you will have to reinstall everything from scratch.
How to reset Windows 10:
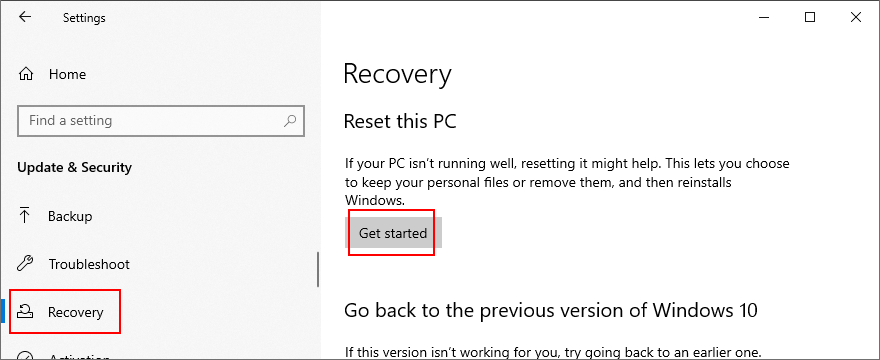
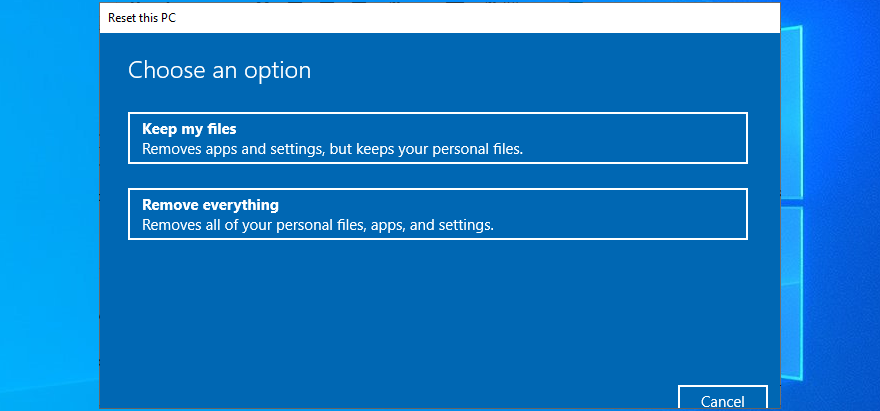
CONCLUSION: Stop code PAGE FAULT IN NONPAGED AREA can be fixed
To review, PAGE FAULT IN NONPAGED AREA is a blue screen error that tells you about a critical system file which can’t be found by Windows in the system memory. Your computer shuts down in an effort to prevent major data loss.
There are multiple approaches toward fixing this issue, but you should start with something as simple as hard-rebooting your PC and running Windows Update. Next, you can repair hard disk errors and corrupt system files, check your device drivers, run a malware scan, and clean boot Windows 10 or start it in Safe Mode.
It’s also a good idea to reinstall your drivers using Display Driver Uninstaller. Plus, you can repair and reinstall .NET Framework, check your memory using Windows Memory Diagnostic, remove and reseat the memory slots, temporarily disable your antivirus and firewall, check the storage space, and run Hardware and Devices troubleshooter.
นอกจากนี้ คุณสามารถปิดใช้งานการเร่งด้วยฮาร์ดแวร์ ย้อนกลับ Windows ใช้ Event Viewer ถอนการติดตั้งซอฟต์แวร์ล่าสุด ถอดปลั๊กอุปกรณ์ภายนอก แก้ไขรีจิสทรีของระบบ ตรวจสอบไฟล์หน้า Windows ปิดใช้งาน Fast Startup เปลี่ยนอัตราการรีเฟรชของจอภาพ ปิดการโอเวอร์คล็อก รีเซ็ต และอัพเดต BIOS หรือรีเซ็ต Windows 10
คุณจัดการกำจัด PAGE FAULT IN NONPAGED AREA stop code บนคอมพิวเตอร์ของคุณได้อย่างไร? แจ้งให้เราทราบในความคิดเห็นด้านล่าง
PDF Info เป็นเครื่องมือที่ช่วยให้คุณเปลี่ยนคุณสมบัติของไฟล์ PDF ได้ คุณสามารถเปลี่ยนผู้แต่ง ชื่อเรื่อง หัวเรื่อง คำสำคัญ ผู้สร้าง ผู้ผลิต และ PDF
โดยค่าเริ่มต้น Notepad ในตัวของ Windows 7 จะไม่แสดงแถบสถานะ (ที่ด้านล่างของหน้าต่าง) อย่างไรก็ตาม บางครั้งจำเป็นต้องรู้พื้นฐาน
คีย์บอร์ด LEDs ถูกสร้างขึ้นโดยคำนึงถึงผู้ใช้ที่ไม่มีไฟ LED บนคีย์บอร์ดหรือมีขนาดเล็กเกินไป คีย์บอร์ดจะแสดงไฟ LED บนคีย์บอร์ดในระบบ
ค้นพบ Swiff Player: เครื่องมือฟรีและใช้งานง่ายสำหรับการรันแอนิเมชั่น SWF และแอพเพล็ตแอปพลิเคชันโดยไม่ต้องใช้ชุด Adobe Flash
ยกระดับประสบการณ์ Windows ของคุณด้วย Moo0 WindowMenuPlus เข้าถึง 9 ตัวเลือกอันทรงพลังจากเมนูแถบชื่อเรื่องของแอปพลิเคชันใดก็ได้
เมื่อวานนี้ผมได้อธิบายเกี่ยวกับทั้ง Prefetch และ Superfetch ทั้ง Windows Vista และ Windows 7 ต่างก็มี Superfetch อยู่แล้วเนื่องจากเป็นเวอร์ชันขั้นสูงและใช้งานมากกว่า
TweakPrefech เป็นยูทิลิตี้ง่ายๆ สำหรับ Windows ที่ช่วยให้ผู้ใช้ปรับแต่ง Prefetch ของ Windows XP และ Superfetch ของ Windows 7 ได้ Prefetch คืออะไรกันแน่
หากคุณลืมโทรศัพท์ไว้ที่บ้านหรือจำไม่ได้ว่าวางกุญแจรถไว้ที่ไหน โอกาสที่คุณจะเป็นคนเดียวที่รู้สึกไม่สบายใจจากอาการหลงลืมของคุณก็มีสูง ตอนนี้
ไม่มีการขาดแคลนบริการจัดเก็บข้อมูลบนคลาวด์ แต่คุณจะพบว่ามีบริการเฉพาะทางสำหรับภาพถ่ายโดยเฉพาะ
คุณมีเครื่องพิมพ์หลายเครื่องเชื่อมต่อกับระบบและต้องการใช้เครื่องพิมพ์แต่ละเครื่องสำหรับงานพิมพ์ที่แตกต่างกันหรือไม่? สมมติว่าคุณต้องการใช้ "เครื่องพิมพ์ A" เมื่อ








