Excel 2010a Outlook E-posta Aracını Ekleme

Bazen Excel çalışma sayfalarını e-posta yoluyla göndermeniz gerekebilir, ancak bunun için veri sayfalarını e-posta yoluyla göndermenin geleneksel yolunu izlemeniz gerekmez.
Bu blogu okuyorsanız, Pivot Tabloyu nasıl yenileyeceğini öğrenmek isteyen bir Excel kullanıcısı olmalısınız . Artık her Excel kullanıcısı, büyük bir veri kümesini etkili bir şekilde özetlemek için Pivot Tablonun Excel'de ne kadar önemli olduğunu biliyor. Ancak bir püf noktası var - Pivot Tablo otomatik olarak yenilenmiyor.
Kullanıcıların genellikle Pivot Tabloyu yenilemenin yollarını bilmek istemelerinin nedeni budur. Bu yazıda, bir Pivot Tabloyu yenilemek için en iyi 3 tekniği tartışacağız. Ama önce Pivot Tablonun tanımına ve neler yapabileceğine bir göz atın.
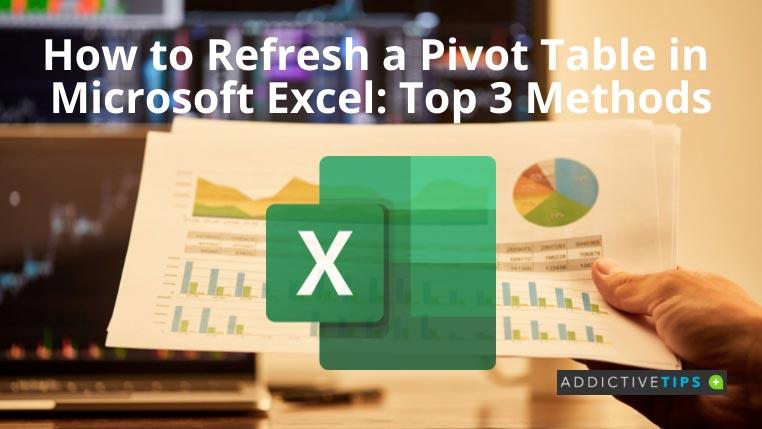
Pivot Tablo Nedir?
Microsoft Excel'de Pivot Tablo, temel bir veri analiz aracıdır. Bu tablonun içerdiği veriler, işle ilgili önemli soruları hızla yanıtlayabilir. Temel amacı bilgiyi kolayca iletmektir. Yalnızca bir tablodaki verileri göstermesine ve herhangi bir gerçek görselleştirme sunmamasına rağmen, bunu yine de bir Görsel Öyküleme yöntemi olarak düşünebilirsiniz.
Pivot Tablonun işlevi, bir tablonun toplam veya ortalama verilerini özetlemek, organize etmek, sıralamak, gruplandırmak veya saymaktır. Sütunları satırlara ve tersini dönüştürmenize olanak tanır.
Kullanıcılar ayrıca Pivot Tablo üzerinde herhangi bir sütuna göre gelişmiş hesaplama ve gruplandırma gibi görevleri de gerçekleştirebilir. Ayrıca, bu tablo benzersiz değerlerin bir listesini görüntülemek, maksimum veya minimum değeri bulmak veya ortalamayı hesaplamak için kullanılabilir. Pivot Tablo, yazım hatalarını ve diğer tutarsızlıkları bulmak için de kullanışlıdır.
Pivot Tablo Nasıl Yenilenir
Aşağıdaki bölümde, okuyucular bir Pivot Tabloyu yenilemenin 3 farklı yöntemini öğreneceklerdir.
Yöntem 1: Farenin Sağ Tıklamasını Kullanma
Yöntem 2: Dosya Açılırken Yenilemek için Pivot Seçeneklerini Kullanma
Yöntem 3: PivotTable Analiz Sekmesindeki Seçeneği Kullan
Çözüm
Pivot Tablonun önemini görebileceğiniz gibi, güncellenen verileri her zaman elde etmek için sık sık yenilemek gerekir.
Artık bir Pivot Tabloyu nasıl yenileyeceğinizi bildiğinize göre, istediğiniz zaman yenilemekte sorun yaşamazsınız.
Excel'in boş satırları nasıl kaldırdığı hakkında daha fazla bilgi edinmek de ilginizi çekebilir .
Bazen Excel çalışma sayfalarını e-posta yoluyla göndermeniz gerekebilir, ancak bunun için veri sayfalarını e-posta yoluyla göndermenin geleneksel yolunu izlemeniz gerekmez.
Bazen Microsoft Word belgesi üzerinde çalışırken, verileri kontrol etmek ve analiz etmek veya herhangi bir değişiklik yapmak için diğer Microsoft Office paketi uygulamalarını açmamız gerekir.
Access 2010, onu güvenilir, esnek ve daha dayanıklı hale getirmek için yeni veritabanı yönetim özellikleri sunuyor. Yeni başlayanların kullanımına yardımcı olan farklı özellikler sunuyor.
Sorgular, tablolardan veri çekmek, aramak ve almak için çok önemli bir araçtır. Veritabanında farklı eylemler veya işlemler gerçekleştirir ve
Veri dosyası pst uzantısına sahiptir ve e-postalarınızı depolamak ve geri yüklemek için kullanılır. Outlook'u nasıl içe ve dışa aktaracağınıza dair bir ipucunu daha önce ele almıştık.
OneNote 2010'u başlattığınızda, Microsoft başlangıçta çalışması için OneNote 2010 Ekran Kırpıcı'yı otomatik olarak ekler. Bu, istemiyorsanız oldukça can sıkıcı olabilir.
İlişkisel bir veritabanı, sistem genelinde veri alışverişinin dezavantajlarını ortaya çıkaran uyumsuz bir biçimde sorgular, tablolar vb. içerebilir.
Şifreleme, kullanıcıların içeriği özel anahtar ifadelerle korumasını sağlayan eski bir olgudur. PowerPoint 2010'da sunumunuzu özel bir anahtar ifadeyle koruyabilirsiniz.
Kılavuz çizgileri, belge içeriğinin ölçeklenmesine yardımcı olur; belgeye kılavuz çizgileri yerleştirerek görüntüleri, metin alanını, sekme genişliğini vb. ölçebilirsiniz. Word 2010
Word 2010, ihtiyaçlarınıza göre çok düzeyli veya tek düzeyli listeler arasından seçim yapabileceğiniz çeşitli liste türleri sunar. Kullanışlı liste galerisinin yanı sıra,






![PowerPoint 2010 Sunumunu Parola ile Koru [Şifreleme] PowerPoint 2010 Sunumunu Parola ile Koru [Şifreleme]](https://tips.webtech360.com/resources8/r252/image-517-0829093717894.jpg)

