使用 VBA 發送電子郵件:11 個簡單步驟即可學習

您想從 Excel 發送電子郵件而不切換到其他應用程序嗎?繼續閱讀以了解使用 VBA 發送電子郵件的 11 個簡單步驟。
您是否需要向您的 客戶、顧客、朋友或任何其他聯繫人發送個性化的群發電子郵件?您想通過單擊一下來完成此操作嗎?那是可能的!Microsoft Excel中有一個神奇的工具可以完成所有這些工作。它是 Visual Basic for Applications,又名 Excel VBA。
繼續閱讀以了解如何使用 Excel VBA 從 Outlook 發送批量電子郵件。還有更多!您可以按照下面教程中提到的最簡單的步驟進行練習。讓我們深入挖掘吧!
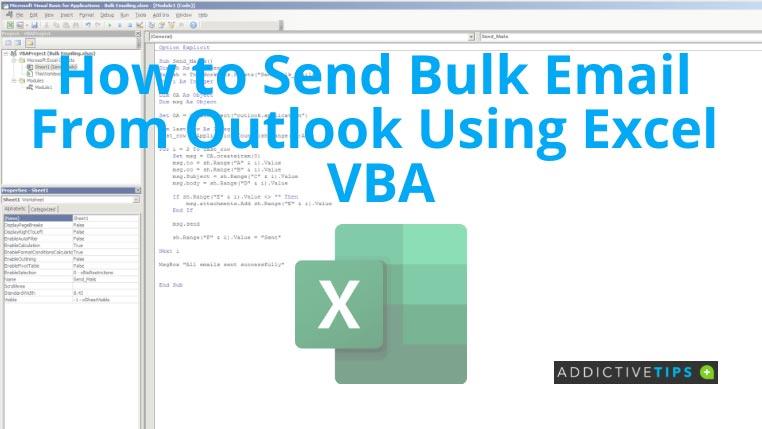
當前教程將為您提供從 Excel 自動發送批量電子郵件所需的 VBA 代碼。您所需要做的就是將數據收集到一個 Excel 文件中並執行一些快速格式化。
您將運行的 VBA 程序需要使用 Microsoft Outlook 作為電子郵件發送應用程序。因此,您需要在計算機上安裝並配置 Outlook。請注意,基於網頁的 Outlook 程序將無法使用 VBA 代碼。
準備好 Excel 文件和 Outlook 應用程序後,請執行以下步驟:
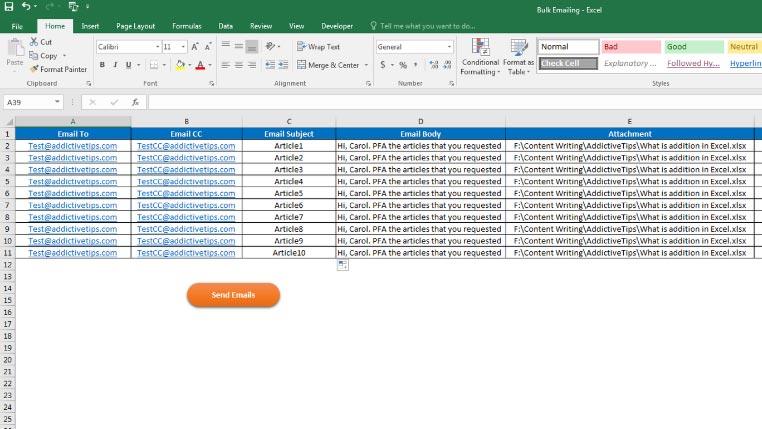
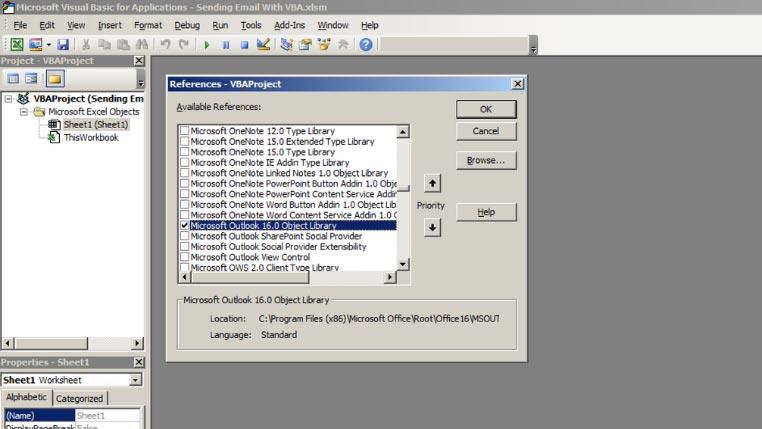
Sub Send_Bulk_Mails()
Dim sh As Worksheet
Set sh = ThisWorkbook.Sheets("Worksheet_Name")
Dim i As Integer
Dim OA As Object
Dim msg As Object
Set OA = CreateObject("outlook.application")
Dim last_row As Integer
last_row = Application.CountA(sh.Range("A:A"))
For i = 2 To last_row
Set msg = OA.createitem(0)
msg.To = sh.Range("A" & i).Value
msg.CC = sh.Range("B" & i).Value
msg.Subject = sh.Range("C" & i).Value
msg.Body = sh.Range("D" & i).Value
If sh.Range("E" & i).Value <> "" Then
msg.Attachments.Add sh.Range("E" & i).Value
End If
msg.Send
sh.Range("F" & i).Value = "Sent"
Next i
MsgBox "所有電子郵件已發送"
End Sub
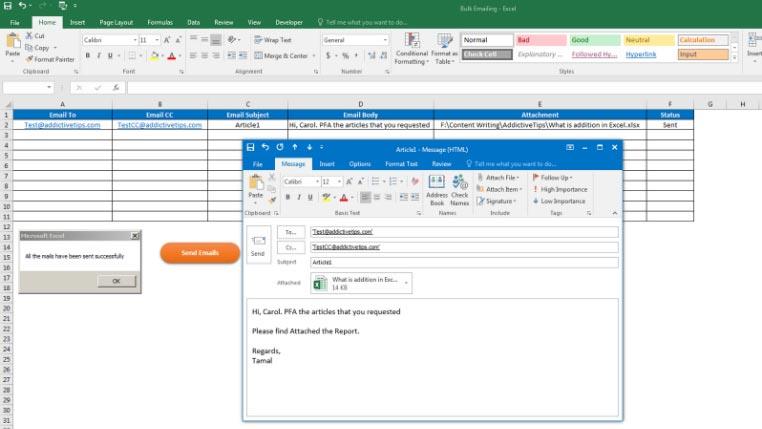
現在您已經了解如何使用 Excel VBA 從 Outlook 發送批量電子郵件,您可以輕鬆發送批量電子郵件,而無需在手動發送電子郵件上浪費時間。
想要學習 Excel 的另一個 VBA 技巧嗎?通過本教程,了解如何使用 VBA 在 Excel 中自動進行拼寫檢查。
您想從 Excel 發送電子郵件而不切換到其他應用程序嗎?繼續閱讀以了解使用 VBA 發送電子郵件的 11 個簡單步驟。
如果您想了解如何在 Excel 中對文本和數字添加刪除線,這裡有一個簡單易懂的指南,介紹如何在任何單元格上執行此操作。
Excel 2010 包含兩種參考類型,即絕對引用和相對引用,這些引用類型在處理公式時非常重要
有時,在電子表格中填寫儲存格時,我們會匆忙填寫,最終導致儲存格中的單字大小寫不規則。為了
Word 2010 預設字體是 Calibri,它在使用者中仍然不太流行,但 Word 2010 足夠靈活,可以讓使用者更改預設字體
您可能已經注意到,大多數情況下,在閱讀窗格中查看電子郵件時,Outlook 2010 將電子郵件狀態保留為未讀,而這正是
在 Word 2010 中,您可以套用彩色陰影區域來強調片語、單字或句子的重要性。它提供了所有基本的實心
Word 2010 中功能豐富的頁面封面功能,讓您立即從內建頁面封面庫中新增華麗或專業的封面。例如
在最新的 Word 版本(Word 2007 和 Word 2010)中,您可以在功能區上找到上標和下標選項。因此,如果您正在創建
如果您即將開始在 Word 中處理龐大的文檔,這可能需要幾天才能完成,那麼 Building Blocks Organizer 將能夠縮短
有很多方法可以將時間輸入到儲存格中,但 Excel 有一個內建函數,可方便使用者將值轉換為時間格式,
您想保護您的 Word、Excel 或 PowerPoint 歷史記錄嗎?您是否擔心某些駭客會透過追蹤歷史記錄竊取您的文件?


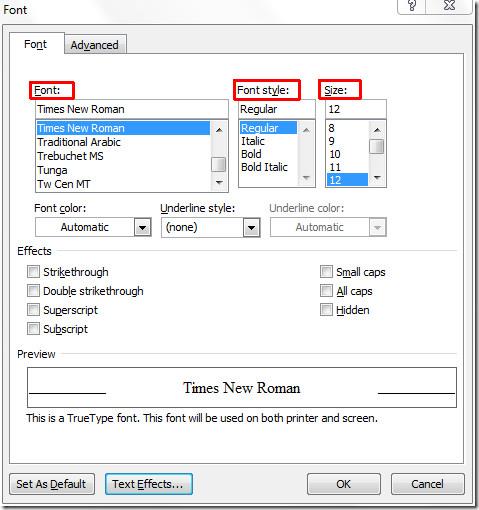
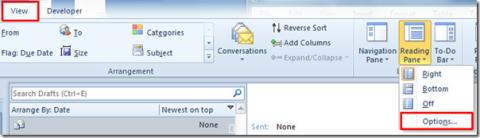
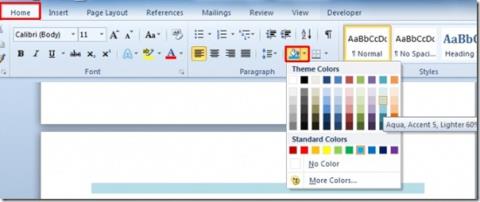
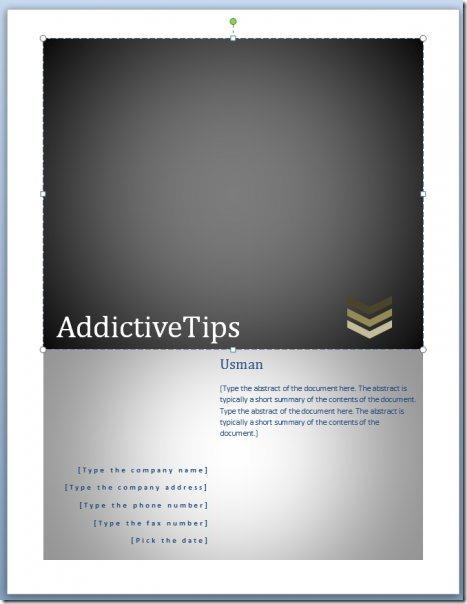
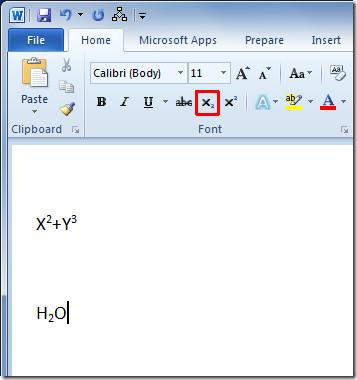
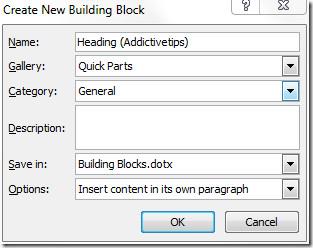
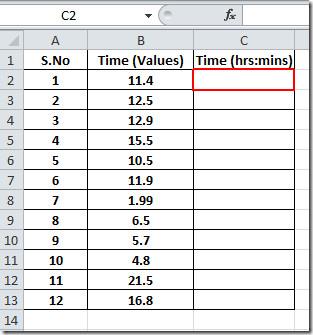
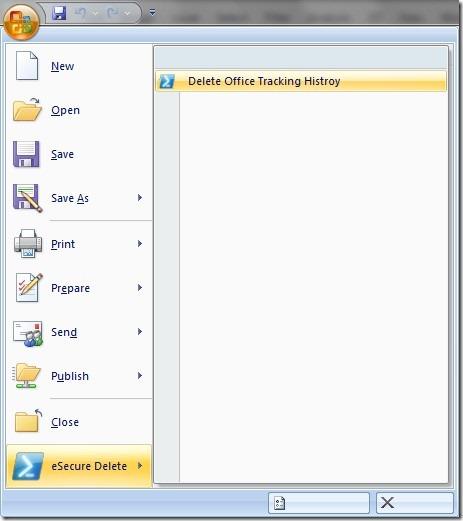
小琪 -
作為一個 Excel 的愛好者,我真的很高興看到這樣的內容,感謝分享
瑋瑋 -
對於初學者來說,這篇文章非常友好,步驟也清晰易懂,我正打算實踐一下!
健文 -
我真的很喜歡這篇文章,學會了之後我的工作效率提升了不少
咕咕 -
非常實用的資訊!試過幾次發現批量發送時不小心發錯郵件會很尷尬,有沒有什麼預防的建議呢
家豪 -
讀了這篇文章,發現 Excel VBA 有那麼多的潛力!我以前真的沒有想過可以用來發送電子郵件。
心宇 -
我一直在找這種方法來簡化我的工作流程,太感謝了!不過有沒有更詳細的步驟呢
Thùy Linh -
這樣的方法讓我想到以前用 VBA 做的事,真的一定要好好學習
果果 -
這篇文章讓我發現了 Excel VBA 的神奇之處,真是太酷了!我會持續關注你!
護米 -
在看完這篇之後,我也開始設定自己的批量郵件。感覺自己好厲害
小玲 -
這個方法太好用了,謝謝分享!不過有沒有可以用來排程發送的方式呢?
Sky Zhang -
期待你們將來能出更多的實用教程!這個真的幫助我很多
Mèo Mập -
這個教學真是太棒了,感覺我現在可以幫同事們省很多時間
忍者小白 -
這個功能太像超能力了!我真的感到驚訝,能提高進度
宇辰 -
剛剛試了下,完美!這個功能太實用了,適合忙碌的我。同事們都說我太棒了
雪莉 -
感謝你的教學!這讓我省下了很多時間!謝謝你分享這個寶貴的經驗!
洪亨 -
請問批量發送時,如果想添加附件,應該怎麼設置呢?謝謝
Hương Đà Nẵng -
這篇文章讓我重燃了學習 VBA 的熱情,簡直是我現在工作的必備工具
阿力 -
實用的教學!現在有了這個技巧,我發郵件再也不用手動一封封發了
小獅子 -
這裡的內容讓我這個菜鳥也能體會到 VBA 的魅力,感激不盡!
阿草 -
實在是太棒了!這篇文章讓我眼前一亮,期待能夠活用在我的項目中!
季娜 -
哈哈,這樣的技巧讓我想起剛學習 Excel VBA 時的趣事。真的很懷念
Phúc IT -
學會這個的確能節省很多時間,期待未來還能看到類似的相關文章
大寶 -
剛剛開始學 VBA,希望自己能快點上手,這篇文章幫助很大!
小芳 -
這真是一個實用的技巧,尤其對於需要發大量郵件的人來說,感謝分享!
花花 -
我覺得這就是我需要的工具,挖掘了它的潛力,發送的速度快了許多
Kenny Wu -
關於這個話題有一個問題,如何設置郵件的格式?或許你能建議一下?
正熙 -
太開心了!使用 VBA 發送郵件省時省力,真的要感謝你們的分享
潤德 -
我有一個問題,使用 VBA 的時候,如何避免發送重複的郵件呢?真希望有人能解答
霏霏 -
可以討論一下 VLOOKUP 和 VBA 的結合使用嗎?我覺得這樣挺有意思的
娜娜 -
這篇文章真是太實用了,我會分享給朋友們讓他們也一起受益!
阿春 -
這對我來說實在是太實用的技巧了,以後就省心許多
小明 -
這篇文章真的很有價值,學會如何使用 Excel VBA 來批量發送電子郵件,讓我大大提高了工作效率!謝謝分享
志明 -
你好,我用你講的方式試了下,發送的郵件順利到達,但還有一些地方不太明白,希望能再推廣一些詳情!
秋水 -
這篇文章讓我瞬間理解了 VBA 的概念,原來發郵件也能這麼簡單
Mèo con -
我也想學習如何使用這個功能,剛好我們團隊有很多郵件要發送,期待作者能再提供更多案例
健健 -
如果能有更詳細的視頻教學會更棒!我是一個視覺學習者,感覺會比較好懂
戈戈 -
這篇文章讓我找到了一個解決方案,真是太開心了!