So aktualisieren Sie die Discord-App unter Linux
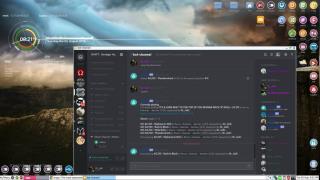
Benutzt du Discord unter Linux? Du musst auf die neuesten Funktionen aktualisieren, weißt aber nicht wie? Folgen Sie dieser Anleitung für die besten Lösungen!
Haben Sie den Standardcursor auf Ihrem Ubuntu-Linux-Desktop satt? Möchten Sie ein persönlicheres und ansprechenderes Design für Ihren Cursor? Hier erfahren Sie, wie Sie das Cursor-Design unter Ubuntu Linux ändern!
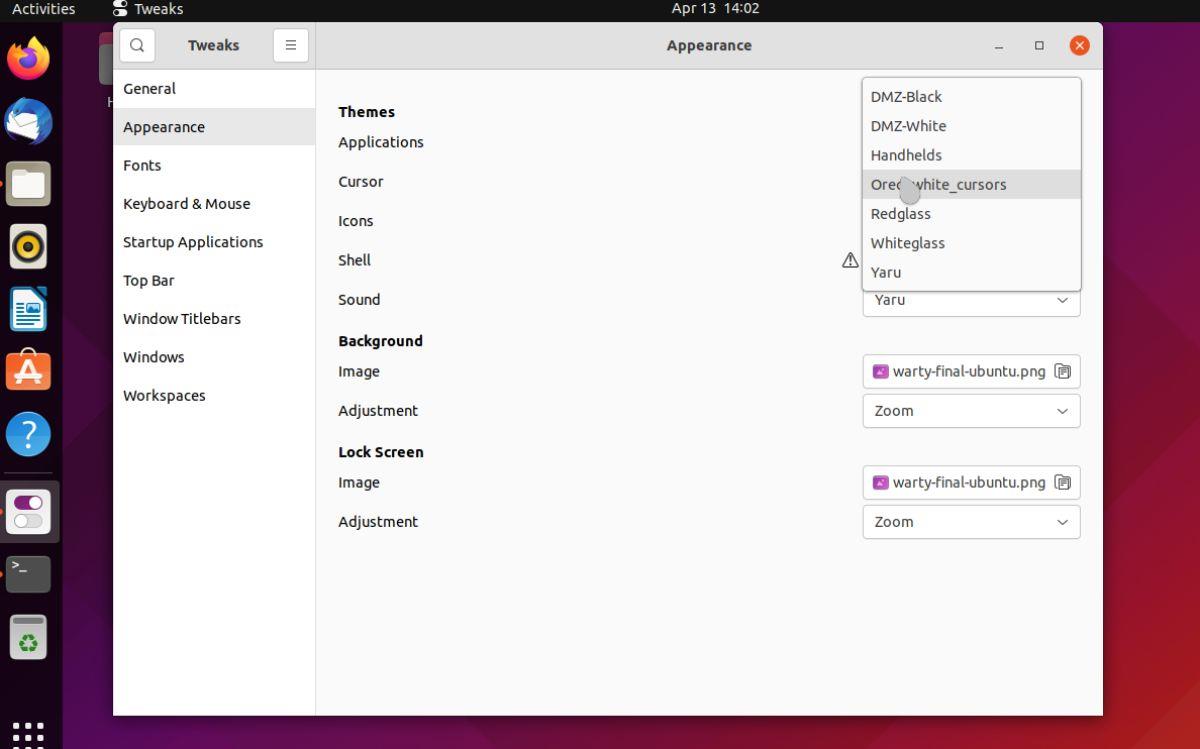
Wenn Sie das Cursor-Design unter Ubuntu ändern möchten, müssen Sie zunächst ein Design herunterladen und installieren. Woher bekommen Sie Cursor-Themen? Eine hervorragende Quelle ist Pling.com. Pling ist eine Plattform, auf der Künstler und Entwickler Linux-Themendateien hochladen können.
Für neue Benutzer ist die Installation eines Cursor-Themes unter Ubuntu nicht schwierig. Öffnen Sie ein Terminalfenster mit Strg + Alt + T oder suchen Sie im App-Menü nach „Terminal“.
| Befehl | Beschreibung |
|---|---|
| cd ~/Downloads/ | Wechseln Sie in den Downloads-Ordner. |
| ls | Zeigt die Inhalte Ihres Downloads-Verzeichnisses an. |
| tar xvf my-cursor-theme.tar.gz | Entpackt das heruntergeladene TarGZ/Cursor-Theme. |
| unzip my-cursor-theme.zip | Entpackt das heruntergeladene ZIP/Cursor-Theme. |
| mkdir -p ~/.local/share/icons/ | Erstellt das Verzeichnis für die Icons, falls es nicht existiert. |
| mv oreo_white_cursors/ ~/.local/share/icons/ | Verschiebt das Cursor-Theme in das Icons-Verzeichnis. |
Nachdem Sie die Cursor-Dateien installiert haben, gibt es mehrere Möglichkeiten, das neue Cursor-Design zu aktivieren. Der einfachste Weg ist über die Gnome Tweaks-Anwendung.
Öffnen Sie ein Terminalfenster und geben Sie den folgenden Befehl ein:
sudo apt install gnome-tweaksBitten öffnen Sie die Gnome Tweaks-Anwendung und folgen Sie diesen Schritten:
Das Ändern des Mauszeigers unter Ubuntu Linux ist eine einfache und unterhaltsame Möglichkeit, Ihren Desktop anzupassen. Mit dieser Schritt-für-Schritt-Anleitung können Sie problemlos ein neues Cursor-Theme herunterladen, installieren und aktivieren. Bringen Sie frischen Wind in Ihr Ubuntu-Erlebnis!
Benutzt du Discord unter Linux? Du musst auf die neuesten Funktionen aktualisieren, weißt aber nicht wie? Folgen Sie dieser Anleitung für die besten Lösungen!
XFCE ist eine leichte, hochgradig anpassbare Desktop-Umgebung für die Linux-Plattform, ideal für Benutzer, die Wert auf Performance legen.
Sind Sie neu bei Ubuntu? Erfahren Sie, wie Sie MP4-Videos unter Ubuntu abspielen können. Wir zeigen Ihnen die besten Videoplayer und deren Installation.
So beheben Sie den GPG-Fehler „NO_PUBKEY“ unter Ubuntu
Möchten Sie wiederkehrende Aufgaben automatisch ausführen? Anstatt mehrmals manuell auf eine Schaltfläche klicken zu müssen, wäre es nicht besser, wenn eine Anwendung
iDownloade ist ein plattformübergreifendes Tool, mit dem Benutzer DRM-freie Inhalte vom iPlayer-Dienst der BBC herunterladen können. Es kann sowohl Videos im MOV-Format herunterladen
Wir haben die Funktionen von Outlook 2010 ausführlich behandelt, aber da es nicht vor Juni 2010 veröffentlicht wird, ist es Zeit, einen Blick auf Thunderbird 3 zu werfen. Dort
Jeder braucht mal eine Pause. Wenn Sie Lust auf ein interessantes Spiel haben, probieren Sie Flight Gear aus. Es ist ein kostenloses, plattformübergreifendes Open Source
MP3 Diags ist das ultimative Tool zur Behebung von Problemen in Ihrer Musiksammlung. Es kann Ihre MP3-Dateien richtig taggen, fehlende Albumcover hinzufügen, VBR reparieren
Genau wie Google Wave hat Google Voice weltweit für Aufsehen gesorgt. Google will die Art und Weise, wie wir kommunizieren, verändern, und da es immer
Es gibt viele Tools, mit denen Flickr-Benutzer ihre Fotos in hoher Qualität herunterladen können. Gibt es jedoch eine Möglichkeit, Flickr-Favoriten herunterzuladen? Kürzlich sind wir auf
Was ist Sampling? Laut Wikipedia ist es der Vorgang, einen Teil oder ein Sample einer Tonaufnahme zu nehmen und ihn als Instrument oder
Google Sites ist ein Dienst von Google, mit dem Benutzer eine Website auf dem Google-Server hosten können. Es gibt jedoch ein Problem: Es gibt keine integrierte Option zum Sichern
Google Tasks ist nicht so beliebt wie andere Google-Dienste wie Kalender, Wave, Voice usw., wird aber dennoch häufig verwendet und ist ein fester Bestandteil der Benutzer
![So installieren Sie den XFCE-Desktop unter Linux [Anleitung] So installieren Sie den XFCE-Desktop unter Linux [Anleitung]](https://tips.webtech360.com/resources8/images2m/image-4203-1221164820464.png)

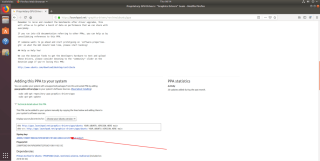



![Laden Sie FlightGear Flight Simulator kostenlos herunter [Viel Spaß] Laden Sie FlightGear Flight Simulator kostenlos herunter [Viel Spaß]](https://tips.webtech360.com/resources8/r252/image-7634-0829093738400.jpg)






Max Müller -
Vielen Dank für diese Anleitung! Ich habe endlich meinen Mauszeiger unter Ubuntu geändert. Es ist so einfach
Felix aus Köln -
Ich finde es toll, dass es solche Tutorials gibt. Sie helfen, Ubuntu noch besser zu nutzen!
Clara F. -
Wo findet man die coolsten Mauszeiger für Ubuntu? Ich möchte mein System wirklich anpassen!
Eva D. -
Nach dem Wechsel ist mein Computer so viel attraktiver geworden. Manchmal sind es die kleinen Dinge, die zählen
Laura W. -
Ich bin echt begeistert! Die Anleitung hat mir super geholfen, und jetzt macht mein Desktop viel mehr Spaß
Julia aus Berlin -
Kann jemand sagen, ob der Mauszeiger auch in Spielen geändert werden kann? Das wäre echt klasse
Franziska H. -
Ich hätte nicht gedacht, dass es so einfach ist! Ich freue mich schon auf die nächsten Anpassungen.
Anna K. -
Die Anleitung ist super verständlich! Ich habe es gleich ausprobiert und es funktioniert einwandfrei. Danke!
Sara die Designerin -
Ein ganz neues Gefühl, so einfach den Mauszeiger zu ändern! Jetzt muss ich das bei meinen Freunden zeigen
Sabine Schmidt -
Ich finde es toll, dass man die Mauszeiger anpassen kann. Das macht das Arbeiten viel angenehmer
Sophie Kätzchen -
Ich habe schon früher versucht, den Mauszeiger zu ändern, aber es hat nicht funktioniert. Jetzt scheint es einfach zu sein
Bastian der Bastler -
Ich kannte diese Methode nicht. Vielen Dank, dass du es geteilt hast! Ich werde es sicher ausprobieren
Michael 1990 -
Hat jemand weitere Tipps, um Ubuntu zu optimieren? Ich bin immer auf der Suche nach neuen Ideen
Nickmann -
Das ändert wirklich im Alltag! Klein, aber oho! Ich liebe diesen neuen Ansatz
Dominik IT -
Ich bin immer gegen das Standarddesign. Mal sehen, was ich hier machen kann. Großartige Anleitung!
Hans G. -
Wow, das ist ein echter Game-Changer für meine Arbeit. Vielen Dank für die tolle Anleitung
Lukas IT -
Hat jemand Erfahrung mit benutzerdefinierten Mauszeigern? Ich suche nach mehr Optionen für mein System.
Jonas R. -
Was ich besonders mag, ist die Benutzerfreundlichkeit dieser Anleitung. Einfach und effektiv!
Thomas B. -
Ich habe immer mit dem Standardzeiger gearbeitet, aber nach dem Lesen des Artikels denke ich, es ist Zeit für eine Veränderung
Petra L. -
Ich kann es kaum erwarten, den neuen Mauszeiger auszuprobieren. Hat jemand Tipps, welche Designs die besten sind
Olli123 -
Ich suche nach mehr kreativen Ideen für meinen Desktop. Hat jemand noch mehr Vorschläge
Karina S. -
Das ist wirklich hilfreich! Kann jemand mir zeigen, wie man auch das Aussehen von Fenstern anpasst
Erika W. -
Hat jemand Screenshot von den besten Mauszeigern? Ich bin auf der Suche nach Inspiration
Tim aus Hamburg -
Sobald ich das ausprobiert habe, werde ich berichten! Ich bin echt gespannt, wie es aussieht.
Felix der Geek -
Es wäre cool, wenn man die Mauszeigerfarbe ebenfalls ändern könnte. Weiß jemand, ob das möglich ist
Klaus P. -
Lustige Mauszeiger machen das Arbeiten am PC doch gleich viel spaßiger! Ich werde das ausprobieren
Andreas Coder -
Ich finde es spannend, dass man den Mauszeiger so einfach ändern kann. Ubuntu ist wirklich vielfältig!
Hannah Miau -
Ich habe nach einer Möglichkeit gesucht, meinen Mauszeiger zu personalisieren. Diese Anleitung ist genau das, was ich gebraucht habe!
Lisa H. -
Ich liebe es, mit den visuellen Einstellungen zu experimentieren. Ein personalisierter Mauszeiger ist ein Muss
Mika IT -
Ich habe die Schritte nicht so ganz verstanden. Könnte jemand mir das nochmal ausführlicher erklären
Bernd 2022 -
Ich habe die Schritte befolgt und nun sieht meine Desktop-Oberfläche viel ansprechender aus. Sehr hilfreich, danke
Marie L. -
Ein großes Dankeschön! Endlich kann ich meinen Mauszeiger ändern, ohne komplizierte Schritte beachten zu müssen